Perbaiki Teks/Paragraf Justifikasi Tidak Masalah Bekerja di MS Word
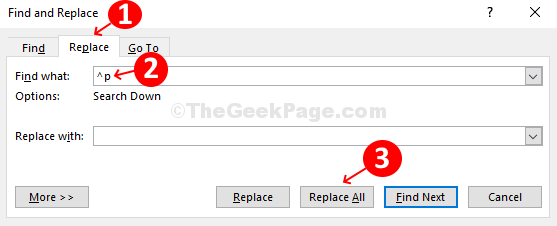
- 2462
- 324
- Jermaine Mohr
Jika Anda menggunakan MS Word untuk menulis dokumen resmi Anda atau untuk tugas menulis Anda, Anda ingin menyelaraskan paragraf Anda untuk membuat dokumen Anda atau menulis terlihat lebih profesional. Oleh karena itu, Anda menggunakan opsi paragraf yang terletak di bawah tab Beranda di Word untuk mengatur paragraf Anda dengan rapi menggunakan peluru, penomoran, penyelarasan, indentasi, garis & jarak, naungan, perbatasan, mengurutkan, menunjukkan/menyembunyikan, dan membenarkan.
Menggunakan Membenarkan Opsi akan memastikan bahwa ruang antara kata -kata disesuaikan, dengan demikian, menyelaraskan teks dibandingkan dengan kolom. Yang perlu Anda lakukan adalah memilih paragraf yang diinginkan dan klik Membenarkan tombol dan Anda sudah selesai. Tetapi bagaimana jika, Anda mencoba membenarkan beberapa paragraf dalam film dokumenter Anda tidak berhasil. Itu masalah yang cukup umum dan karenanya, tidak ada yang perlu dikhawatirkan. Kami memiliki perbaikan cepat untuk masalah ini. Mari kita cari tahu.
Daftar isi
- Perbaikan awal
- Perbaiki 1 - Cara Memperbaiki Teks/Paragraf yang Tidak Berfungsi Tidak Berfungsi di MS Word Menggunakan Opsi Temukan
- Perbaiki 2 - Menggunakan Opsi Lanjutan di MS Word
- Perbaiki 3 - Salin menempelkannya kembali ke Word
Perbaikan awal
Jika Anda mencoba membenarkan paragraf dengan menekan Ctrl+Shift+J kunci bersama, maka hanya baris terakhir paragraf yang akan dibenarkan. Jika Anda ingin membenarkan 'biasanya', tekan Ctrl+j Bersama -sama dari keyboard Anda.
Perbaiki 1 - Cara Memperbaiki Teks/Paragraf yang Tidak Berfungsi Tidak Berfungsi di MS Word Menggunakan Opsi Temukan
Langkah 1: Buka yang diinginkan Microsoft Word dokumen, pilih Gugus kalimat Anda ingin membenarkan, lalu klik pada Menemukan Opsi di sudut kanan atas dokumen, dan pilih Temukan Lanjutan.
Anda juga bisa menekan Ctrl Dan H kunci langsung untuk membuka Temukan Lanjutan
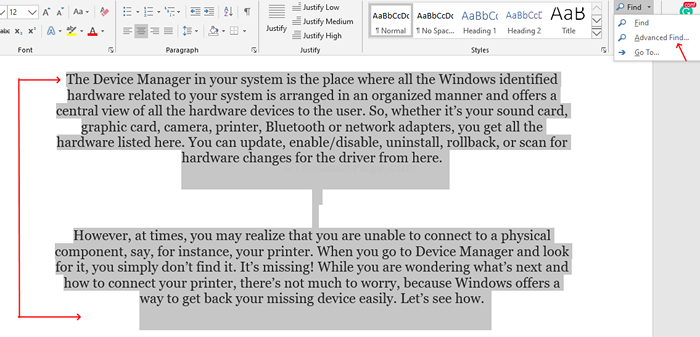
Langkah 2: Dalam Temukan Lanjutan prompt, klik pada Mengganti Tab. Dalam Menemukan kotak, masukkan ^p dan klik Menggantikan semua.
*Catatan - Tekan tombol shift + angka 6 untuk mendapatkan ^ simbol. Juga Ubah dengan Bidang harus kosong.
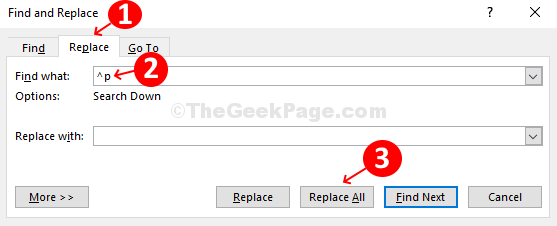
Langkah 3:Di prompt berikutnya. Klik TIDAK.
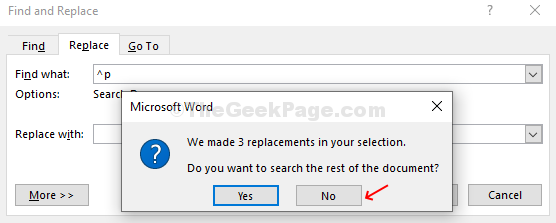
Langkah 4: Klik pada Menutup tombol.
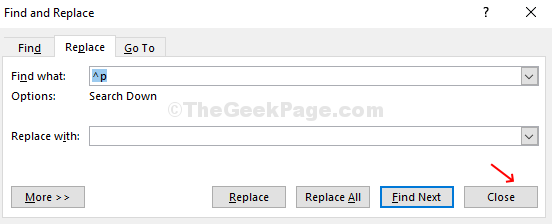
Sekarang, perbaiki kesalahan ruang dalam dokumen dan Anda selesai.
Perbaiki 2 - Menggunakan Opsi Lanjutan di MS Word
1 - Pastikan file terbuka di MS Word
2. Klik Mengajukan
3. Klik Pilihan
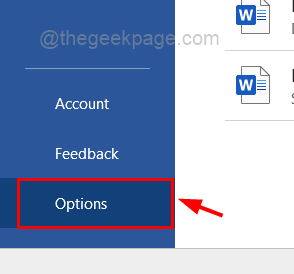
4. Klik Canggih Dari menu kiri.
5. Sekarang, periksa opsi Jangan memperluas ruang karakter pada garis yang diakhiri dengan pengembalian shift
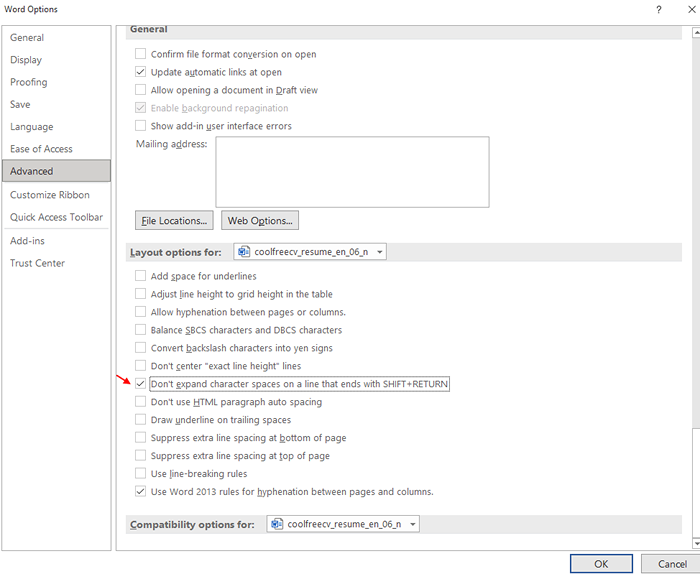
Perbaiki 3 - Salin menempelkannya kembali ke Word
Trik ini bekerja untuk sebagian besar pengguna meskipun terlihat konyol. Hanya Menyalin semua konten teks kata dan tempel Notepad.
Sekarang, Menutup Kata dan Membuka itu lagi.
Lagi Menyalin Semua konten dari Notepad dan kemudian tempel kembali ke Microsoft Word.
- « 5 alat online teratas untuk mencari tahu siapa yang menelepon Anda
- Cara Memperbaiki Ikon Pemberitahuan Taskbar Tidak Menyembunyikan Masalah di Windows 10 »

