Fix 'IPv6 Connectivity- No Network Access' Kesalahan di Windows 10 /11
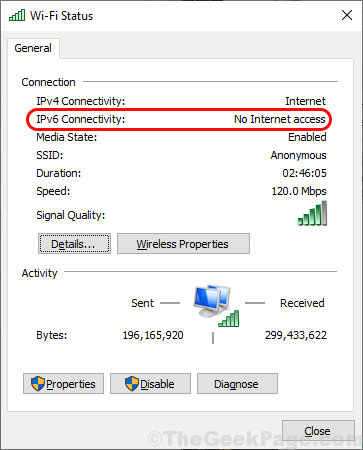
- 1231
- 102
- Miss Angelo Toy
Beberapa pengguna Windows 10 mengeluh tentang masalah konektivitas internet di komputer mereka. Menurut mereka, koneksi internet tidak bekerja pada sistem mereka dan mereka memperhatikan “Konektivitas IPv6: Tidak Ada Akses Jaringan"Kesalahan di properti jaringan. Dalam hal, jika Anda menghadapi masalah yang sama di komputer Anda, ikuti perbaikan artikel ini dan masalahnya akan diselesaikan dalam waktu singkat. Tapi, Anda harus mencoba solusi ini terlebih dahulu untuk menguji beberapa solusi yang lebih sederhana untuk masalah ini-
Solusi-
1. Menyalakan ulang komputer Anda dan periksa apakah itu berfungsi atau tidak.
2. Cacat Firewall Dan Anti Virus di komputer Anda sementara dan periksa apakah membantu.
Kalau tidak, pilih solusi ini-
Daftar isi
- Fix-1 Reset IPv6 dan Winsock-
- FIX-2 Hapus centang Pengaturan IPv6-
- Memperbaiki-3 menginstal ulang driver jaringan
- Layanan Perbaiki-4 IP Helper-
Fix-1 Reset IPv6 dan Winsock-
Untuk mereset IPv6 Dan Winsock Di komputer Anda, ikuti langkah -langkah ini-
1. Mendesak 'Kunci Windows'dan'R'Key akan membuka jendela run.
2. Dalam Berlari jendela, ketik "cmd”Dan kemudian tekan 'Ctrl+Shift+EnteKunci r 'bersama untuk membuka prompt perintah dalam mode administrasi.
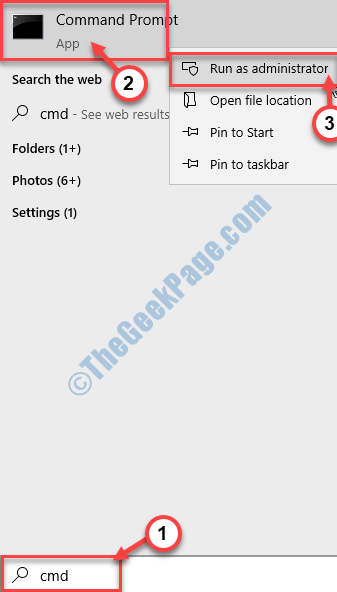
3. Di dalam Command prompt jendela, menyalin Dan tempel semua perintah ini satu per satu dan kemudian tekan Memasuki Setelah masing -masing perintah untuk menjalankannya secara berurutan di komputer Anda.
ipconfig /flushdns nbtstat -r netsh int ip reset netsh winsock reset netsh winsock reset katalog netsh int ipv6 reset reset.catatan
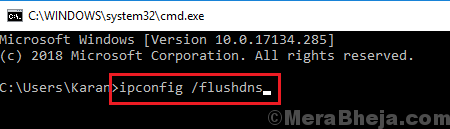
Setelah selesai, menyalakan ulang komputer Anda untuk menyimpan perubahan.
Setelah reboot, periksa apakah Anda masih menghadap 'Konektivitas IPv6: Tidak Ada Akses Jaringan'Di komputer Anda.
FIX-2 Hapus centang Pengaturan IPv6-
1. Mendesak Kunci Windows dengan "RKunci akan memunculkan terminal lari.
2. Lalu ketik "NCPA.cpl"Dan klik"OKE“.
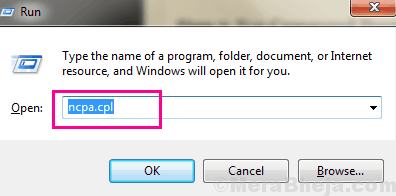
3. Sekarang, klik kanan pada adaptor jaringan yang Anda gunakan dan kemudian klik “Properti“.
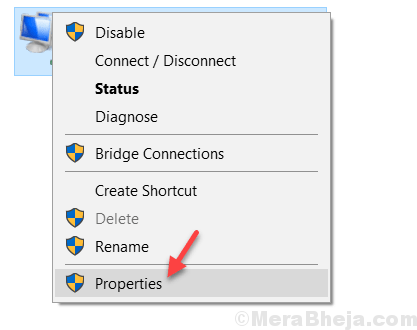
4. Di dalam Properti WiFi jendela, Hapus centang pilihan "Protokol Internet Versi 6 (TCP/IPv6) "
5. Kemudian, klik "OKE“.
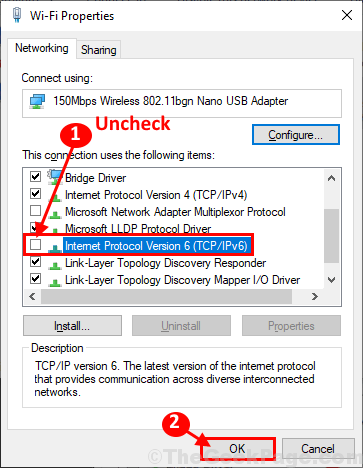
Mengulang kembali komputer Anda untuk menyimpan perubahan.
Setelah me -reboot komputer Anda, periksa apakah Anda dapat terhubung ke jaringan dari komputer Anda.
Memperbaiki-3 menginstal ulang driver jaringan
1. Awalnya, tekan 'Kunci Windows'dan “X"Dan kemudian klik pada"Pengaturan perangkat“.
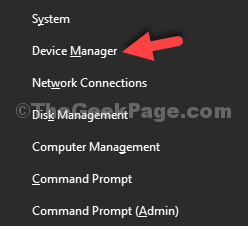
2. Memperluas “Adaptor jaringanBagian driver dari daftar.
3. Kemudian, klik kanan di driver jaringan Anda yang Anda gunakan dan pilih “Menghapus perangkat“.
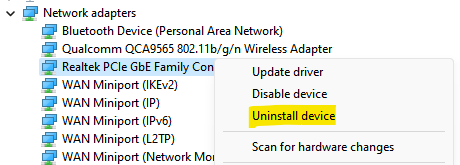
4. Sekarang, klik Tindakan dan kemudian pilih Pindai perubahan perangkat keras
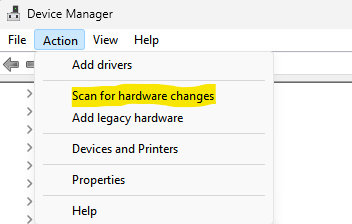
Masalah Anda harus diselesaikan.
Layanan Perbaiki-4 IP Helper-
Mengotomatiskan IP Helper Layanan di komputer Anda dapat menyelesaikan masalah ini di komputer Anda.
1. Dengan menekan Kunci Windows Anda dapat mengakses kotak pencarian. Di sini, Anda perlu mengetik "jasa“.
2. Kemudian, klik pada “Jasa“.
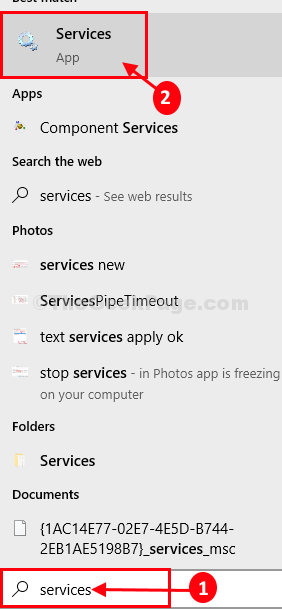
3. Dalam Jasa jendela, gulir ke bawah untuk menemukan "IP HelperLayanan dalam daftar layanan.
4. Klik dua kali di atasnya.
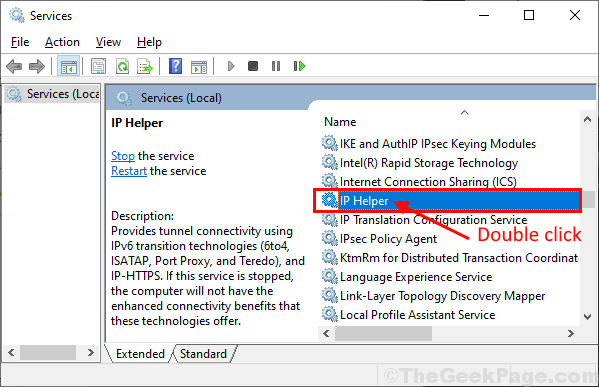
5. Dalam Properti Helper IP jendela, klik 'Jenis startup'Dan pilih “Otomatis“.
6. Periksa apakah 'Status startup' adalah "Berlari“, Jika tidak, klik“Awal“Untuk memulai layanan.
7. Akhirnya, klik "Menerapkan" Dan "OKE”Untuk menyimpan perubahan di komputer Anda.
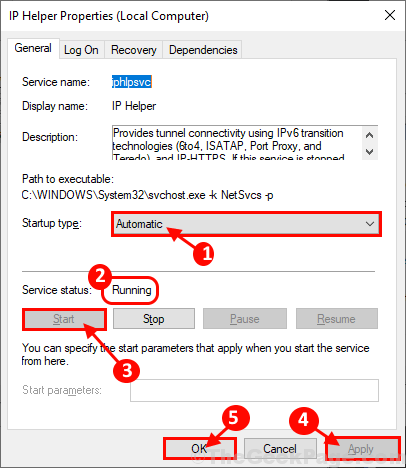
Menutup Properti Helper IP di komputer Anda.
Menyalakan ulang komputer Anda untuk menyimpan perubahan. Setelah reboot, Anda harus dapat terhubung ke internet lagi. Masalah Anda harus diselesaikan.
- « Cara menjalankan pemasangan program dan menghapus pemecahan masalah di Windows 10/11
- Cara menonaktifkan pembaruan otomatis Google Chrome »

