Perbaiki folder iPhone DCIM yang hilang di Windows 11/10

- 2166
- 55
- Dwayne Hackett
Cara tercepat untuk mentransfer foto dari iPhone, iPod, atau iPad Anda ke PC Windows memerlukan akses langsung ke folder DCIM (gambar kamera digital) di atas USB. Tetapi bagaimana jika Anda tidak dapat menemukan folder DCIM atau perangkat iOS itu sendiri di File Explorer?
Jangan khawatir kami telah membantu Anda. Kerjakan jalan Anda melalui perbaikan di bawah ini untuk memperbaiki masalah iPhone DCIM yang hilang di Windows 10 dan 11.
Daftar isi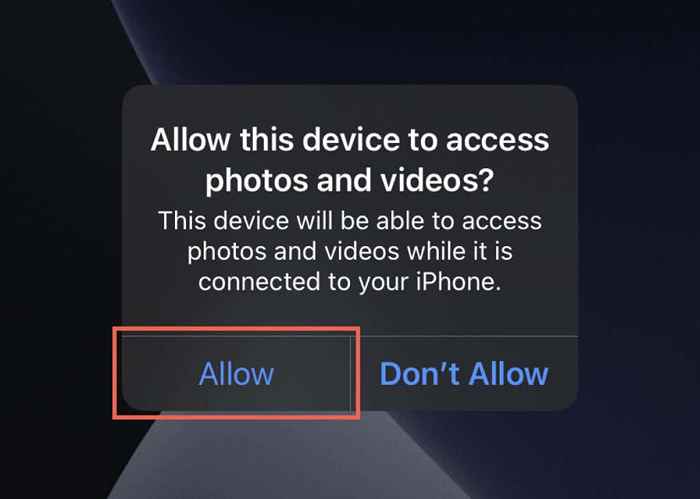
Ingatlah untuk membuka kunci iPhone Anda
Folder DCIM iPhone Anda tidak akan muncul kecuali Anda membuka kunci iPhone Anda dalam upaya berikutnya. Anda tidak harus memberikan izin berulang kali-hanya sampai ke layar beranda sudah cukup. Anda mungkin juga ingin mencoba membuka kunci perangkat sebelum menghubungkannya ke PC Anda.
Restart iPhone dan PC
Perbaikan cepat lainnya melibatkan restart iPhone dan PC Anda. Yang biasanya menyelesaikan gangguan terkait perangkat lunak kecil yang mencegah kedua perangkat berkomunikasi.
Jika Anda belum pernah memulai ulang perangkat iOS sebelumnya, kunjungi saja Pengaturan > Umum > Matikan dan seret Kekuatan ikon di sebelah kanan. Setelah layar menjadi gelap, tunggu setidaknya 10 detik dan tahan Samping Tombol sampai Anda melihat logo Apple.
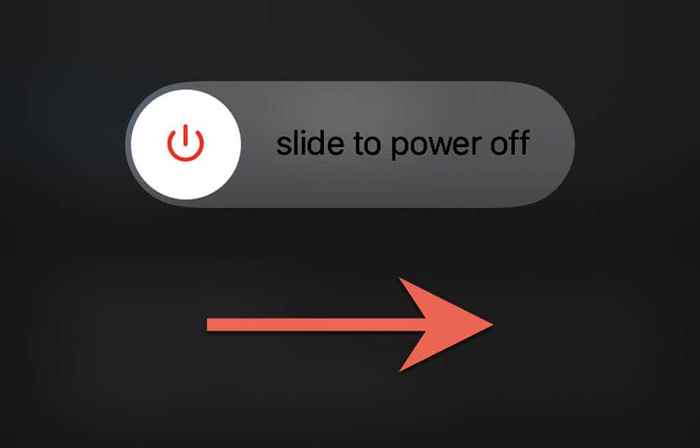
Gunakan kabel yang berbeda atau ganti port
Coba gunakan kabel petir yang berbeda ke USB jika iPhone Anda gagal muncul di PC Anda. Itu membantu mengesampingkan kabel yang salah. Jika menggunakan kabel USB pihak ketiga, pastikan itu bersertifikat MFI. Juga, coba ganti port USB dan hindari menghubungkan iPhone ke hub USB eksternal.
Setel ulang lokasi dan privasi
Lokasi yang korup dan pengaturan privasi di iPhone Anda juga dapat membuat masalah komunikasi dengan PC Anda. Anda harus mengatur ulang untuk memperbaikinya.
1. Buka Pengaturan aplikasi dan pergi ke Umum > Mentransfer atau mengatur ulang iPhone > Mengatur ulang > Setel ulang lokasi dan privasi.
2. Masukkan kode sandi perangkat iPhone dan ketuk Setting pengaturan Untuk menyelesaikan reset.
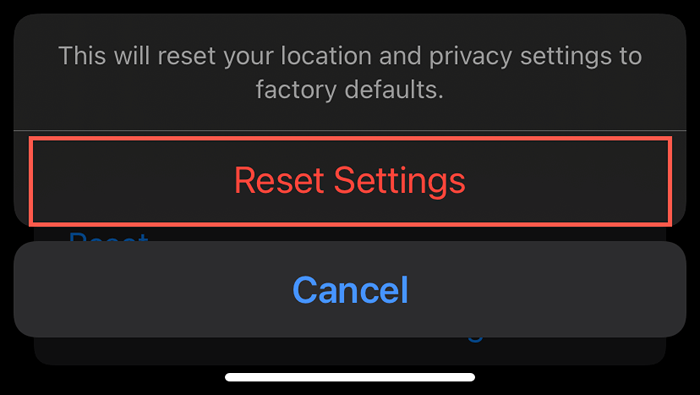
3. Hubungkan kembali iPhone Anda ke PC Anda. Karena Anda telah mengatur ulang lokasi dan pengaturan privasi Anda, Anda harus membuka kunci iPhone dan mengetuk Mengizinkan/Memercayai Untuk memberikan Windows izin untuk mengakses folder DCIM di perangkat iOS Anda lagi.
Nonaktifkan perangkat lunak antivirus
Memiliki utilitas antivirus pihak ketiga di PC adalah alasan lain yang mencegah iPhone Anda atau folder DCIM-nya muncul di File Explorer. Jadi, jeda secara singkat atau nonaktifkan perangkat lunak tersebut dan lihat apakah itu membantu. Anda biasanya dapat melakukannya setelah memilih ikon program antivirus di baki sistem atau melalui jendela konfigurasi utamanya.
folder iphone dcim kosong
PC Anda juga mungkin gagal menampilkan foto di dalam folder DCIM di iPhone Anda jika pengaturan penyimpanan iPhone yang optimal untuk foto iCloud diaktifkan. Untuk menonaktifkannya, buka Pengaturan aplikasi, pergi ke ID Apple > iCloud > iFoto Cloud, dan pilih Unduh dan Pertahankan Asli. Itu meminta iPhone Anda untuk memuat ulang dan menyimpan versi asli dari foto Anda alih -alih placeholder (yang menyebabkan folder DCIM tampak kosong).
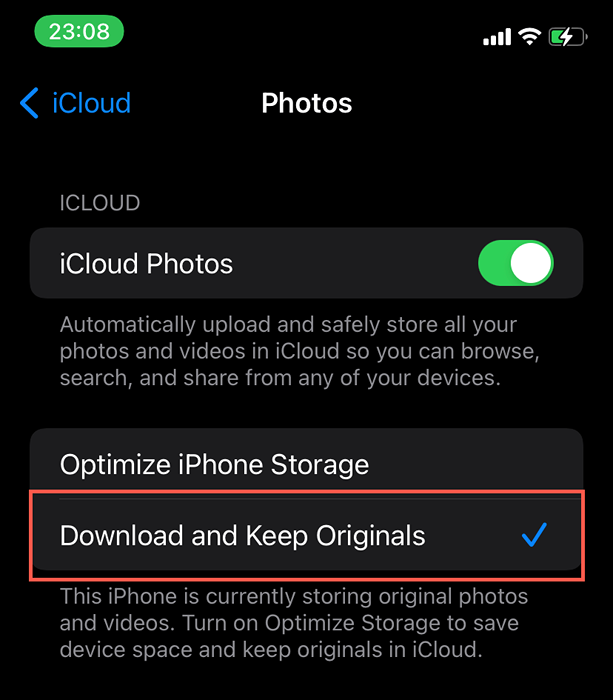
Jika iPhone Anda tidak memiliki ruang untuk menahan seluruh perpustakaan foto Anda, pilihan terbaik Anda adalah mengunduh foto menggunakan iCloud untuk Windows atau aplikasi web foto iCloud.
Instal iTunes
Apakah Anda memiliki iTunes yang diinstal di PC Windows 11/10 Anda? Meskipun tidak diperlukan untuk mengakses foto iPhone Anda melalui USB, iTunes memang termasuk driver penting yang dapat menyelesaikan masalah komunikasi antara kedua perangkat tersebut.
Anda memiliki dua cara untuk mendapatkan iTunes di PC Anda. Yang termudah adalah mengunduh dan menginstalnya melalui Microsoft Store. Metode yang sedikit kurang nyaman melibatkan penggunaan penginstal iTunes standar dari situs web Apple.
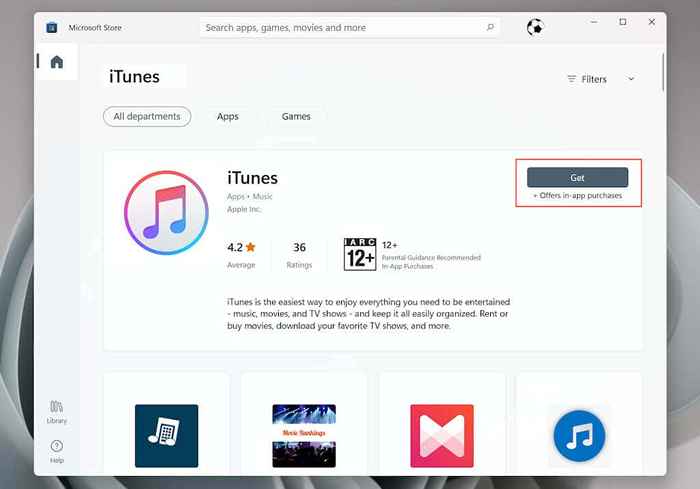
Setelah menginstal iTunes, sambungkan kembali iPhone Anda ke PC Anda dan periksa apakah folder DCIM muncul di File Explorer. Anda tidak perlu masuk ke iTunes dengan ID Apple atau bahkan membukanya.
Periksa status driver perangkat seluler apel apple
Jika Anda sudah memiliki iTunes yang diatur di PC Anda, gunakan aplikasi Layanan di Windows 11/10 untuk memeriksa apakah layanan perangkat Apple Mobile aktif dan berjalan secara otomatis.
1. Tekan Windows + R untuk membuka Berlari kotak.
2. Jenis jasa.MSC dan tekan Memasuki.
3. Klik dua kali Layanan Perangkat Seluler Apple.
4. Pastikan bahwa "tipe startup" diatur ke Otomatis dan "status layanan" adalah Berlari.
5. Pilih Menerapkan > OKE dan restart PC Anda.
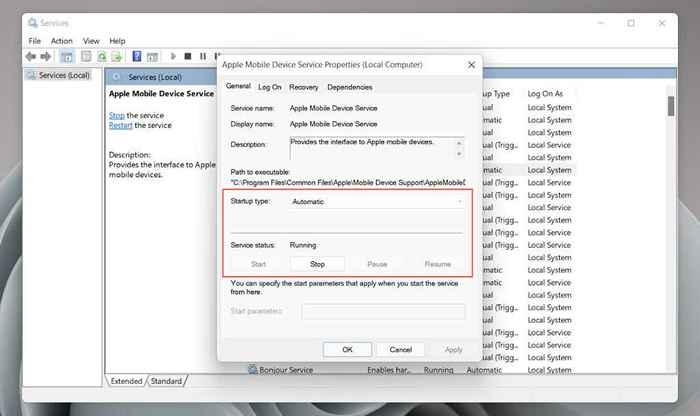
Perbarui iTunes
Jika masalahnya berlanjut, coba perbarui iTunes. Prosesnya berbeda tergantung pada metode yang Anda gunakan untuk menginstalnya di PC Anda.
Microsoft Store
Buka Microsoft Store dan pilih Perpustakaan di sudut kiri bawah jendela. Kemudian, pilih Memperbarui tombol di sebelah iTunes.
Situs web Apple
Membuka iTunes dan pilih Membantu > Periksa pembaruan. Atau, buka Pembaruan Perangkat Lunak Apple aplikasi melalui Mulai menu dan instal semua pembaruan yang tertunda untuk iTunes.
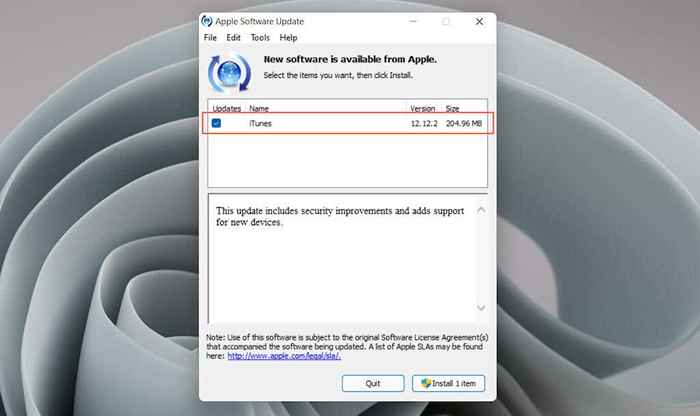
Pasang kembali driver iPhone
Perbaikan berikut melibatkan pemecahan masalah driver iPhone yang berpotensi korup melalui Device Manager di PC Anda. Sekali lagi, prosesnya berbeda tergantung pada metode Anda untuk menginstal iTunes.
Versi Microsoft Store
1. Buka kunci iPhone Anda dan hubungkan ke komputer Anda.
2. Klik kanan Awal tombol dan pilih Pengaturan perangkat.
3. Perluas Perangkat portabel bagian.
4. Klik kanan Apple iPhone dan pilih Perbarui driver.
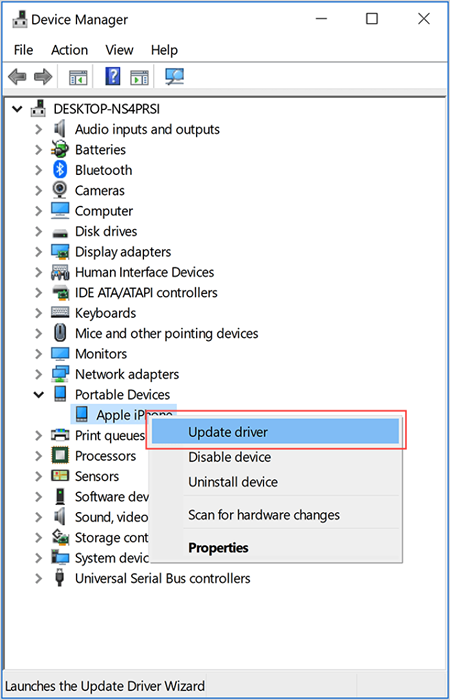
5. Pilih Cari secara otomatis untuk perangkat lunak driver yang diperbarui dan tunggu sampai Windows mendapatkan versi terbaru dari pengemudi.
6. Lepaskan iPhone Anda dan restart komputer Anda.
Versi Situs Web Apple
1. Buka kunci iPhone Anda dan hubungkan ke komputer Anda.
2. Tekan Windows + R untuk membuka Berlari kotak.
3. Salin dan tempel jalur berikut dan tekan Memasuki.
%ProgramFiles%\ Common Files \ Apple \ Mobile Device Support \ Drivers
4. Klik kanan USBAAPL64.Inf atau usbaapl.Inf file dan pilih Install.
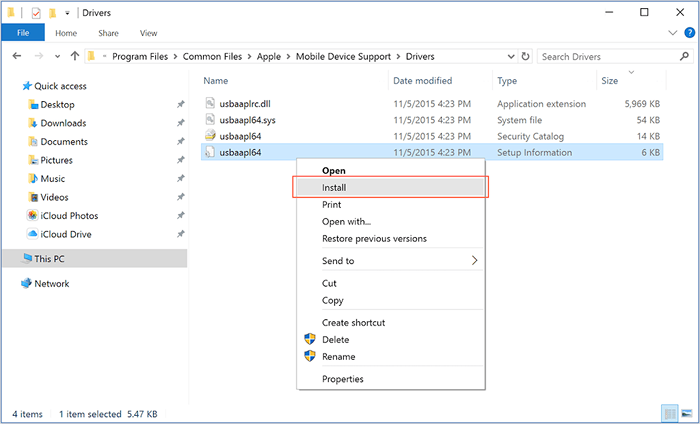
5. Lepaskan iPhone Anda dan restart komputer Anda.
Uninstall dan instal ulang iTunes
Jika tidak ada perbaikan di atas membantu, uninstall dan instal ulang iTunes.
1. Buka Pengaturan aplikasi dan pilih Aplikasi.
2. Pilih iTunes.
3. Pilih Uninstall.
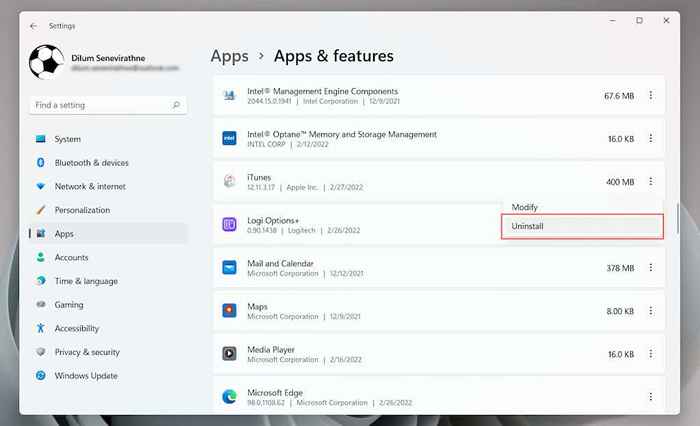
4. Pasang kembali iTunes. Anda mungkin ingin mempertimbangkan metode pengalihan. Misalnya, instal versi Microsoft Store sebagai gantinya jika Anda baru saja menghapus versi iTunes standar.
Perbarui Windows dan iOS
Perbaikan terakhir melibatkan memperbarui Windows 11/10 dan iOS. Yang seharusnya membantu menyelesaikan masalah konektivitas yang diketahui antara perangkat lunak sistem di kedua perangkat.
Perbarui Windows
1. Buka Mulai menu dan pilih Pengaturan > pembaruan Windows.
2. Pilih Memeriksa pembaruan.
3. Pilih Unduh dan pasang.
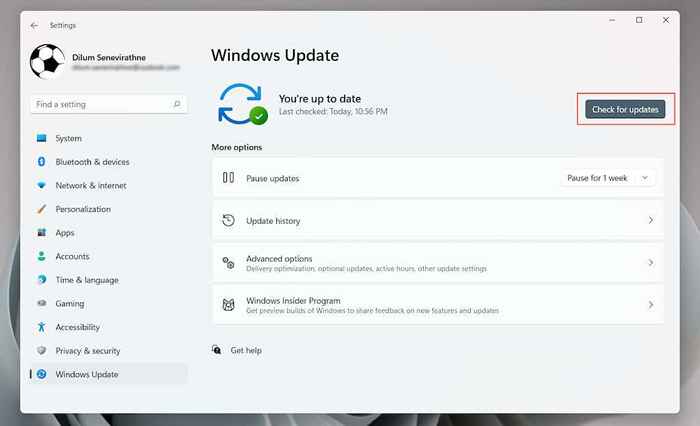
Perbarui iPhone
1. Buka Pengaturan aplikasi.
2. Pilih Umum > Pembaruan perangkat lunak.
3. Pilih Unduh dan pasang.
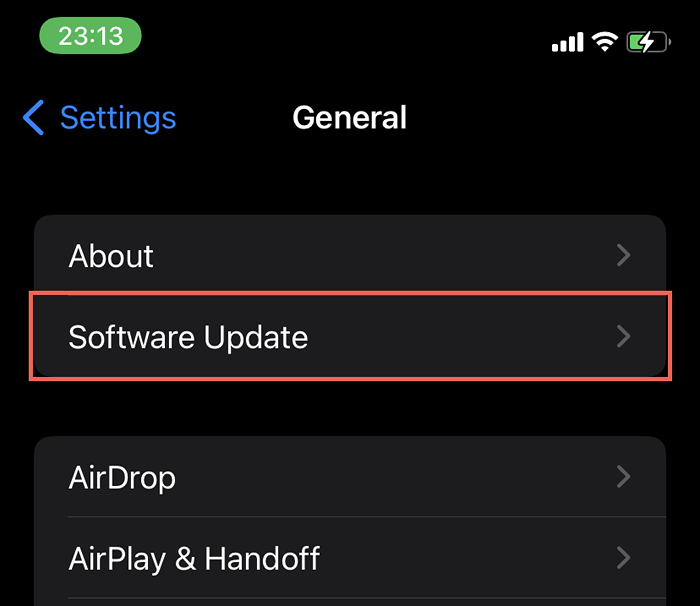
Perbaiki iphone dcim folder masalah hilang
Izin yang hilang atau korup biasanya menjadi alasan yang mendasari di balik masalah folder yang hilang iPhone DCIM dan cukup mudah untuk diselesaikan. Namun, Windows dan iOS tidak menyatukan dengan baik, jadi jika masalahnya berulang meskipun mengerjakan semua perbaikan di atas, pertimbangkan untuk menggunakan cara alternatif untuk mendapatkan foto Anda. Misalnya, Anda dapat mengimpor gambar melalui aplikasi Windows Photos, menyinkronkannya melalui iCloud untuk Windows, atau menggunakan layanan cadangan foto pihak ketiga seperti Google Foto.
- « Apa itu Batas Bandwidth Terpelihara di Windows dan mengapa Anda tidak boleh mengubahnya
- Apa yang harus dilakukan jika Anda lupa kata sandi whatsapp Anda »

