Perbaiki opsi Pengaturan Grafis Intel yang hilang dari menu konteks klik kanan di Windows 10
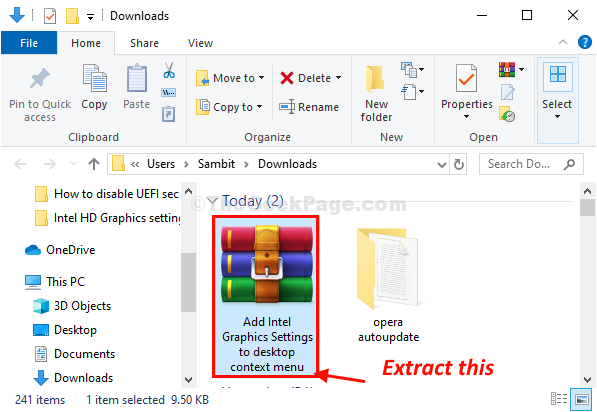
- 1707
- 262
- Karl O'Connell DDS
Apakah Anda tidak dapat mengakses Pengaturan Grafis Intel Dari menu konteks klik kanan di desktop Anda? Jika demikian, jangan khawatir. Ada perbaikan yang sangat sederhana untuk menyelesaikan masalah Anda. Ikuti solusi untuk artikel ini dan masalahnya akan diselesaikan dalam waktu singkat.
Daftar isi
- Fix-1 Gunakan perbaikan registri-
- Perbarui Driver Kartu Grafis Intel HD Anda-
- Perbaiki-3 Unduh dan instal driver grafis terbaru-
Fix-1 Gunakan perbaikan registri-
Jika salah satu dari ini tidak berhasil, cobalah menjalankan skrip registri di komputer Anda untuk menyelesaikan masalah ini.
Anda harus membuat cadangan registri sebelum mencoba perbaikan ini. Anda dapat dengan mudah melakukannya dengan mengklik “Mengajukan"Dan kemudian"Ekspor“Setelah Anda membuka Editor Registri. Kemudian, simpan di lokasi yang mudah diakses di drive Anda.
1. Klik ini tautan
2. Unduh file ke PC Anda.
3. Ekstrak file zip ini.
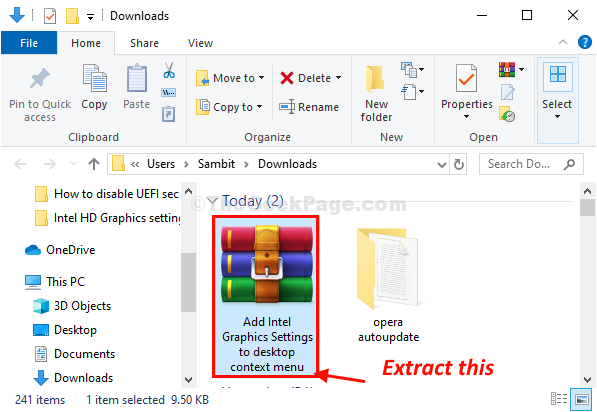
4. Pergi ke lokasi di mana Anda baru saja mengekstrak file.
5. Klik kanan pada "Tambahkan Pengaturan Grafis Intel ke Menu Konteks Desktop"Skrip registri dan kemudian klik"Menggabungkan”Untuk menggabungkannya dengan registri Anda yang ada.
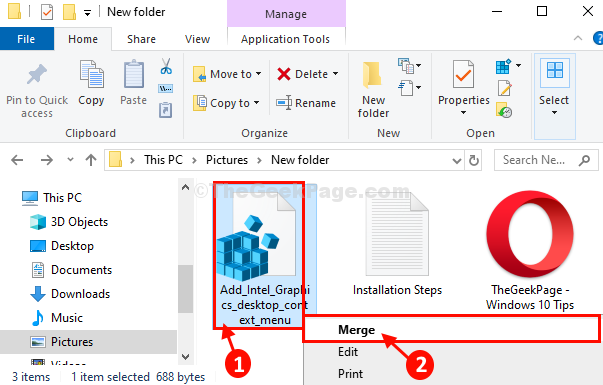
6. Ketika ada prompt tentang konfirmasi merger, klik "Ya“.
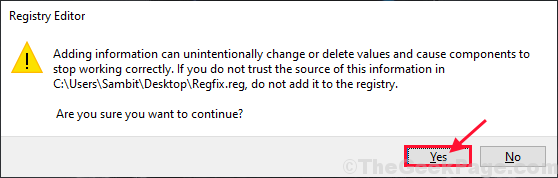
Setelah selesai, klik kanan di desktop dan Anda akan melihat 'Grafis Intel HD Pengaturan'Di menu konteks.
Perbarui Driver Kartu Grafis Intel HD Anda-
Memperbarui driver kartu grafis Anda akan menyelesaikan masalah ini untuk Anda.
1. Tekan Kunci Windows+X.
2. Klik pada "Pengaturan perangkat“Untuk mengakses Pengaturan perangkat jendela.
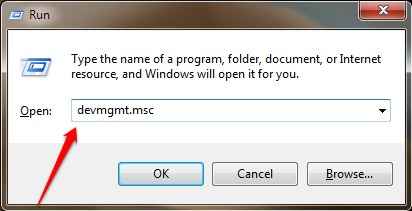
3. Lalu yang perlu Anda lakukan adalah memperluas “Display adapterS".
4. Setelah itu, kembangkan "Grafik Intel (R) HD" kemudian klik kanan pada "Perbarui driver“.
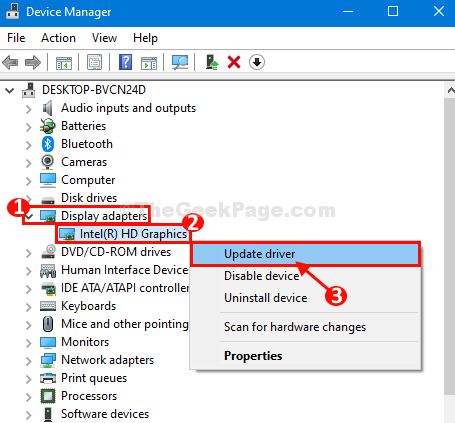
5. Kemudian, klik "Jelajahi komputer saya untuk perangkat lunak driver“.
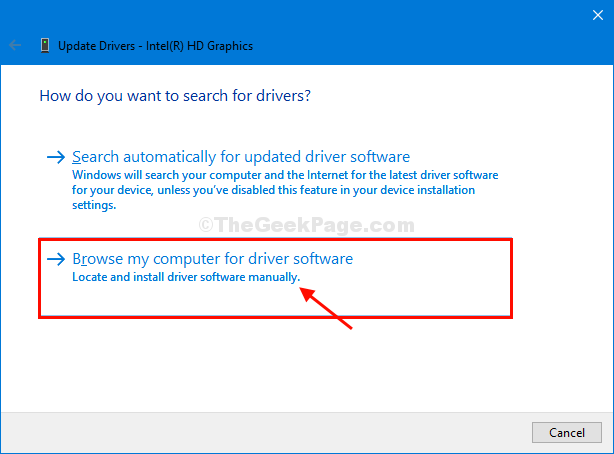
6. Sekarang, klik "Izinkan saya memilih dari daftar driver yang tersedia di komputer saya“.
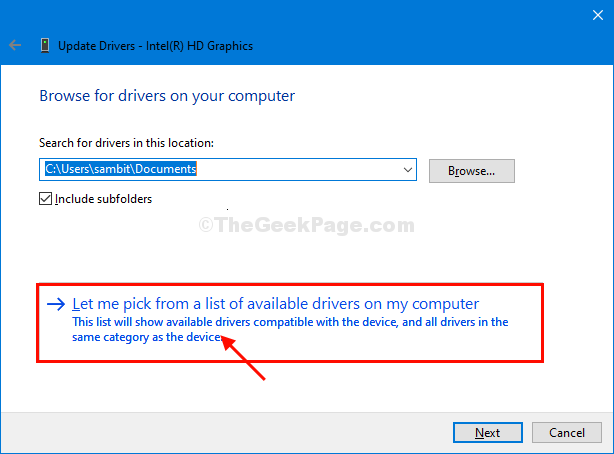
7. Sekarang, pilih driver grafis terbaru dari berbagai driver.
8. Kemudian, Anda harus mengklik “Berikutnya”Untuk menginstal driver terbaru.
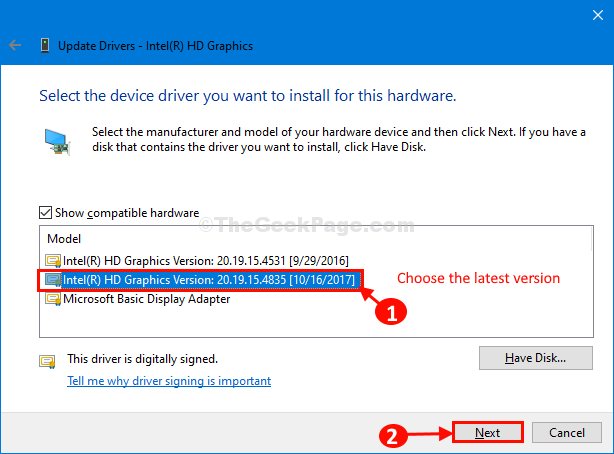
Windows akan menginstal driver tertentu di sistem Anda.
10. Klik "Menutup“Untuk menutup Perbarui driver jendela.
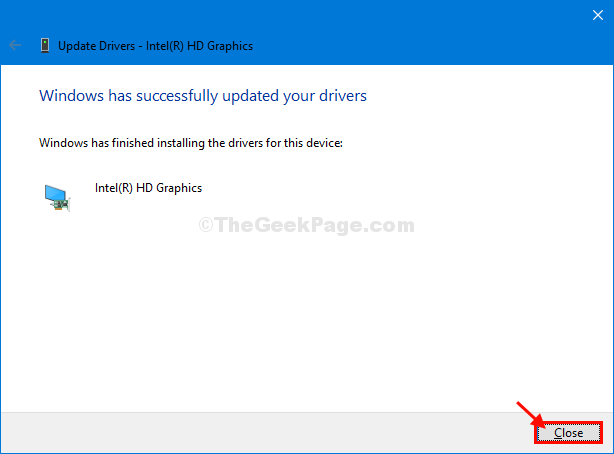
Klik kanan di desktop Anda dan Anda akan dapat melihat 'Grafis Intel HD'Di menu konteks klik kanan.
Perbaiki-3 Unduh dan instal driver grafis terbaru-
Anda dapat menginstal driver grafis terbaru sesuai dengan CPU di komputer Anda.
1. Klik pada Mencari kotak dan kemudian ketik "sistem Informasi“.
2. Setelah itu, klik "Sistem Informasi“.
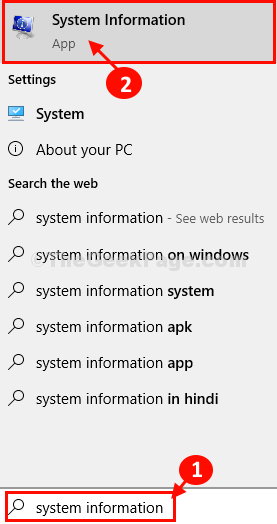
3. Ketika Informatio sistemn jendela terbuka, Anda harus mencatat 'Prosesor'Informasi.
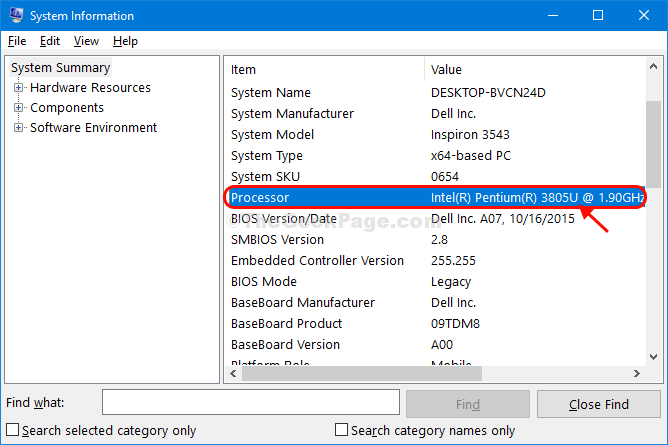
4. Sekarang, buka jendela browser dan google driver terbaru untuk prosesor komputer Anda.
(Ex- untuk kasus ini, kami telah mencari “Driver Intel (R) Pentium (R) 3805U“.)
5. Sekarang, klik "Unduhan untuk prosesor Intel Pentium“Untuk pergi ke pusat unduhan lurus.
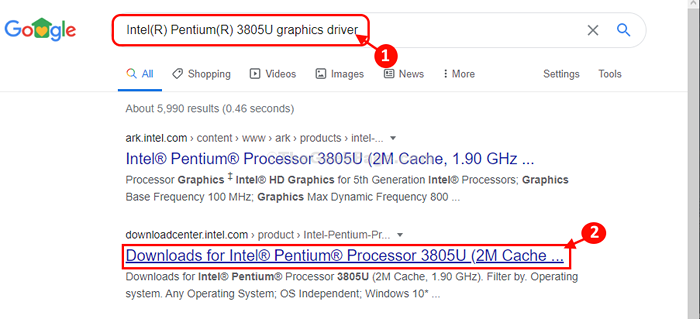
6. Sekarang, Anda harus mengklik drop-down untuk memilih sistem operasi Anda.
(Ex- Kami telah memilih 'Windows 10, 64-bit').
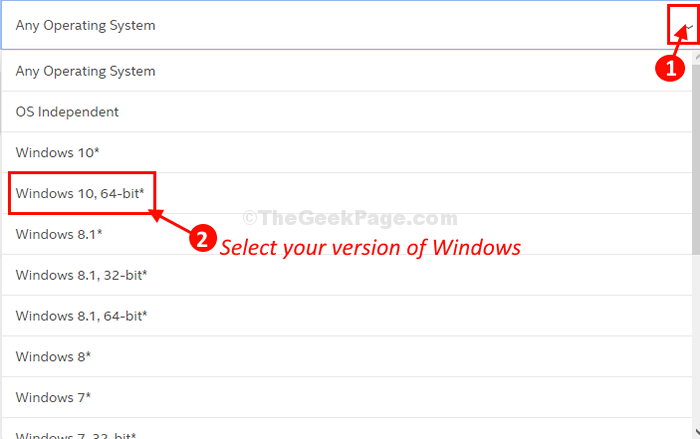
7. Sekarang, gulir ke bawah dan klik "Driver Grafis Intel untuk Windows 10“.
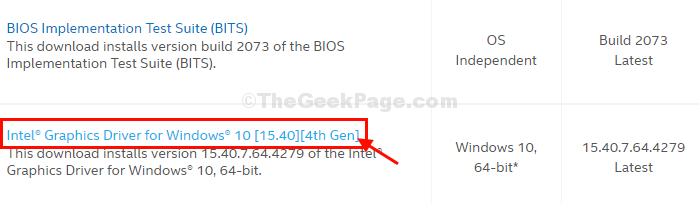
8. Sekarang, klik "Unduh“Untuk mengunduh driver di komputer Anda.
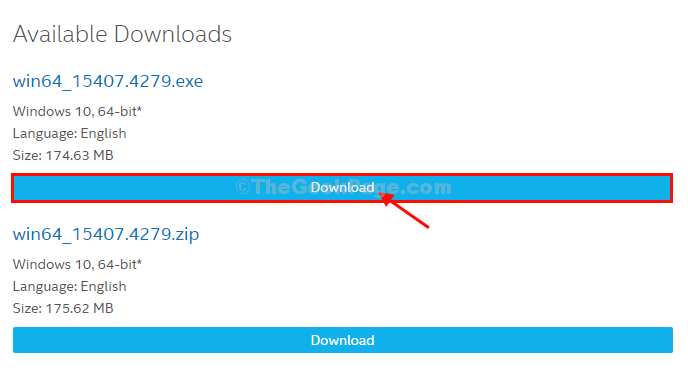
9. Dalam Perjanjian Lisensi Perangkat Lunak Intel jendela, klik "Saya menerima persyaratan dalam perjanjian lisensi“.
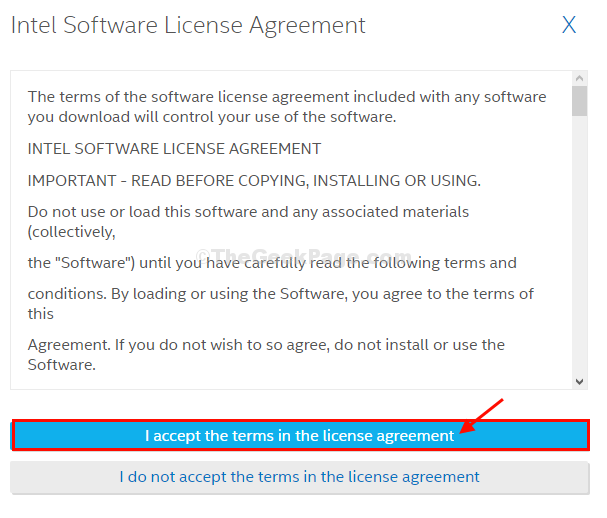
Tutup jendela browser di komputer Anda.
10. Pergi ke lokasi unduhan di komputer Anda, dan klik dua kali pada "win64Paket untuk menginstalnya di komputer Anda.
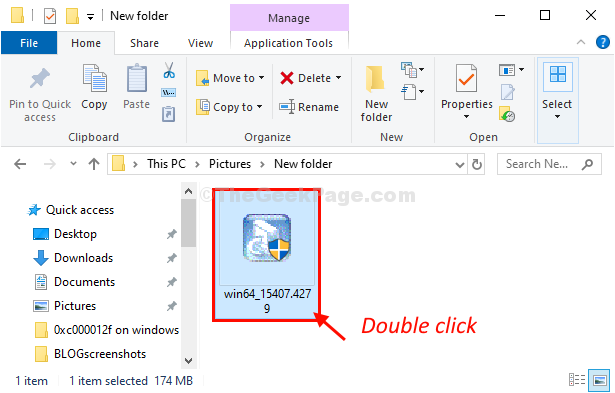
Setelah instalasi selesai, mengulang kembali komputer Anda.
Setelah memulai kembali komputer Anda, Anda akan melihat 'Grafis Intel HD'Di menu konteks klik kanan.
- « Perbaiki C \ Windows \ System32 \ Config \ SystemProfile \ Desktop adalah kesalahan yang tidak tersedia di Windows 10
- Perbaiki bukan kesalahan aplikasi Win32 yang valid di Windows 10/11 »

