Perbaiki inet_e_resource_not_found di windows 10
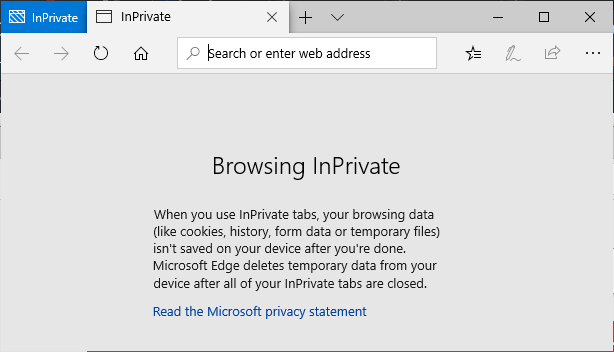
- 2301
- 199
- Daryl Hermiston DVM
Beberapa pengguna Windows 10 menghadapi masalah karena mereka mencoba untuk terhubung dengan internet tetapi mereka ditolak aksesnya dengan pesan kesalahan yang mengatakan ”inet_e_resource_not_found” muncul di browser. Masalah khusus ini terjadi terutama di Microsoft Edge browser. Tidak ada alasan khusus untuk masalah ini. Jika Anda menghadapi masalah yang sama di pihak Anda, jangan khawatir. Ada perbaikan yang tersedia untuk menyelesaikan masalah ini. Ikuti saja mereka dan Anda akan dapat menjelajahi internet lagi Tepian. Tapi sebelum melanjutkan, jangan lupa untuk mencoba solusi ini untuk memeriksa beberapa periferal yang diperlukan.
Solusi-
1. Periksa apakah ada masalah dengan koneksi internet. Cobalah untuk menelusuri internet dengan browser lain.
2. Jika masalah ini terjadi untuk pertama kalinya, mengulang kembali perangkat Anda. Setelah restart, cobalah untuk menelusuri lagi dengan Tepian browser.
3. Nonaktifkan antivirus dan firewall di komputer Anda sementara. Sekarang coba menjelajahi menggunakan Tepian Browser lagi.
Jika salah satu dari solusi ini tidak berhasil untuk Anda, lakukan perbaikan ini-
Daftar isi
- Fix-1 Aktifkan TCP Fast Open-
- Perbarui Fix-2 Driver Jaringan WiFi-
- Fix-3 Coba penjelajahan inprivate-
- Fix-4 flush DNS dan reset netsh-
- Fix-5 menghapus dan menginstal ulang driver wifi-
- FIX-6 Ganti nama folder koneksi-
- Fix-7 uninstall microsoft edge-
Fix-1 Aktifkan TCP Fast Open-
1. Pada awalnya, Anda harus membuka Microsoft Edge di komputer Anda.
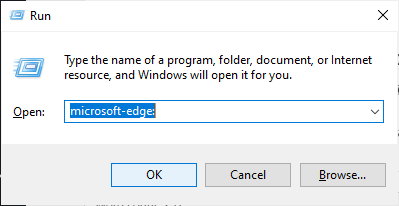
2. Sekarang, ketik "Tentang: Bendera"Di kotak pencarian Microsoft Edge browser, dan tekan Memasuki.
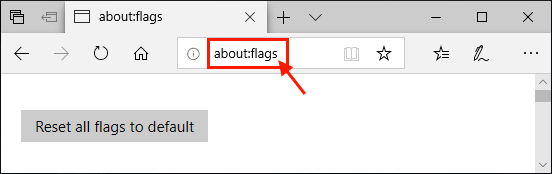
3. Gulir ke bawah untuk menemukan “Aktifkan TCP Fast Open" di bawah Jaringan bagian dan klik drop-down dan pilih “Selalu pergi“.
[CATATAN- Jika Anda tidak dapat menemukan “Aktifkan TCP Fast Open", tekan Ctrl+shift+d]
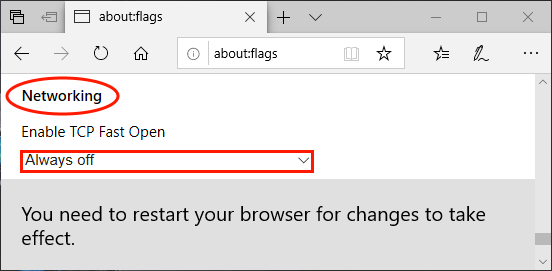
4. Sekarang, tutup Tepian browser.
Menyalakan ulang perangkat Anda. Buka Tepian Browser lagi, dan Anda tidak boleh menghadapi kesalahan yang sama lagi.
Perbarui Fix-2 Driver Jaringan WiFi-
1. Pada awalnya, Anda perlu menekan Kunci Windows+S Dan kemudian ketik "Pengaturan perangkat“.
2. Sekarang, klik "OKE“Untuk membuka Pengaturan perangkat.
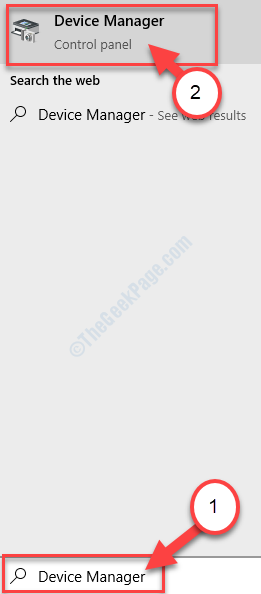
3. Dalam Pengaturan perangkat jendela, temukan "Adaptor jaringan”Dalam daftar perangkat yang diinstal di komputer Anda.
4. Sekarang, yang perlu Anda lakukan hanyalah klik kanan di atasnya dan klik "Perbarui driver“.
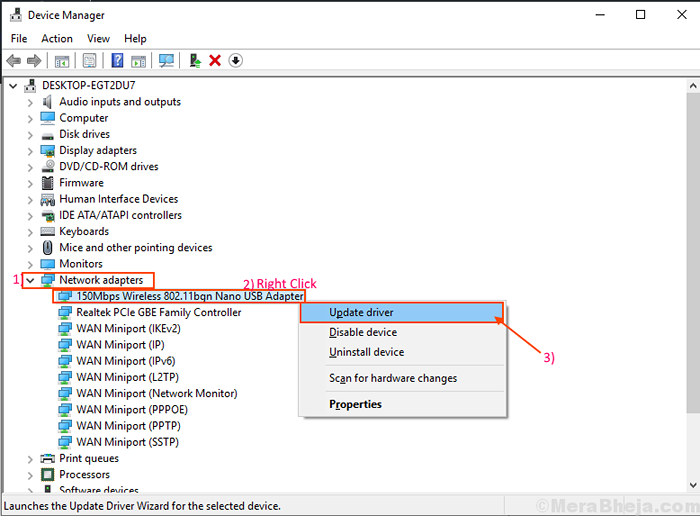
3. Pada langkah berikutnya, klik ini “Cari secara otomatis untuk perangkat lunak driver yang diperbarui"Opsi untuk melangkah lebih jauh.
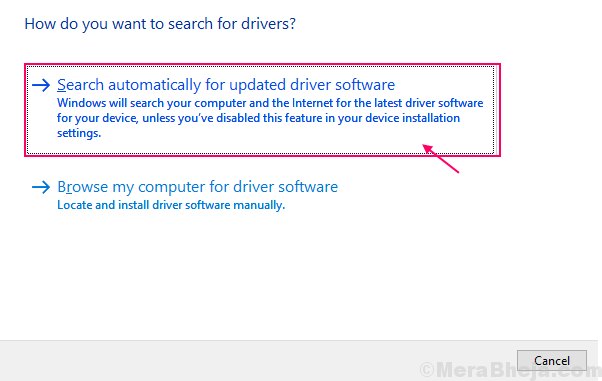
Anda harus menunggu saat Windows menginstal yang terbaru
Menutup Pengaturan perangkat jendela. Kemudian, menyalakan ulang komputer Anda.Cobalah untuk menggunakan browser tepi lagi.
Fix-3 Coba penjelajahan inprivate-
1. Membuka Microsoft Tepian Browser di komputer Anda dengan mengetik “Tepian"Di kotak pencarian di samping ikon Windows dan mengklik"Microsoft Edge“.
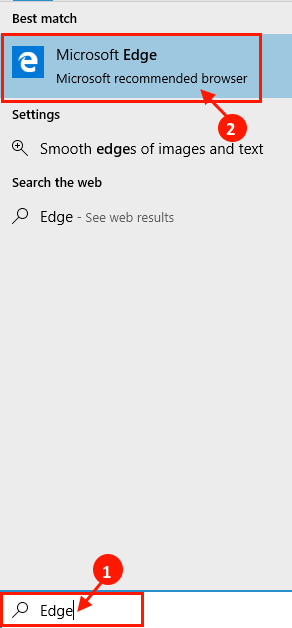
2. Sekarang, tekan Ctrl+shift+p untuk memulai sesi penelusuran inprivate. Jendela baru akan dibuka.
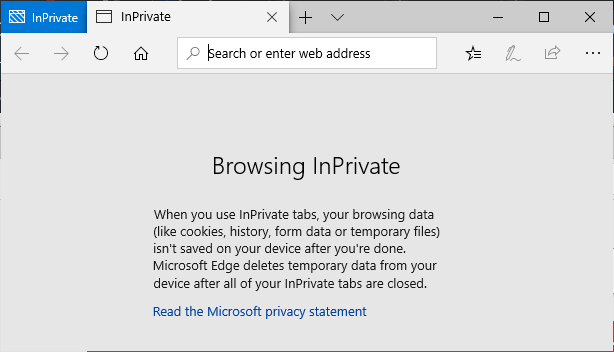
4. Cobalah untuk terhubung ke jaringan sekarang.
Jika Anda melihat kesalahan "inet_e_resource_not_found" lagi di browser tepi, lakukan perbaikan berikutnya.
Fix-4 flush DNS dan reset netsh-
Windows umumnya menyimpan data server DNS situs web di cache. Jika IP dari halaman login WiFi publik telah berubah baru -baru ini, Anda mungkin menghadapi kesalahan ini. Untuk mengatasi masalah ini, ikuti langkah -langkah ini-
1. Mendesak Kunci Windows dan 'R'Key akan membuka Berlari jendela.
2. Karena Berlari jendela, tempel perintah ini dan tekan Ctlr+shift+enter.
cmd
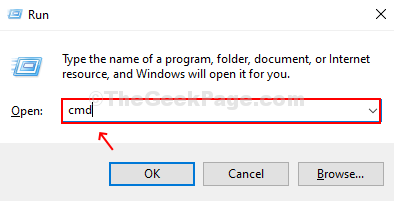
3. Untuk merilis, menyiram DNS dan membangunnya kembali, menyalin-paste ketiga perintah ini dan menekan Memasuki Setelah menempelkan masing -masing dari mereka.
ipconfig /rilis ipconfig /flushdns ipconfig /renew
Tunggu beberapa menit untuk menyelesaikan prosesnya.
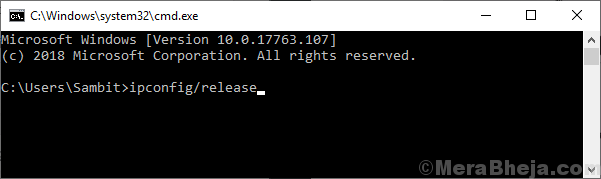
4. Sama seperti sebelumnya, menyalin Dan tempel Perintah ini satu per satu di Command prompt jendela dan tekan Memasuki setelah masing -masing dari mereka untuk mengeksekusi mereka.
ipconfig /flushdns nbtstat -r netsh int ip reset netsh winsock reset
Tunggu beberapa menit untuk menyelesaikan prosesnya.
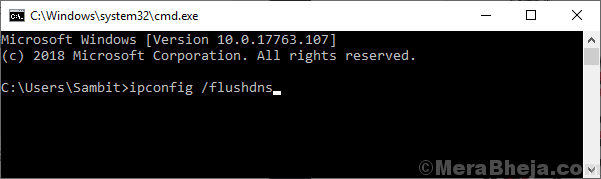
Menyalakan ulang komputer Anda. Setelah me -reboot cek jika Anda masih menghadapi masalah di komputer Anda.
Fix-5 menghapus dan menginstal ulang driver wifi-
Menghapus dan menginstal ulang driver wifi dapat menyelesaikan masalah-
1.
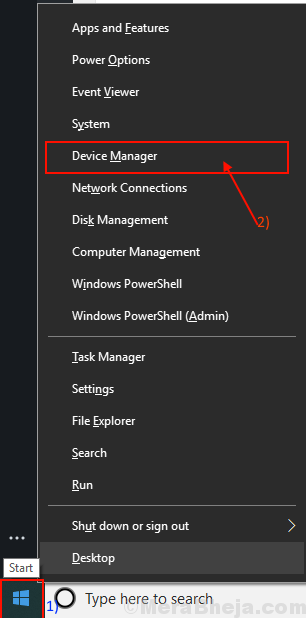
2. Dalam Mengelola perangkatR Jendela Utilitas, Anda akan memiliki banyak perangkat sebagai daftar. Cari “Penyesuai jaringanPerangkat dan klik di atasnya dan akan diperluas untuk menampilkan driver yang tersedia. Klik kanan pada driver wifi yang Anda gunakan, klik "Menghapus perangkat“. Ini akan menghapus pemasangan pengemudi.
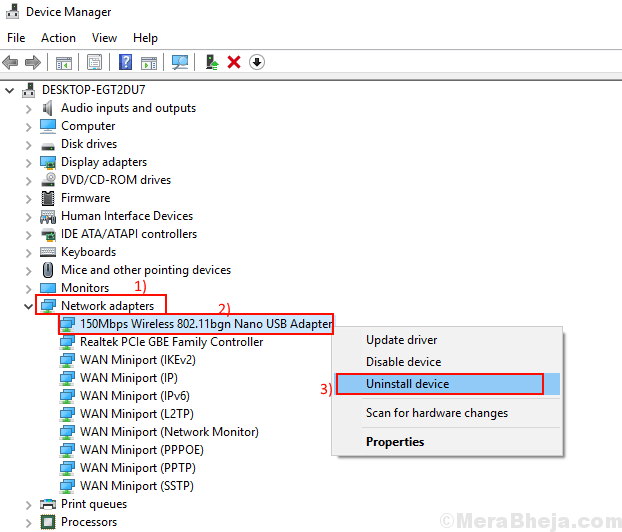
Dalam proses berikutnya, kami akan melakukannya Pasang driver wifi lagi-
Proses 1-
Hanya menyalakan ulang Komputer dan Windows Anda akan menginstal driver yang tidak diinstal itu sendiri. Anda akan meminta pengemudi wifi Anda bekerja dengan baik lagi.
Proses 2-
Jika restart komputer Anda tidak menginstal driver maka Anda harus menginstal driver sendiri. Ikuti untuk menginstal driver secara manual-
1. Dalam Dmanajer evice jendela, klik "Tindakan". Sekali lagi klik "Pindai perubahan perangkat keras“.
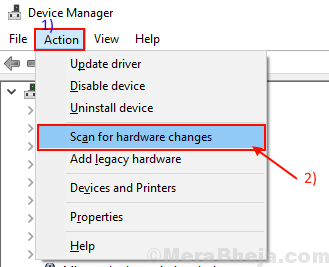
2. Ini akan menemukan pengemudi yang dihapus dan instal driver lagi.
Menutup Pengaturan perangkat jendela. Mengulang kembali komputer Anda untuk menyimpan perubahan.
FIX-6 Ganti nama folder koneksi-
1. Untuk membuka Editor Registri, jenis "Regedit"Di kotak pencarian.
2. Sekarang, klik pada “Editor Registri“Pada hasil pencarian.
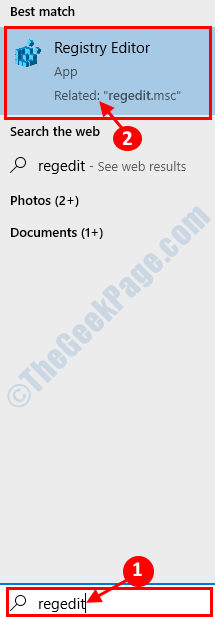
CATATAN-
Anda harus membuat cadangan registri Anda di komputer Anda.
Setelah membuka Editor Registri jendela, klik "Mengajukan"Dan kemudian klik"Ekspor“. Simpan registri yang diekspor ke lokasi pilihan Anda yang menguntungkan untuk mengambil cadangan.
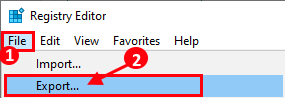
3. Sekarang, arahkan ke lokasi ini di Editor Registri.Hkey_local_machine \ software \ microsoft \ windows \ currentVersion \ internet pengaturan \ koneksi
Sekarang, klik kanan di “Koneksi"Folder, lalu klik"Ganti nama“. Beri nama yang Anda inginkan.
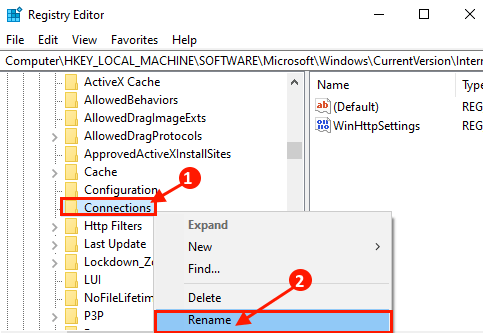
Menutup Editor Registri jendela. Menyalakan ulang komputer Anda.
Fix-7 uninstall microsoft edge-
1. Setelah Anda menekan Kunci Windows+S, Anda perlu mengetik “Sistem konfigurasi“.
2. Klik pada 'Sistem konfigurasi'Ikon.
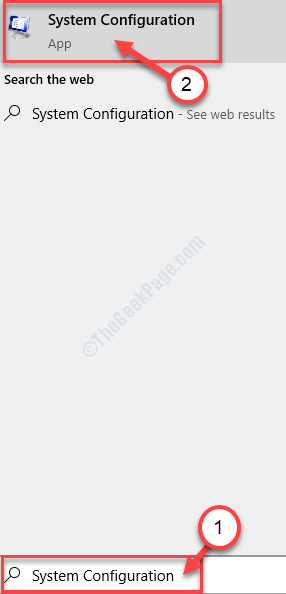
3. Pergi ke “BootTab.
4. Memeriksa The "Mode aman" pilihan,
5. Kemudian, klik "Menerapkan" Dan "OKE“.
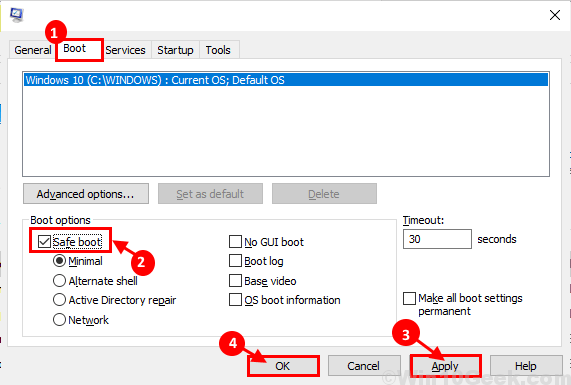
Mengulang kembali komputer Anda. Itu harus dimulai Mode aman.
6. Mendesak Kunci Windows+R Bersama akan diluncurkan Berlari, di sini tipe "%localAppdata%”Dan tekan Memasuki.
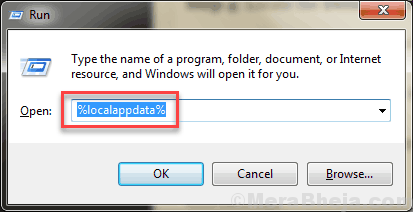
7. Sekarang, klik dua kali pada "Paket"Dan kemudian temukan"Microsoft.Microsoftedge_8wekyb3d8bbweFolder.
9. Klik dua kali di atasnya untuk membuka folder.
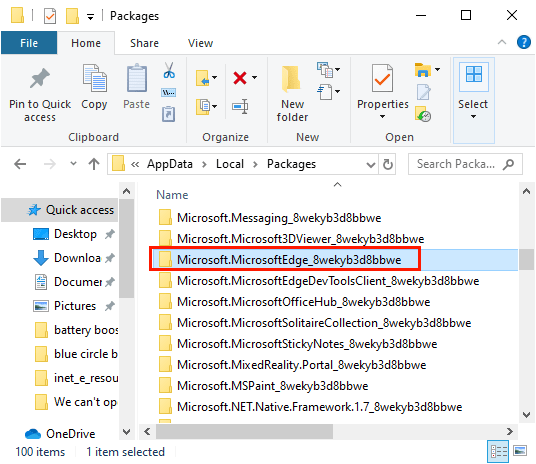
10. Menghapus Segala sesuatu di folder itu.
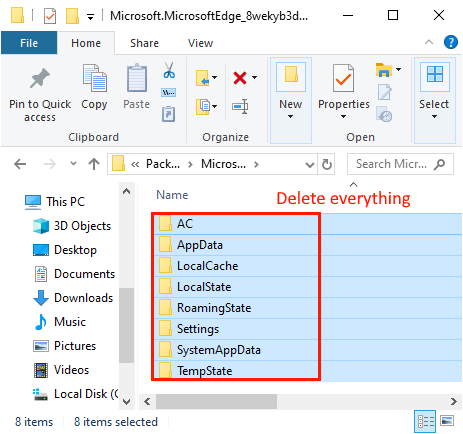
[CATATAN- Jika Anda menghadapi “Akses ditolak"Kesalahan, klik"Melanjutkan“. Ikuti langkah-langkah-1 ini. Klik kanan pada "Microsoft.Microsoftedge_8wekyb3d8bbwe"Dan klik"Properti“.
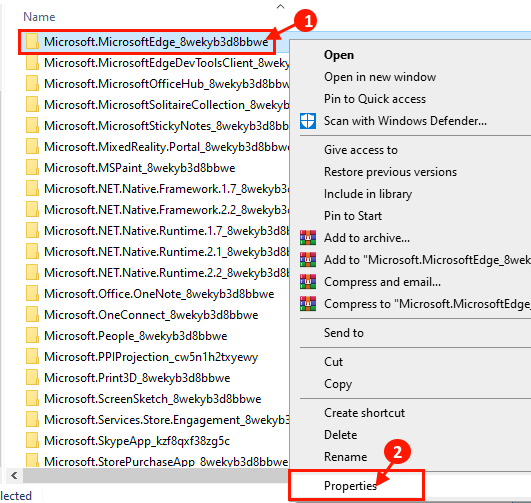
2. Sekarang, di “Atribut"Opsi, hapus centang"Hanya baca (hanya berlaku untuk file dalam tersembunyi)“. Klik "Menerapkan" Dan "OKE“.
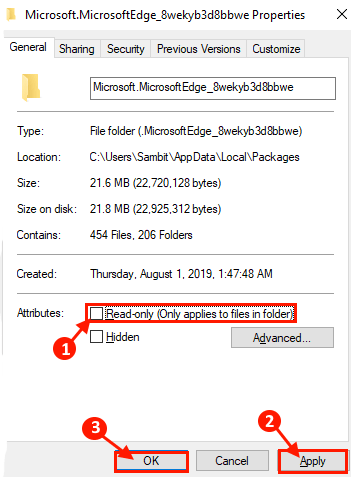
Sekarang, hapus semua isi “Microsoft.Microsoftedge_8wekyb3d8bbweFolder.]
6. Sekarang, tekan Kunci Windows+R peluncuran Berlari, dan ketik "PowerShell”Dan tekan Ctrl+Shift+Enter.
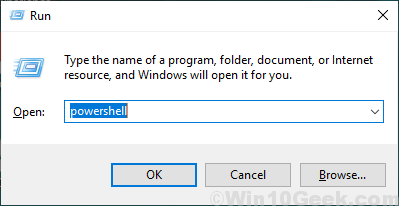
7. Sekarang, hanya menyalin Dan tempel Perintah berikut ini di PowerShell jendela, dan tekan Memasuki untuk melaksanakannya.
Get -appxpackage -allusers -name microsoft.Microsoftedge | Foreach add -appxpackage -disableDevelopmentMode -register "$ ($ _.Installlocation) \ appxmanifest.xml "-verbose

8. Sekarang, instal ulang browser tepi pada perangkat Anda. Menyalakan ulang komputer Anda untuk menyimpan perubahan.Anda tidak boleh menghadapi masalah lebih lanjut Microsoft Edge.
- « Cara melihat file sistem tersembunyi di windows 10
- Perbaiki file gambar disk adalah kesalahan rusak di windows 10 /11 »

