Perbaiki latensi DPC tinggi pada Windows 11/10
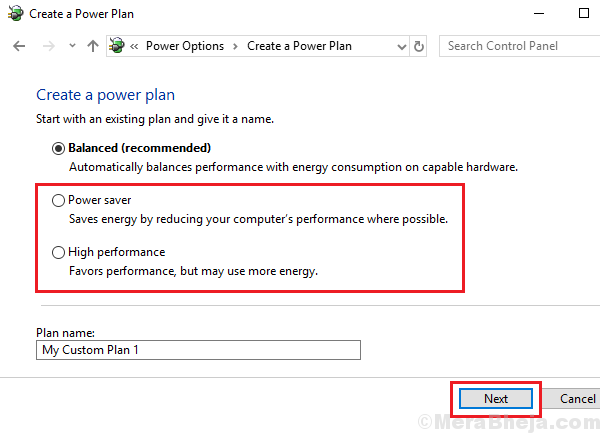
- 3762
- 1117
- Karl O'Connell DDS
DPC (Panggilan Prosedur Ditangguhkan) adalah mekanisme di Windows membuat sistem mengeksekusi tugas prioritas rendah nanti saat sistem menganggur dan tugas prioritas tinggi terlebih dahulu. Sama pentingnya dengan pengaturan ini, ia memiliki masalah latensi pada waktu.
Menyebabkan
Penyebab di balik latensi DPC tinggi adalah masalah dengan driver perangkat. Meskipun mereka perlu diperbarui tepat waktu untuk menghindari masalah seperti itu, begitu Anda mulai menghadapi masalah, hanya memperbarui itu mungkin tidak cukup.
Coba solusi berikut secara berurutan untuk menyelesaikan masalah:
Daftar isi
- Solusi 1] Nonaktifkan Paket D0
- Solusi 2] Ubah Rencana Daya
- Solusi 3] Perbarui driver tampilan
- Solusi 4] Nonaktifkan Dynamic Ticking dan Perbarui Driver Kartu Grafis
- Solusi 5] Gunakan pengoptimal TCP
- Solusi 6] Nonaktifkan untuk sementara Firewall
- Solusi 7] Nonaktifkan Protokol Internet Versi 6
- Solusi 8] Nonaktifkan Aplikasi Bonjour
Solusi 1] Nonaktifkan Paket D0
1: Tekan Kunci Windows + R dari keyboard untuk membuka Jalankan perintah.
Dalam Jalankan perintah Kotak pencarian, ketik NCPA.cpl dan tekan OKE untuk membuka Koneksi jaringan jendela.

2 - Sekarang, Kanan klik di adaptor jaringan Anda dan klik Properti
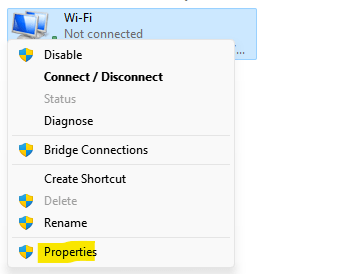
3 - Klik Konfigurasikan

4 - Klik Canggih Tab
5 - Klik D0 Paket menyatu untuk memilihnya dan kemudian pilih dengan disabilitas.
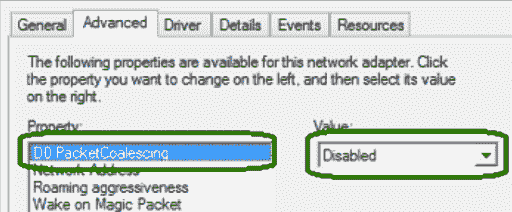
Solusi 2] Ubah Rencana Daya
Rencana Daya bisa menjadi penyebab utama di balik latensi DPC, karena mode daya seimbang membingungkan sistem tugas mana yang harus diprioritaskan dan yang tidak. Rencana Power Saver akan mengalihkan fokus ke tugas prioritas tinggi dan rencana kinerja tinggi akan mempercepat semua tugas.
1] tekan Menang + r untuk membuka jendela run dan ketik perintah powercfg.cpl. Tekan enter untuk membuka Jendela Opsi Daya.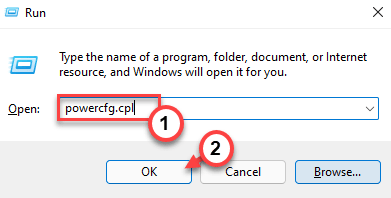
2] Ubah rencana menjadi Kinerja tinggi rencana.
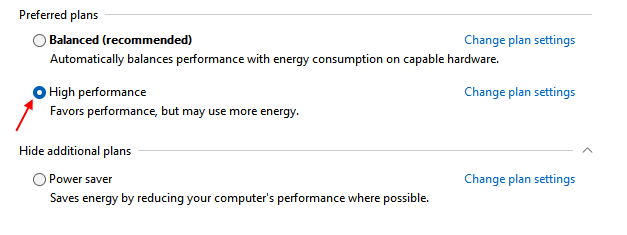
Solusi 3] Perbarui driver tampilan
Saat memperbarui driver akan lebih dari pencegahan daripada penyembuhan, kami dapat mencobanya dan memeriksa apakah kami cukup beruntung untuk menyelesaikan masalah ini.
1 - Cari Pengaturan perangkat di kotak pencarian windows.
2 - Sekarang, klik Pengaturan perangkat untuk membuka manajer perangkat
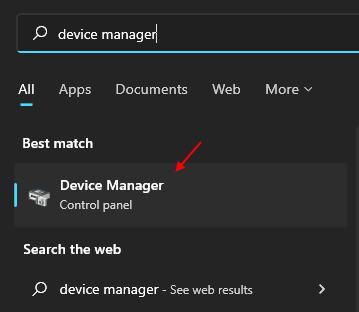
3 - Sekarang, klik dua kali pada adaptor tampilan untuk memperluasnya.
4 - Setelah itu, klik kanan pada driver tampilan Anda dan klik Update Driver.

5 - Klik Cari secara otomatis untuk pengemudi.
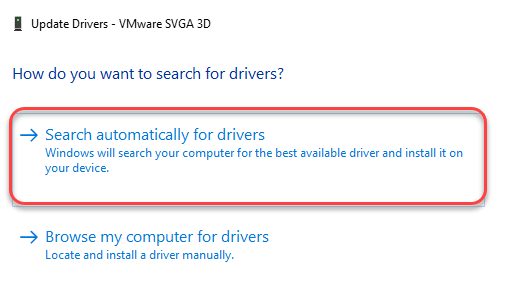
Driver akan diperbarui secara otomatis.
Solusi 4] Nonaktifkan Dynamic Ticking dan Perbarui Driver Kartu Grafis
Seperti yang disarankan di atas, latensi DPC dapat disalahkan pada driver lebih dari apapun, dan penyebab utama diasumsikan sebagai driver grafis. Prosedur berikut dapat membantu dengan hal yang sama:
1] tekan Menang + r untuk membuka jendela run dan ketik perintah cmd. Tekan enter untuk membuka Command prompt.
2] Masukkan perintah berikut:
bcdedit /set disableDynamictick ya
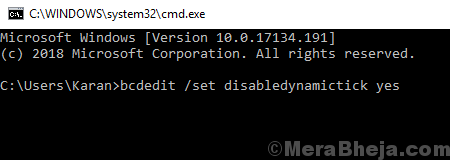
3] Setelah menekan enter, tunggu sampai perintah dieksekusi dengan sukses.
4] Keluar Perintah Prompt
Solusi 5] Gunakan pengoptimal TCP
1 - Unduh TCP Optimizer dari sini
2 -Klik dan pilih Jalankan sebagai administrator untuk membukanya.
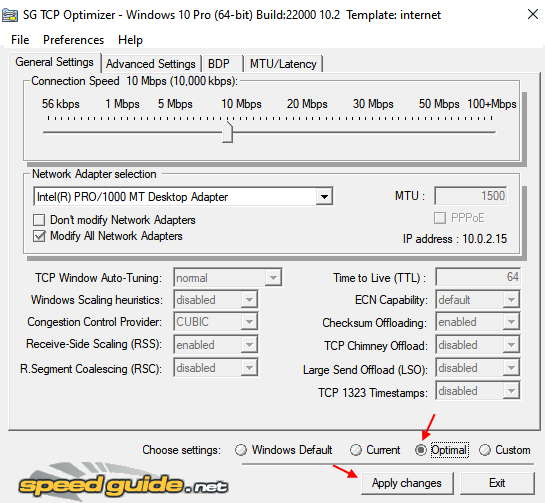
2 -How, pilih Pengaturan Optimal dan klik Perubahan Terapkan .
Solusi 6] Nonaktifkan untuk sementara Firewall
Firewall adalah alasan lain yang mungkin terjadi di balik latensi DPC. Meskipun kami tidak dapat menghilangkan IoT untuk alasan keamanan, akan lebih bijaksana untuk memeriksa apakah itu mengganggu untuk mengisolasi penyebabnya. Nonaktifkan firewall sementara dan periksa apakah itu membuat perbedaan.
Solusi 7] Nonaktifkan Protokol Internet Versi 6
Sementara suatu hari nanti di masa depan, kita mungkin memerlukan IPv6, hingga saat ini, itu mengganggu banyak fungsi sistem. Menonaktifkannya dan beralih ke IPv4 adalah ide yang bagus. Prosedurnya adalah sebagai berikut:
1] tekan wdi + r untuk membuka jendela run dan ketik perintah NCPA.cpl. Tekan enter untuk membuka Jendela Koneksi Jaringan.
2] Klik dua kali pada Anda penyesuai jaringan dan klik Properti.
3] Dalam daftar berikut, Hapus centang kotak di sebelah Protokol Internet Versi 6.
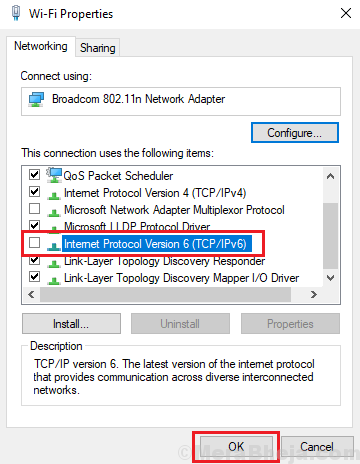
4] Klik Menerapkan dan OKE untuk menyimpan pengaturan.
Solusi 8] Nonaktifkan Aplikasi Bonjour
Aplikasi Bonjour oleh Apple diketahui menyebabkan masalah dalam sistem Windows.
1] tekan Menang + r untuk membuka jendela run dan ketik perintah panel kendali. Tekan Enter untuk membuka Panel kendali.
2] Buka Program dan fitur dari antara opsi. Itu akan menampilkan daftar program yang diinstal.
3] klik kanan dan uninstall Halo.
- « Perbaiki rujukan dikembalikan dari server di Windows 10/11
- Perbaiki Ctrl Alt Del tidak berfungsi pada Windows 10/11 (diselesaikan) »

