Perbaiki penggunaan CPU yang tinggi karena pencarianProtocolhost.Exe di Windows 10/11
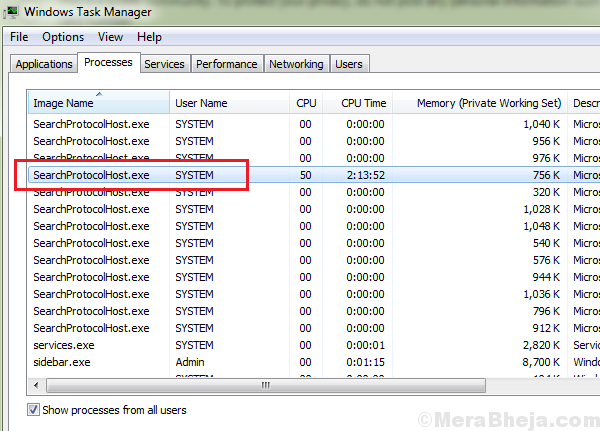
- 2989
- 406
- Karl O'Connell DDS
Penggunaan CPU tinggi memperlambat sistem. Sebagian besar, alasan di balik penggunaan CPU tinggi adalah proses yang menempati banyak sumber daya sistem. Salah satu kasus seperti itu adalah saat proses pencarian protocolhost.EXE (Microsoft Windows Search Indexer) menyebabkan penggunaan CPU tinggi.
Daftar isi
- Semua Tentang PencarianProtocolhost.exe
- Penggunaan CPU Tinggi Karena Pencarian Protocolhost.exe
- Solusi 1] Ubah opsi pengindeksan
- Solusi 2] Jalankan pemindaian SFC
- Solusi 3] Nonaktifkan Pencarian Windows
Semua Tentang PencarianProtocolhost.exe
PencarianProtocolhost.EXE adalah proses sistem yang penting untuk berlari Indeks Pencarian Windows. Pencarian Indexer membantu dalam menghasilkan hasil pencarian yang lebih cepat di sistem Anda. Sekarang, apa yang terjadi saat Anda membuka Task Manager dengan menekan Ctrl + Shift + ESC Keys dan menemukan pencarianProtocolhost.exe dan klik kanan dan akhiri proses ini. Ada satu lagi proses pencarian.exe yang tergantung pada pencarian yang diprotokolhost.exe untuk memberikan hasil pencarian pada sistem dan akan memulai kembali proses ini sekali lagi. Sebagian besar waktu, masalahnya memudar sendiri, tetapi jika Anda terjebak dengan penggunaan CPU yang tinggi dari proses ini, baca terus untuk mengetahui solusi untuk masalah ini.
Penggunaan CPU Tinggi Karena Pencarian Protocolhost.exe
Itu PencarianProtocolhost.exe adalah nama proses untuk pengindeks pencarian windows. Ini membantu menyimpan catatan semua file pada sistem untuk membuat proses pencarian lebih baik.
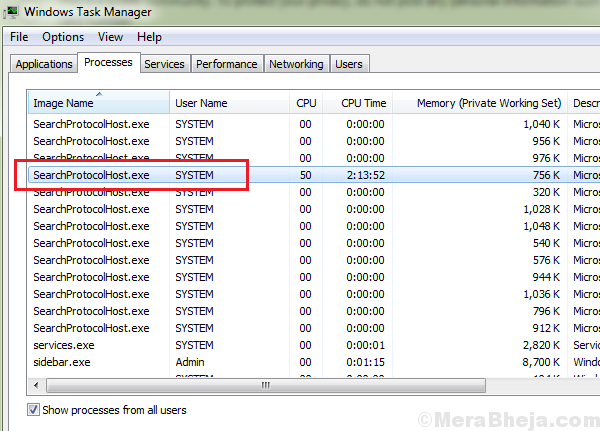
Menyebabkan
Penyebab di balik PencarianProtocolhost.exe proses menyebabkan penggunaan CPU tinggi adalah ketika pengindeks tidak dapat menemukan file tertentu pada sistem. Dengan demikian, ia mendorong prosesnya dengan keras karena itu menggunakan banyak sumber daya sistem.
Langkah awal
1] Perbarui Windows: Saat kami memperbarui Windows, itu akan memperbarui daftar di pengindeks dari jaringan, untuk berjaga -jaga jika program yang baru diluncurkan terlewatkan. Inilah prosedur untuk memperbarui windows.
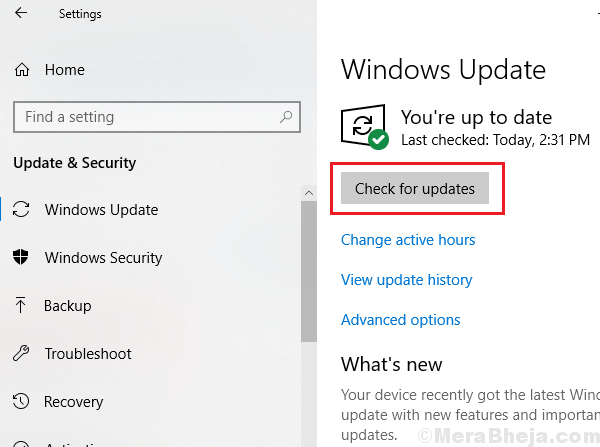
2] Hapus instalan perangkat lunak mencurigakan yang baru saja diinstal baru -baru ini.
3] Jalankan pemecahan masalah pencarian dan pengindeksan. Pengaturan >> Pembaruan dan Keamanan >> Pemecahan Masalah dan pilih pencarian dan pengindeksan pemecah masalah.
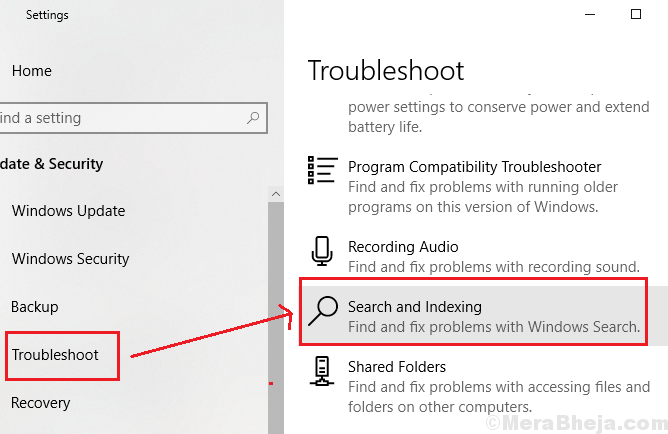
Setelah itu, lanjutkan dengan solusi berikut:
Solusi 1] Ubah opsi pengindeksan
1] Cari Opsi pengindeksan di bilah pencarian Windows dan buka opsi.

2] Klik Memodifikasi. Ini akan menampilkan daftar lokasi yang diindeks.
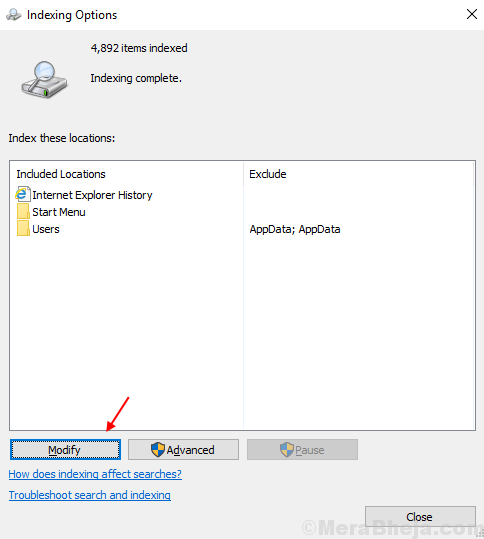
3] Pilih Tampilkan Semua Lokasi. Itu akan membutuhkan izin administrator.
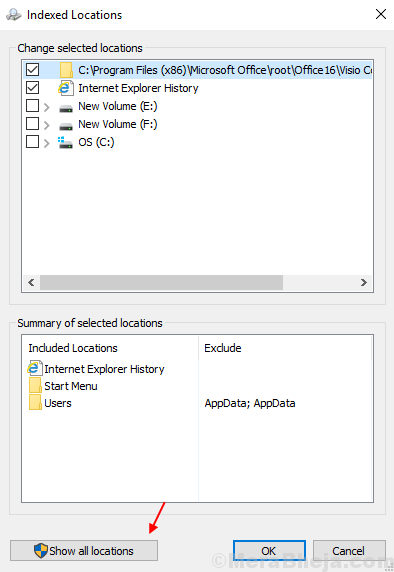
4] Hapus centang lokasi yang lebih besar (misalnya. C: Jika itu adalah drive sistem Anda, dll.).
5] Klik OKE untuk menyimpan pengaturan.
6] Mengulang kembali sistem Anda.
Periksa apakah itu membantu memudahkan Pemanfaatan disk.
Solusi 2] Jalankan pemindaian SFC
Pemindaian SFC membantu mengidentifikasi file yang hilang dan menggantinya jika perlu. Inilah prosedur untuk pemindaian SFC.
Solusi 3] Nonaktifkan Pencarian Windows
Meskipun kita semua tahu betapa pentingnya pencarian windows, tetapi jika kita tidak dapat menggunakan sistem karena prosesnya, kita harus menonaktifkan pencarian windows dan menggunakan opsi alternatif untuk menemukan lokasi.
1] tekan Menang + r untuk membuka jendela run dan ketik perintah jasa.MSC. Tekan ENTER untuk membuka jendela Manajer Layanan.
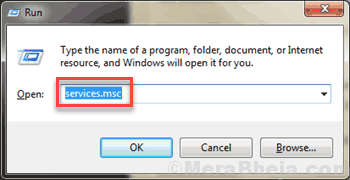
2] Temukan Pencarian Windows proses. Klik kanan di atasnya dan pilih Properti.
3] Atur Jenis startup sebagai cacat dan klik Berhenti untuk menghentikan prosesnya.
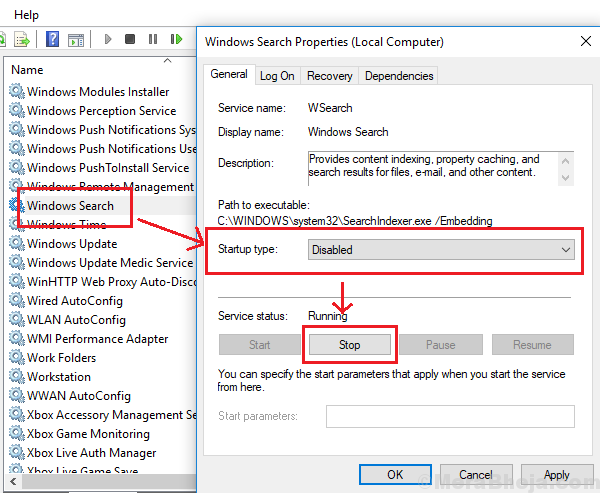
4] Klik Menerapkan dan mereka menyala OKE untuk menyimpan pengaturan.
5] Mengulang kembali sistem dan periksa apakah itu membantu menyelesaikan masalah.
- « Perbaiki kesalahan pfn_list_corrupt pada windows 10
- Kunci dinamis tidak berfungsi atau hilang di Windows 10/11 »

