Perbaiki penggunaan CPU tinggi oleh ravbg64.exe di windows 10/11
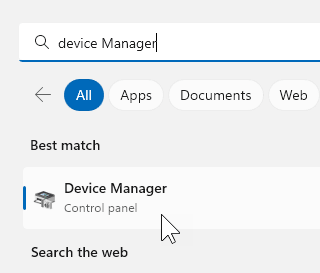
- 1398
- 271
- Darryl Ritchie
Masalah umum dengan sistem windows adalah mereka menjadi lambat, mulai menggantung atau membeku. Sementara Microsoft telah bekerja untuk memperbaiki dengan setiap pembaruan yang didorong, pengguna Windows 10 masih melaporkannya sebagai salah satu mimpi terburuk mereka.
Sebagai ahli dengan sistem, pendekatan pertama saya ketika suatu sistem melambat adalah untuk memeriksa status proses di manajer tugas. Di sebagian besar (hampir semua) dari situasi, saya perhatikan bahwa pemanfaatan disk telah melonjak hingga 100% atau melekat di sekitar gambar.
Daftar isi
- Bagaimana mencari tahu masalahnya?
- Apa itu ravbg64.exe?
- Solusi 1 - Pasang kembali driver audio
- Solusi 2 - Restart Remote Access Auto Connection Manager
- Solusi 3] Pindai sistem untuk virus dan malware
- Solusi 4] Periksa RAM
- Solusi 5] Boot Bersih
- Solusi 6] Perbarui input audio dan output driver
- Solusi 7] Perbarui Windows
- Solusi 8] Nonaktifkan Manajer Audio Realtek
Bagaimana mencari tahu masalahnya?
1] tekan CTRL+ALT+DEL Untuk membuka jendela Opsi Keamanan.
2] Pilih Pengelola tugas dari daftar dan buka.
3] Periksa proses mana yang menempati sebagian besar pemanfaatan disk.
Jika prosesnya Ravbg64.exe, Panduan ini akan membantu memecahkan masalah.
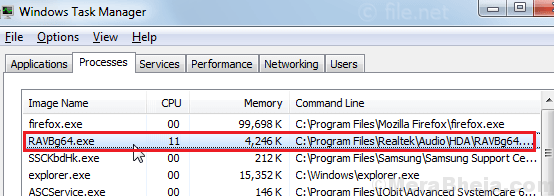
Apa itu ravbg64.exe?
Ravbg64.Proses EXE milik Codec Audio Definisi Tinggi Realtek atau Driver Realtek. Ini adalah proses yang kritis dan hanya mengakhirinya akan mematikan sistem suara komputer.
Menariknya, proses ini tidak seharusnya memanfaatkan banyak ruang disk, tetapi jika itu terjadi, situasinya menjadi perhatian. Mungkinkah itu karena virus atau malware? Mungkinkah itu karena pengemudi yang bertentangan berusaha mendorong proses dengan keras? Mungkinkah ram itu terlalu sedikit untuk menangani prosesnya?
Kami dapat mencoba solusi berikut satu per satu untuk menyelesaikan kesalahan:
Solusi 1 - Pasang kembali driver audio
1 - Cari dan klik pengaturan perangkat untuk membukanya
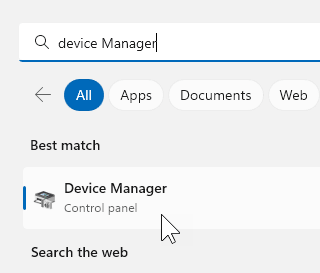
2 - Klik untuk memperluas pengontrol video dan permainan suara
3 - Klik kanan perangkat audio dan klik Perbarui driver
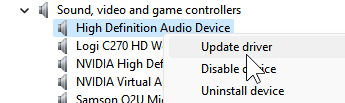
4 - Klik Jelajahi komputer saya untuk driver
5 - Klik Biarkan saya memilih… pilihan
6 - Pilih Perangkat audio definisi tinggi dan klik Berikutnya untuk menginstalnya kembali.
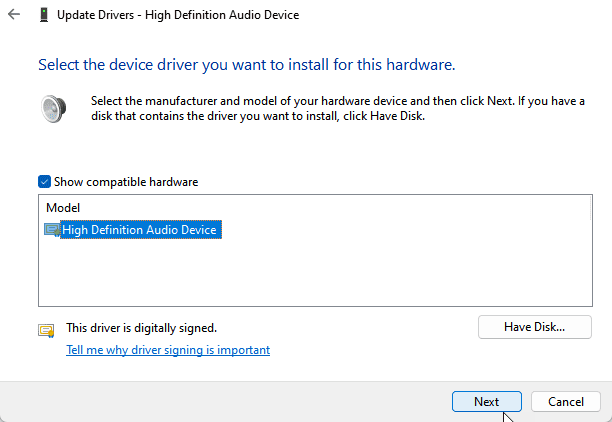
Solusi 2 - Restart Remote Access Auto Connection Manager
1 - Buka dijalankan dengan menekan Windows Dan R kunci
2 - Tulis jasa.MSC di dalamnya dan klik OKE
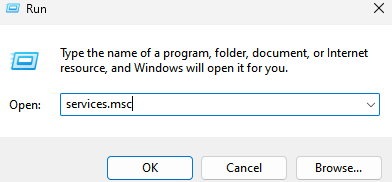
3 - Sekarang, temukan Manajer Koneksi Otomatis Akses Jarak Jauh dan klik dua kali di atasnya
4 - Jika dihentikan, klik awal untuk memulainya.
Jika sudah berjalan, klik berhenti Dan sekali lagi klik awal Untuk memulainya lagi
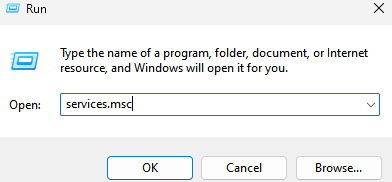
Solusi 3] Pindai sistem untuk virus dan malware
Salah satu alasan di balik kesalahan ini adalah virus atau malware dalam sistem menjalankan pemindaian penuh untuk sistem untuk mengisolasi kemungkinan ini.
Solusi 4] Periksa RAM
Setiap kali kami mendapatkan kesalahan dengan pemanfaatan disk tinggi, selain proses spesifik yang memanfaatkan ruang, kami dapat memeriksa apakah sistem memiliki RAM yang cukup untuk mendukung semua proses. Idealnya, Windows 10 membutuhkan 2GB RAM untuk instalasi, tetapi itu tidak cukup. Itu hampir pasti akan memperlambat sistem, kedua Anda menambahkan beberapa aplikasi lagi.
Saran pribadi saya adalah meningkatkan RAM ke 4GB dan mungkin bahkan lebih dari Anda yang berniat menggunakan aplikasi berat seperti game kelas atas.
Solusi 5] Boot Bersih
Di antara alasan pemanfaatan disk melonjak begitu tinggi karena prosesnya, adalah bahwa beberapa aplikasi tambahan mungkin sangat berat sehingga memuat sistem. Tapi lebih dari itu, ravbg64.Proses EXE dipicu ketika aplikasi apa pun yang membutuhkan input atau output audio diluncurkan. Meskipun kami dapat mematikan program -program seperti itu, banyak dari kemudian mulai di latar belakang secara otomatis segera setelah kami mem -boot sistem. Boot bersih dapat membantu kami dengan masalah ini.
Boot bersih dapat membantu mengidentifikasi program startup yang mengganggu yang dapat menyebabkan masalah ini. Berikut adalah prosedur untuk membersihkan boot sistem.
Solusi 6] Perbarui input audio dan output driver
Sekali penyebab di balik masalahnya adalah input audio dan output driver bisa ketinggalan zaman. Dengan cara ini, prosesnya harus bekerja keras untuk mencapai hasil yang sama.
Inilah prosedur untuk memperbarui driver.
Anda juga dapat memperbarui driver realtek di bawah bagian Sound, Video & Game Controllers.
Solusi 7] Perbarui Windows
Pembaruan Windows akan menghitung lebih banyak tindakan pencegahan daripada perbaikan di sini, karena Microsoft menyadari bahwa masalah dengan RAVBG64.Exe menempati penggunaan disk tinggi adalah umum, mereka pasti akan mendorong perbaikan untuk itu. Perbaikan akan diluncurkan dalam bentuk pembaruan Windows.
Berikut adalah prosedur untuk memperbarui windows.
Solusi 8] Nonaktifkan Manajer Audio Realtek
Meskipun paling tidak disarankan, jika semuanya gagal, kami bisa menonaktifkan Manajer Audio Realtek. Menggunakan sistem mungkin lebih penting daripada efek suaranya. Prosedur untuk menonaktifkan Realtek Audio Manager adalah sebagai berikut:
1] tekan Menang + r Untuk membuka jendela dan ketik devmgmt.MSC. Tekan Enter untuk membuka manajer perangkat.
2] Terletak driver realtek di bawah bagian Sound, Video & Game Controllers.
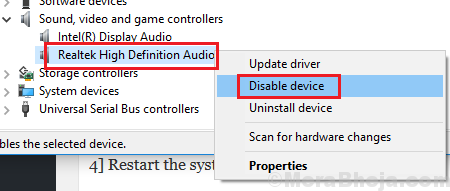
3] klik kanan di atasnya dan pilih Donable Device.
4] mulai ulang sistem untuk menyimpan pengaturan.
- « Perbaiki Windows Update Error 0x80070BC2 di Windows 10
- Cara mengembalikan opsi paket daya yang hilang di windows 10 »

