Perbaiki headphone yang tidak muncul di perangkat pemutaran di Windows 10/11
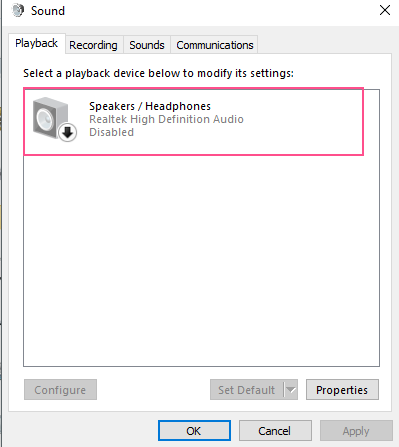
- 1156
- 77
- Luis Baumbach
Terkadang kami ingin menghubungkan headphone ke desktop/laptop kami dan menikmati film favorit kami tetapi jika headphone tidak memberikan suara apa pun, Anda pasti akan kesal.
Banyak pengguna menghadapi masalah ini di komputer Windows 10 mereka. Tapi jangan khawatir, kami akan membantu Anda pulih dari masalah ini, cukup ikuti solusi di bawah ini Anda akan dapat menggunakan headphone Anda.
Tetapi sebelum pemecahan masalah, periksa apakah Anda tidak memiliki masalah perangkat keras. Sebagian besar desktop memiliki dua jack headphone jika desktop Anda memiliki headphone plug-in jack lain dan periksa apakah itu berfungsi atau tidak. Juga, periksa apakah headphone Anda berfungsi atau tidak dengan memasukkannya ke komputer atau smartphone lain. Jika Anda memiliki masalah perangkat keras, metode ini tidak akan bekerja untuk Anda dan Anda harus mengunjungi bengkel dan diperiksa komputer Anda.
Daftar isi
- Perbaiki 1 - Aktifkan perangkat pemutaran dari pengaturan suara
- Perbaiki 2 - instal ulang driver audio
- Perbaiki 3 - Aktifkan campuran stereo
- Perbaiki 4: Uninstall Realtek Sound Software
- Perbaiki 5 - Nonaktifkan Deteksi Jack Panel Depan
- Perbaiki 6 - Nonaktifkan Deteksi Jack Panel Depan
Perbaiki 1 - Aktifkan perangkat pemutaran dari pengaturan suara
1 - tekan Kunci Windows + R membuka berlari. Sekarang, salin dan tempel mmsys.cpl di kotak perintah run
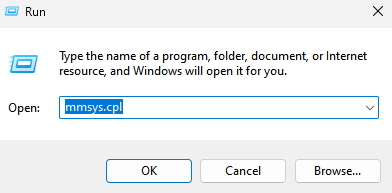
Langkah 2 - Anda akan melihat daftar perangkat pemutaran yang tersedia di sana. Jika headphone Anda tidak ditampilkan dalam daftar.
Hanya, klik kanan pada area kosong kosong dan pastikan keduanya “Lihat perangkat yang dinonaktifkan" Dan "Lihat perangkat yang terputus"Opsi diperiksa.
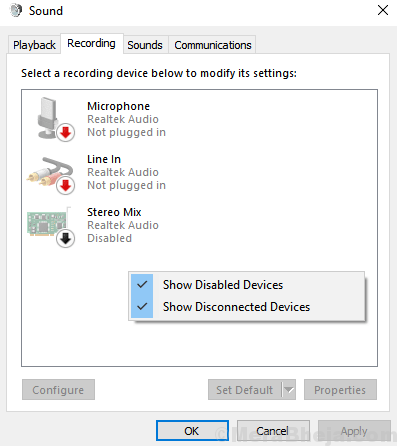
Langkah 3 - Sekarang, klik kanan Headphone dan pilih Memungkinkan.

Langkah 4 - Klik OKE.
Metode ini akan memungkinkan headphone Anda dan headphone Anda akan bekerja dengan baik sekarang.
Perbaiki 2 - instal ulang driver audio
Langkah 1 - Klik kanan Windows tombol dan buka Pengaturan perangkat.
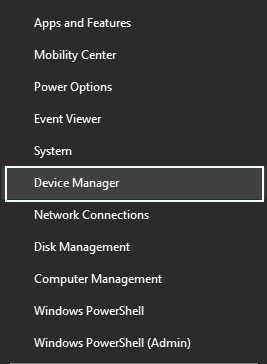
Langkah 2 - Ini akan terbuka Perangkat Pengelola jendela, temukan Suara, Pengontrol video dan game dari daftar dan memperluasnya.
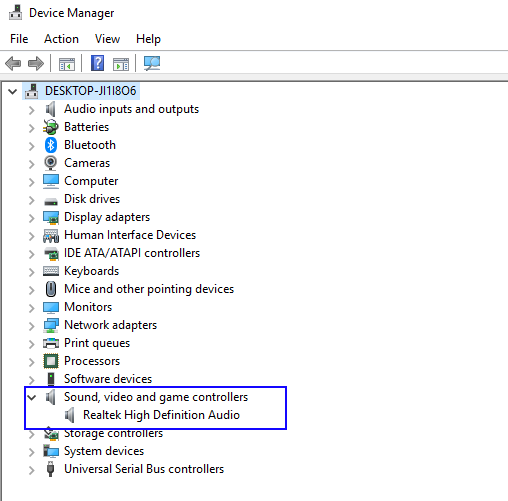
Langkah 3 - Klik kanan pada Anda Driver audio dari daftar dan klik Uninstall.
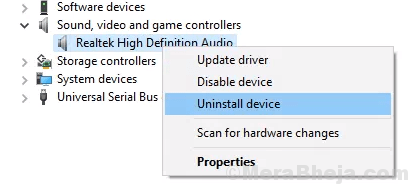
Langkah 4 - Sekarang, klik Pindai perubahan perangkat keras
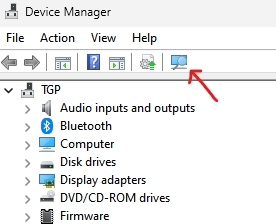
Perbaiki 3 - Aktifkan campuran stereo
1. Klik kanan pada Ikon Volume di Taskbar
2. Klik Suara.
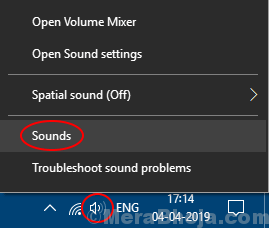
3. Sekarang, pergi ke Rekaman Tab
4. Klik kanan pada area kosong kosong dan pastikan keduanya “Lihat perangkat yang dinonaktifkan" Dan "Lihat perangkat yang terputus"Opsi diperiksa.
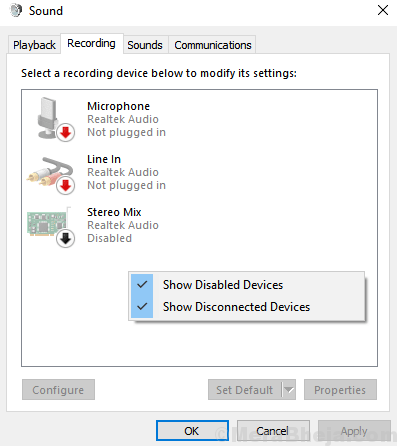
5. Sekarang, Klik kanan Dan Memungkinkan Campuran stereo.
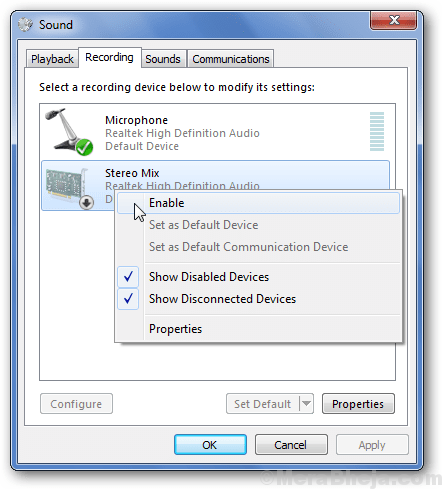
Perbaiki 4: Uninstall Realtek Sound Software
1 - tekan Kunci Windows Dan R kunci bersama dari keyboard untuk dibuka BERLARI kotak perintah
Jenis appwiz.cpl di dalamnya dan klik OKE
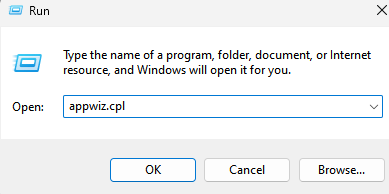
2. Sekarang, temukan dan hapus instalasi Driver Audio Realtek HD.
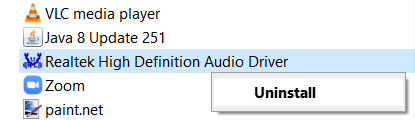
Perbaiki 5 - Nonaktifkan Deteksi Jack Panel Depan
1. Buka jalur berikut dari bilah alamat file explorer. Cukup salin dan tempel jalan di bilah alamat.
C: \ Program Files \ Realtek \ Audio \ HDA
2. Klik Ravbg64 untuk membuka Realtek HD Audio Manager.
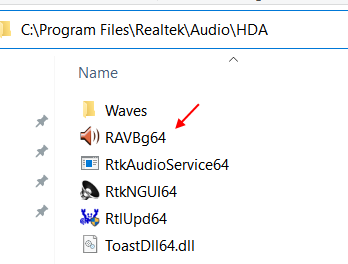
3. Sekarang, klik ikon folder yang terletak di kanan atas.
4. Hapus centang nonaktifkan Pilihan Jack Panel Depan.
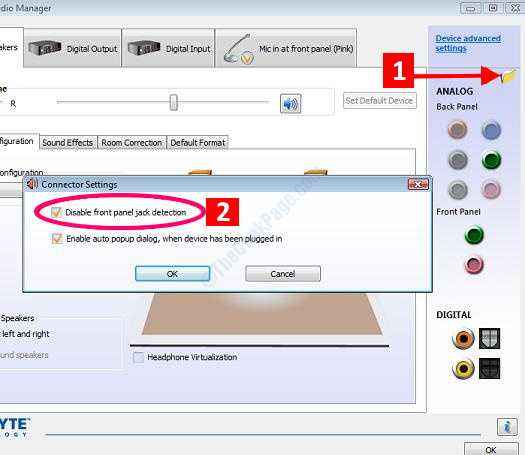
Perbaiki 6 - Nonaktifkan Deteksi Jack Panel Depan
1. Tekan Kunci Windows + R.
2. Jenis Regedit, tekan Memasuki.
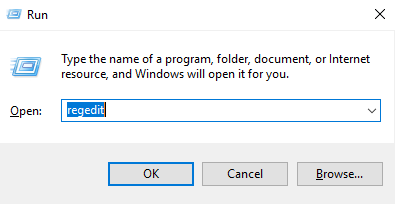
3. Jelajahi lokasi berikut di Editor Registry.
Hkey_local_machine \ system \ currentControlset \ control \ class \ 4d36e96c-e325-11ce-bfc1-08002be10318Hkey_local_machine \ system \ currentControlset \ control \ class \ 4d36e96c-e325-11ce-bfc1-08002be10318 \ 0007 \ globalsettings07 \ GlobalSettings
Jika Anda tidak dapat menemukan file di jalur yang diberikan di atas, coba jalur yang diberikan di bawah ini.
Hkey_local_machine \ system \ currentControlset \ control \ class \ 4d36e96c-e325-11ce-bfc1-08002be10318Hkey_local_machine \ system \ currentControlset \ control \ class \ 4d36e96c-e325-11ce-bfc1-08002be10318 \ 0002 \ globalsettings02 \ GlobalSettings
4. Klik kanan EnabledynamicDevices, klik Memodifikasi.
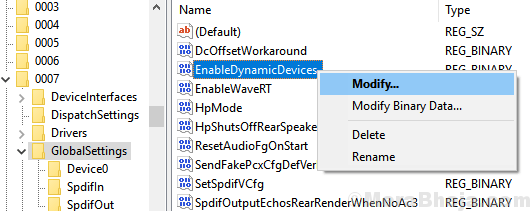
5. Ubah menjadi 0, Klik OKE.
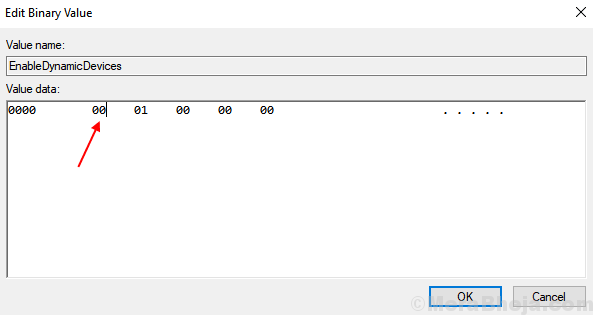
6. Mengulang kembali komputer Anda.
- « Perbaiki Kesalahan Pengecualian Layanan Sistem di Windows 10 [Solved]
- Perbaiki pencarian tidak berfungsi di windows 10 [diselesaikan] »

