Perbaiki Periksa Pembaruan Google Chrome Kode Kesalahan Gagal 3 0x80040154
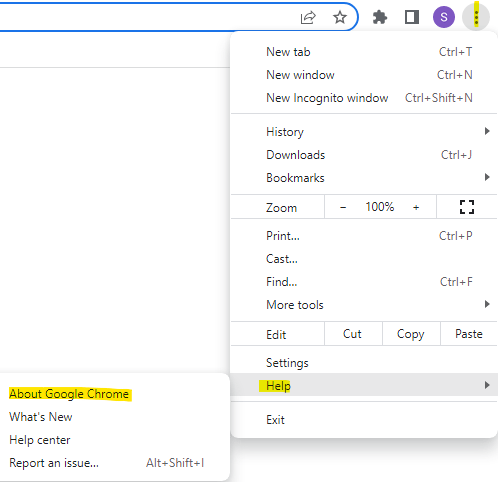
- 931
- 112
- Hector Kuhic
Google Chrome adalah salah satu browser paling populer di seluruh dunia di antara yang lain dan banyak pengguna lebih suka menggunakannya sebagai browser default di PC Windows mereka. Chrome menawarkan berbagai fitur yang membuat pengalaman penelusuran menjadi menyenangkan dan mudah, dan karenanya, masih merupakan salah satu browser yang paling tepercaya. Tapi, sama seperti browser lainnya, bahkan Chrome memiliki kekurangannya sendiri, itu sama-sama rentan terhadap kesalahan dan kerusakan saat Anda paling membutuhkannya.
Salah satu kesalahan tersebut adalah kode kesalahan 3: 0x80040154 dan ini terjadi saat memeriksa pembaruan Google Chrome. Pesan kesalahan dibaca sebagai, “Terjadi kesalahan saat memeriksa pembaruan. Periksa Perbarui Gagal Memulai (Kode Kesalahan 3: 0x80080005) atau (Kode Kesalahan 3: 0x80040154).Kesalahan ini mencegah Anda memeriksa pembaruan Google Chrome, sehingga mencegah Anda menginstal pembaruan.
Kelemahannya adalah, tidak memperbarui browser tepat waktu dapat menyebabkan crash browser, melambat, dll. Oleh karena itu, penting untuk memperbaiki kesalahan sesegera mungkin untuk menghindari ketidaknyamanan lebih lanjut. Meskipun Anda dapat memilih untuk menggunakan browser lain sementara itu, memperbaiki masalah harus menjadi prioritas. Dalam posting ini, kami telah mencantumkan beberapa solusi yang mungkin yang dapat membantu Anda memperbaiki kode kesalahan 3: 0x80040154, pemeriksaan pembaruan Google Chrome gagal memulai masalah.
Daftar isi
- Metode 1: Coba perbarui chrome secara manual
- Metode 2: Aktifkan Layanan Pembaruan Google
- Metode 3: Edit editor registri
- Metode 4: Pasang kembali Google Chrome
- Metode 5: Jalankan file GoogleUpdatesetup melalui File Explorer
Metode 1: Coba perbarui chrome secara manual
Kode Kesalahan 3: 0x80040154 adalah kesalahan umum dan karenanya, tidak ada yang harus Anda khawatirkan. Pertama, Anda dapat mencoba memperbarui chrome secara manual seperti yang ditunjukkan di bawah ini dan periksa apakah itu membantu Anda menghilangkan kesalahan:
Langkah 1: Luncurkan Google Chrome dan pindahkan kursor Anda ke sisi kanan atas layar.
Di sini, klik pada tiga titik vertikal (Kustomisasi dan Kontrol Google Chrome) dan pilih Membantu.
Selanjutnya, pilih Tentang Google Chrome Dari menu sub-konteks.
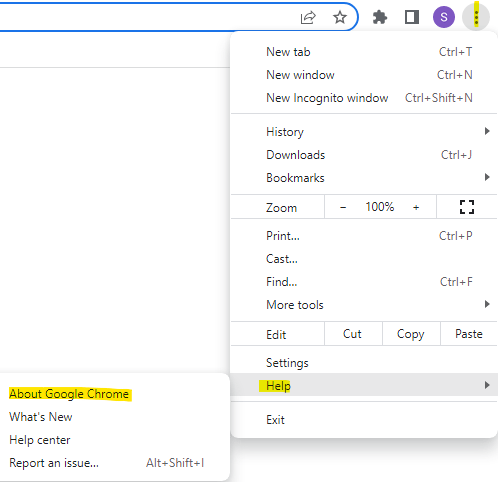
Langkah 2: Saat halaman Pengaturan Bantuan terbuka, Google Chrome harus mulai memeriksa pembaruan di sisi kanan dan menginstalnya secara otomatis jika tersedia.
Langkah 3: Setelah pembaruan diinstal dengan sukses, klik tombol peluncuran ulang.
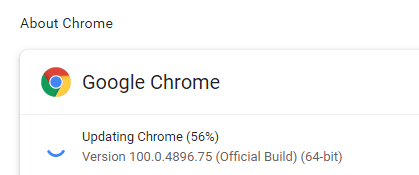
Jika Anda masih mengalami kesalahan, maka saatnya untuk mencoba metode lain.
Metode 2: Aktifkan Layanan Pembaruan Google
Terkadang, Anda dapat menemukan kode kesalahan 3: 0x80040154 Jika layanan pembaruan Google dinonaktifkan. Mungkin karena beberapa kesalahan sistem, layanan pembaruan Google dimatikan dan karenanya, pembaruan chrome tidak berhasil. Dalam hal ini, ikuti instruksi di bawah ini untuk mengaktifkan layanan pembaruan Google:
Langkah 1: Tekan pintasan keyboard - Menang + r dan Anda akan melihat Berlari jendela perintah.
Langkah 2: Sekarang, di bilah pencarian perintah run, tulis jasa.MSC dan tekan tombol Enter.
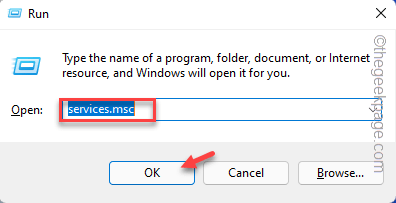
Langkah 3: Di jendela layanan yang terbuka, pindahkan kursor Anda ke sisi kanan jendela dan di bawah kolom nama mencari Layanan Pembaruan Google.
Anda akan melihat dua opsi - Layanan Pembaruan Google (Gupdate) Dan Layanan Pembaruan Google (GUPDATEM).

Klik dua kali Layanan Pembaruan Google (Gupdate) Pertama.
Langkah 4: Ini akan membuka kotak dialog Propertiesnya.
Di sini, tetap di tab Umum.
Lalu pergi ke Jenis startup bidang dan pilih Otomatis atau Otomatis (start tertunda) dari drop-down di sebelahnya.
Langkah 5: Sekarang, arahkan ke bidang status layanan dan klik Awal.
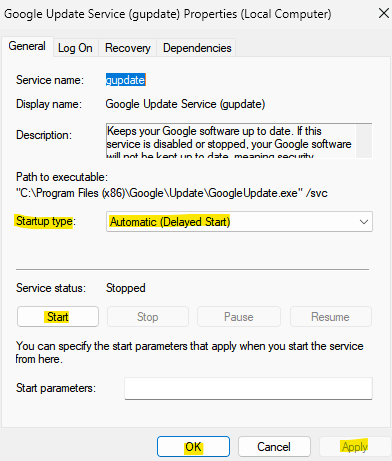
tekan Menerapkan kemudian OKE Tombol untuk menyimpan perubahan dan kembali ke jendela Layanan Manajer.
Langkah 6: Sekarang, klik dua kali Layanan Pembaruan Google (GUPDATEM) dan jendela Properties akan terbuka.
Langkah 7: Di sini, di bawah tab Umum, pergi ke Jenis startup dan atur ke Otomatis atau Otomatis (start tertunda).
Langkah 8: Selanjutnya, di bidang Status Layanan, tekan Awal.
Sekarang, tekan Menerapkan kemudian OKE untuk menerapkan perubahan dan keluar.
Sekarang, tutup jendela Layanan, buka Google Chrome dan periksa apakah pembaruan berlangsung.
Metode 3: Edit editor registri
Terkadang, ketika sebagian besar solusi gagal bekerja karena kesalahan, Anda dapat mencoba memodifikasi kunci registri tertentu untuk mungkin memperbaiki pemeriksaan pembaruan Google Chrome yang gagal. Namun, pastikan Anda membuat cadangan pengaturan editor registri, sehingga, jika Anda kehilangan data dalam prosesnya, itu dapat diambil dengan mudah. Sekarang, mari kita lihat cara mengedit pengaturan editor registri untuk mungkin memperbaiki masalah:
Langkah 1: Tekan Menang + r kunci bersama di keyboard Anda dan Berlari Jendela perintah terbuka.
Langkah 2: Di bidang teks, ketik Regedit dan tekan tombol Enter untuk membuka editor registri.
Langkah 3: Sekarang, salin dan tempel jalur di bawah ini di Bilah Alamat Editor Registry dan tekan Enter:
Hkey_local_machine \ software \ wow6432node \ google \ update
Sekarang, bepergian ke sisi kanan jendela dan klik dua kali di Bawaan nilai string.
Langkah 4: Anda sekarang akan melihat kotak dialog kecil baru - Edit String.
Di sini, buka bidang data nilai dan atur bidang 1.
tekan OKE tombol untuk menyimpan perubahan.
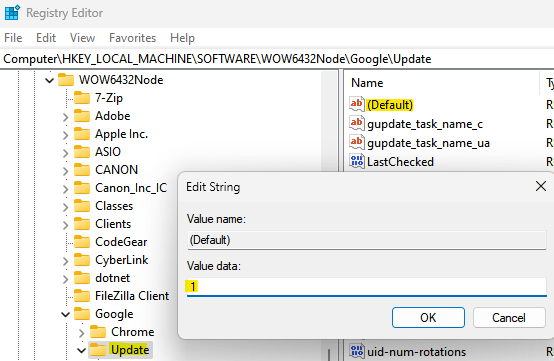
Sekarang, tutup jendela Registry Editor, reboot PC Anda, luncurkan browser Chrome dan periksa apakah pembaruan berlangsung sekarang.
Metode 4: Pasang kembali Google Chrome
Mungkin saja masalah ini terletak di dalam versi Google Chrome yang Anda gunakan dan karenanya, hal yang paling cerdas untuk dilakukan pada titik ini adalah menghapus instalan browser dan menginstalnya kembali. Mari kita lihat caranya:
Langkah 1: Tekan pintasan keyboard, Menang + r Bersama untuk meluncurkan perintah run.
Langkah 2: Ketik, appwiz.cpl di bidang pencarian dan tekan OKE.
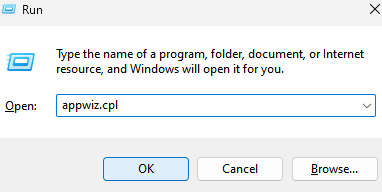
Langkah 3: Ini akan membuka jendela program dan fitur di panel kontrol.
Di sini, arahkan ke sisi kanan dan di bawah uninstall atau ubah bagian program, buka daftar program di bawah ini.
Cari Google Chrome, klik kanan di atasnya dan pilih Uninstall.
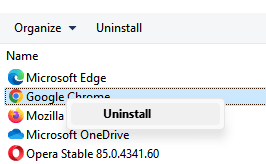
Langkah 4: Setelah browser Chrome benar -benar dihapus, klik tautan di bawah ini untuk mengunjungi halaman unduhan resmi untuk Google Chrome:
Unduh Google Chrome
Langkah 5: Klik pada .exe mengatur file dan menunggu untuk menyelesaikan instalasi.
Itu harus memakan waktu beberapa menit.
Setelah selesai, luncurkan Chrome dan sekarang, Anda tidak boleh menemukan kesalahan pembaruan yang gagal lagi.
Metode 5: Jalankan file GoogleUpdatesetup melalui File Explorer
Ini adalah metode lain yang ditemukan pengguna sangat berguna untuk memperbaiki kode kesalahan 3: 0x80040154 masalah pembaruan chrome. Ikuti instruksi di bawah ini untuk menjalankan pembaruan Google melalui file explorer dan/atau command prompt untuk melihat apakah itu membantu memperbaiki masalah:
Langkah 1: Tekan tombol pintasan, Menang + e secara bersamaan di keyboard Anda.
Ini akan membuka jendela file explorer.
Langkah 2: Di File Explorer, navigasikan ke jalur di bawah ini untuk mencapai file GoogleUpdate:
C: \ Program Files (x86) \ Google \ Update \
Sekarang, buka folder bernomor. Mungkin berbeda di PC Anda, jadi klik file bernomor seperti yang ditampilkan.
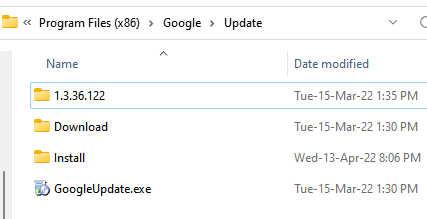
Saat Anda mencapai folder file bernomor, di sini, cari GoogleUpdateSetup.exe
Klik dua kali pada file ini untuk menjalankan pembaruan.
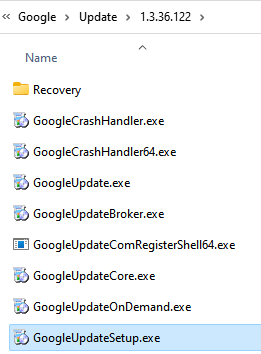
Langkah 3: Klik Ya di prompt UAC yang Anda lihat.
Ini akan membuka alat pembaruan Google Chrome dan versi terbaru akan mulai mengunduh secara otomatis.
Setelah diunduh, itu juga akan diinstal secara otomatis.
*CATATAN - Jika Anda tidak menemukan jalur di atas di file explorer Anda, Anda dapat mencoba memeriksa jalur di bawah ini:
C: \ Program Files \ Google \ Chrome \ Update \ GoogleUpdate.Exe (di 32bit Windows)
C: \ Program Files (x86) \ Google \ Chrome \ Update \ GoogleUpdate.EXE (di Windows 64bit)
C: \ Users \\ AppData \ Local \ Google \ Update \ GoogleUpdate.exe
Jika Anda berhasil menemukan GoogleUpdate.file exe sesuai jalur apa pun di atas, lalu tutup chrome terlebih dahulu dan kemudian tekan tombol Win + R secara bersamaan untuk membuka perintah jalankan.
Di Jendela Perintah Jalankan, ketik CMD di kotak pencarian dan tekan ctrl + shift + enter pintasan keyboard untuk meluncurkan jendela prompt perintah dengan hak admin.
Di jendela Command Prompt (Admin), jalankan perintah di bawah ini untuk pergi ke folder tempat Anda menemukan GoogleUpdate.file exe.
Jadi, misalnya, jika Anda menemukan GoogleUpdate.File EXE di CD C: \ Program Files (x86) \ Google \ Lokasi Perbarui, lalu jalankan di bawah ini:
CD C: \ Program Files (x86) \ Google \ UPDATE
Sekarang, jalankan perintah di bawah ini dan tekan Enter untuk memperbarui browser Google Chrome secara manual:
GoogleUpdate.exe /regserver
Sekarang, tutup jendela prompt perintah, luncurkan Google Chrome dan periksa apakah pembaruan telah selesai.
Pada saat yang sama, banyak masalah mungkin muncul jika koneksi jaringan lemah atau terganggu. Jadi, periksa apakah Anda internet sudah habis dan berjalan.
Anda mungkin juga ingin menutup krom dan restart dan banyak masalah diselesaikan dengan cara ini. Atau, Anda cukup restart PC Anda untuk memeriksa apakah ini membantu memperbaiki masalah pembaruan chrome.
Anda juga dapat memeriksa antivirus, firewall atau pengaturan orang tua. Periksa apakah antivirus pihak bawaan atau ketiga atau firewall memblokir pembaruan. Jika ya, maka ubah pengaturan yang sesuai. Anda juga dapat mencoba menyetel pemindaian antivirus untuk memeriksa apakah sistem Anda terpengaruh dengan malware apa pun dan karenanya mengkarantina PC Anda.
- « Perbaiki gambar yang dihapus masih ditampilkan di layar kunci di Windows 11 & 10
- Cara menutup semua jendela dan tab Google Chrome secara instan dalam sekali jalan »

