Perbaiki drop FPS saat bermain game di Windows 10 /11
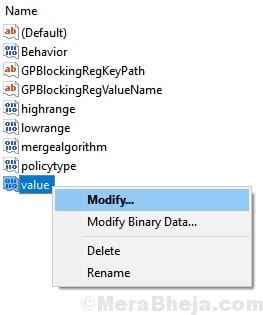
- 1844
- 360
- Luis Baumbach
Jika FPS Anda terus turun saat bermain game di komputer Windows 10, cukup gunakan perbaikan sederhana yang diberikan di bawah ini untuk memperbaiki masalah yang mengganggu ini. Sangat menjengkelkan jika FPS terus menurun saat bermain game apa pun dan pengguna melaporkan masalah ini dengan PC kelas atas juga. Jadi, inilah perbaikan sederhana untuk ini.
Daftar isi
- Fix 1 - Edit Pengaturan GamedVR di Registry
- Perbaiki 2 - Ubah Pengaturan Kartu Grafis NVIDIA
- Perbaiki 3 - Setel Prosesor Manajemen Daya ke Max
- Perbaiki 4 - Hapus centang Optimalisasi Layar Lengkap
- Perbaiki 5: - Buat paket kinerja terbaik di PC Anda untuk bermain game
Fix 1 - Edit Pengaturan GamedVR di Registry
1. Mencari Regedit di bilah pencarian Windows 10.
2. Klik pada Editor Regsitry Ikon untuk membuka editor registri
3. Sekarang, telusuri lokasi berikut di editor registri.
Komputer\Hkey_local_machine \PERANGKAT LUNAK\Microsoft \PolicyManager \bawaan\ApplicationManagement \Allowgamedvr
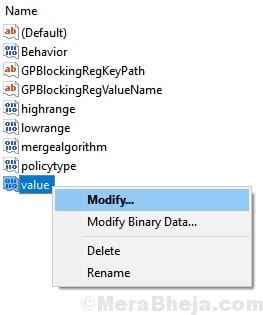
4. Sekarang, temukan nilai di sisi kanan.
5. Klik kanan pada nilai dan pilih Memodifikasi.
6. Sekarang, atur data nilai ke 0.
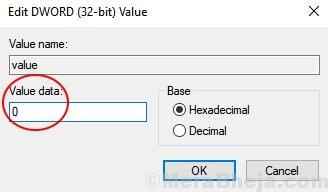
7. Sekarang, telusuri lokasi berikut di editor registri.
Komputer\Hkey_current_user \Sistem\Gameconfigstore
8. Sekarang, di sisi kanan temukan Gamedvr_enabled.
9. Klik kanan dan pilih Memodifikasi.
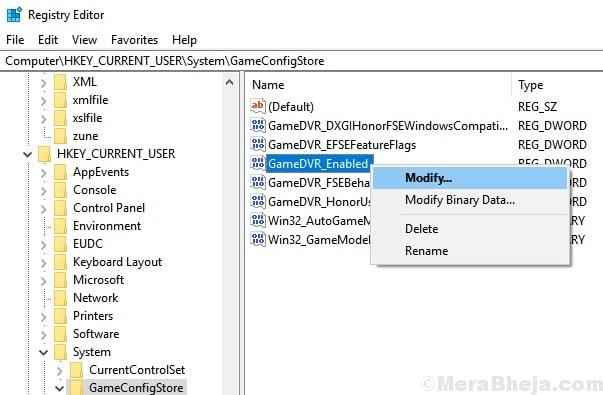
10. Ubah data nilai menjadi 0.
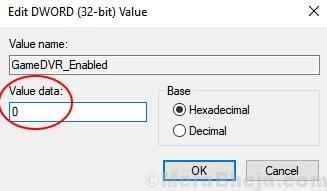
11. Tutup editor registri dan Menyalakan ulang PC Anda.
Jika masalahnya masih belum diperbaiki, coba perbaikan yang diberikan di bawah ini.
12 - Menyalakan ulang komputer
Perbaiki 2 - Ubah Pengaturan Kartu Grafis NVIDIA
1 - Klik kanan pada desktop kosong dan klik Panel Kontrol NVIDIA untuk membuka Panel Kontrol NVIDIA
2 - Tweak pengaturan berikut di NVIDIA.
Sinkronisasi vertikal
Pertama -tama klik Kelola Pengaturan 3D di sebelah kiri dan kemudian klik Pengaturan global Tab. Sekarang, pilih Pada untuk Sinkronisasi vertikal.
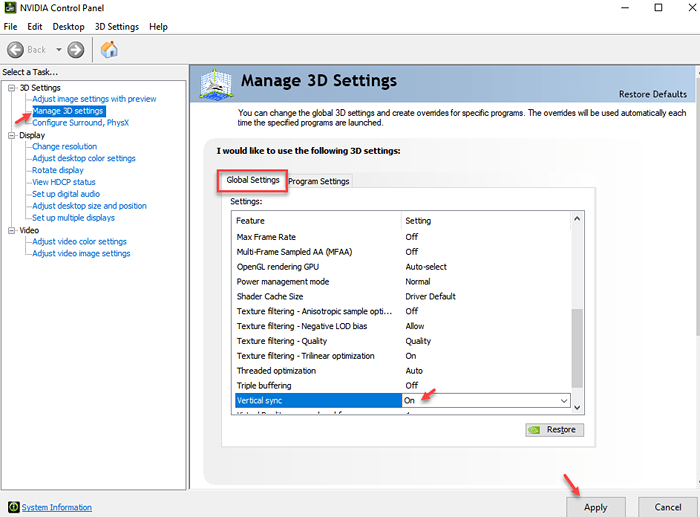
Penampilan maksimal
1 - Klik Pengaturan Kelola 3D
2 - Klik Tab Pengaturan Program
3 - Pilih game Anda dari dropdown
4 - Atur mode manajemen daya untuk lebih memilih kinerja maksimal.
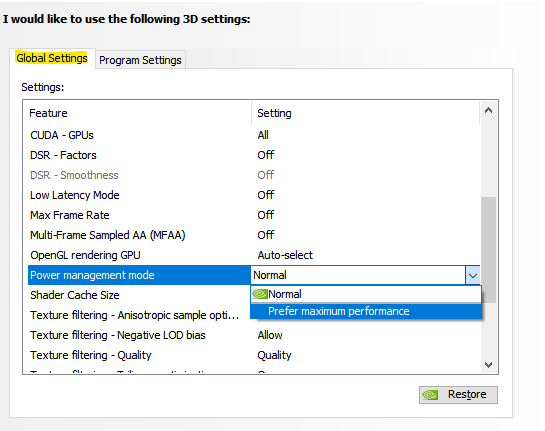
Atur prosesor Physx dari CPU ke GPU
Pergi untuk mengelola pengaturan 3D -> Konfigurasi surround, physx -> pengaturan physx -> dari menu drop -down prosesor pilih GPU Anda.
Perbaiki 3 - Setel Prosesor Manajemen Daya ke Max
1 - Cari Edit Paket Daya di kotak pencarian bilah tugas
2 - Klik Edit Paket Daya
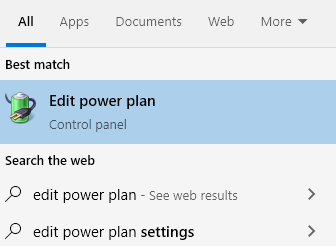
3 - Sekarang, klik Ubah Pengaturan Daya Tingkat Lanjut
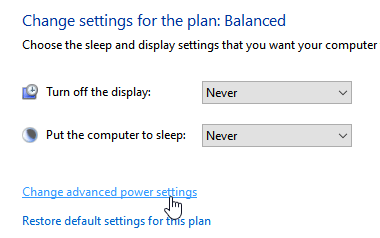
4 - Klik Manajemen Daya Prosesor
5 - Klik status daya maksimum. Mengatur 99% untuk bot pada baterai dan dicolokkan
6 -Klik menerapkan dan tutup jendela
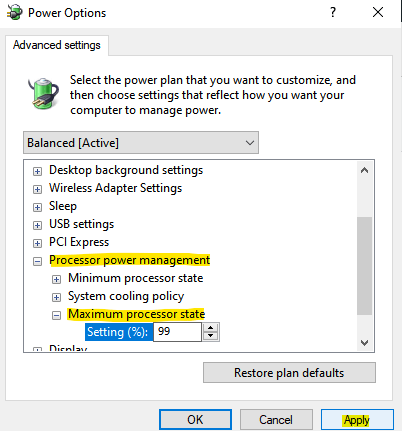
Perbaiki 4 - Hapus centang Optimalisasi Layar Lengkap
1 - Temukan file exe game, lakukan klik kanan dan pilih properti
2 - Klik pada Tab Kompatibilitas
3 - Sekarang, pilih Nonaktifkan optimasi layar penuh
4 - Klik menerapkan Dan OKE
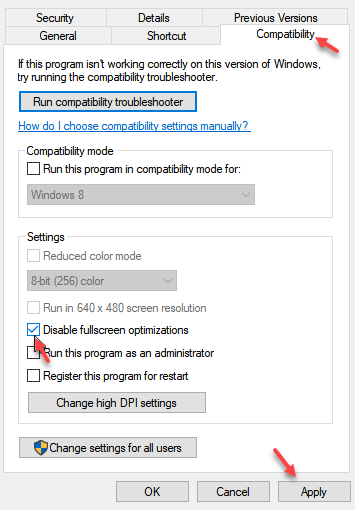
Perbaiki 5: - Buat paket kinerja terbaik di PC Anda untuk bermain game
Rencana Kinerja Daya Utama diperkenalkan oleh Microsoft pada tahun 2018 dan dapat diperoleh dengan menjalankan perintah sederhana di jendela PowerShell yang ditinggikan.
Untuk ini cukup ikuti langkah -langkah di bawah ini:-
1. Mencari PowerShell di kotak pencarian bilah tugas.
2. Klik kanan pada PowerShell dan klik Jalankan sebagai administrator
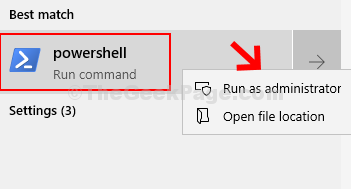
3. Sekarang, salin dan tempel perintah yang diberikan di bawah ini di jendela PowerShell.
powercfg -duplicatesCheme E9A42B02-D5DF-448D-AA00-03F14749EB61
4. Sekarang, tekan tombol Windows + R bersama untuk membuka Run.
5. Menulis powercfg.cpl di dalamnya dan klik OKE.
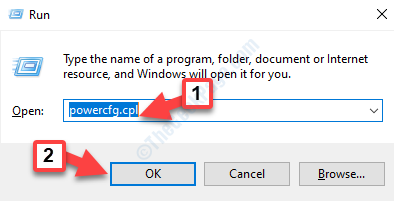
6. Sekarang, pilih kinerja pamungkas rencana.
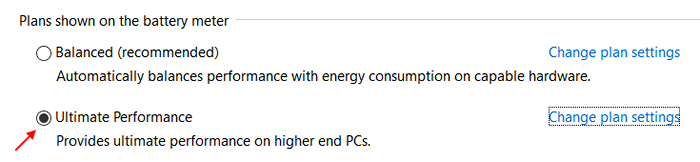
- « 13 Penjadwal Tugas Gratis Terbaik Untuk PC Windows
- Perbaiki kesalahan 0xc00007b/0xc000007b di Windows 10/11 saat menjalankan game »

