Perbaiki kesalahan 'Windows Can't Find' di Windows 10/11
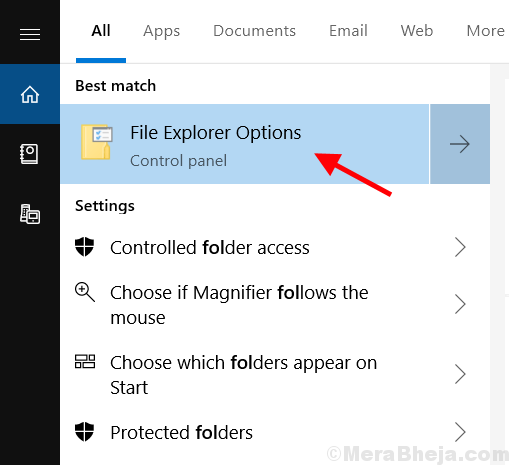
- 1284
- 296
- Dominick Barton
Ada banyak faktor yang dapat menyebabkan “Windows tidak dapat menemukan ” Kesalahan di Windows. Banyak pengguna Windows 10 dan Windows 11 telah melaporkan kesalahan ini.
Jika Anda juga menghadapi masalah ini, di sini kami telah memberikan beberapa saran untuk memperbaiki masalah ini.
Daftar isi
- Perbaiki 1 - Dengan memilih opsi 'PC' ini di File Explorer
- Perbaiki 2 - Menggunakan Registry Editor
- Perbaiki 3 - Dengan mendaftar ulang aplikasi Windows 10/11
- Perbaiki 4 - Dengan mengganti nama file EXE
Perbaiki 1 - Dengan memilih opsi 'PC' ini di File Explorer
- Pencarian untuk “File Explorer ” Di bilah pencarian Windows, pilih 'Opsi File Explorer ' ikon dari hasil pencarian.
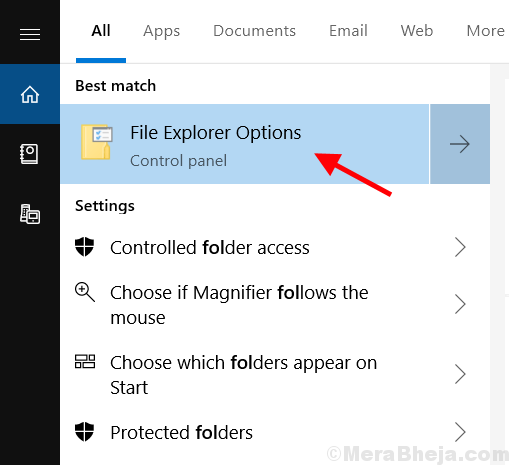
2. Di jendela berikutnya, klik PC ini dari menu drop-down di bawah "Buka File Explorer untuk" bagian.
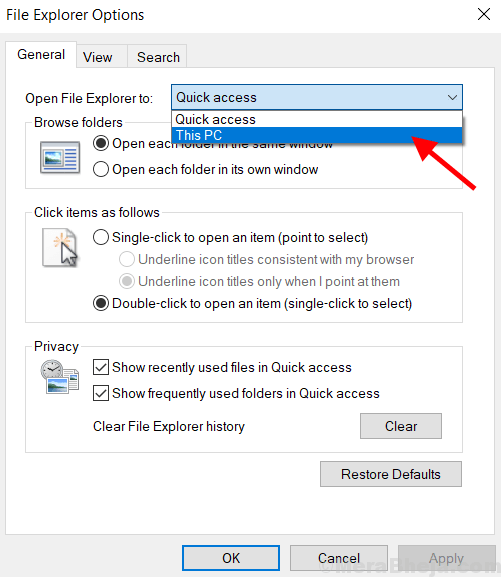
3. Klik Menerapkan Dan OKE .
Perbaiki 2 - Menggunakan Registry Editor
1 - Cari Editor Registri Di kotak pencarian PC Windows dan kemudian klik di atasnya.
2 - Sekarang, buka lokasi berikut di Editor Registry.
Hkey_local_machine \ software \ microsoft \ windows nt \ currentversion \ opsi eksekusi file gambar \ winword.exe
3 - Sekarang, di sisi kanan, jika Anda dapat menemukan item bernama Usefilter , Kemudian klik dua kali di atasnya.
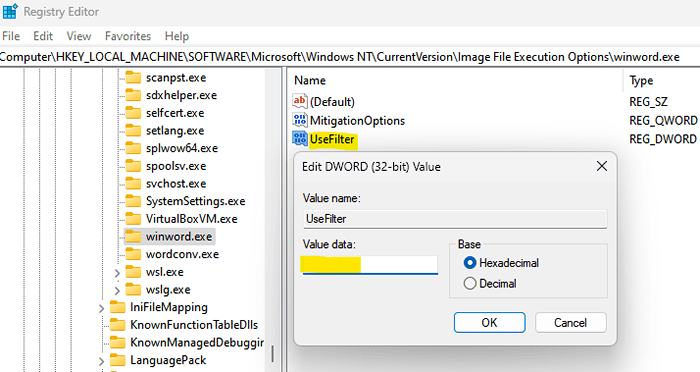
4 - Kosongkan data nilai.
5 -Tutup semua jendela dan coba buka lagi
Perbaiki 3 - Dengan mendaftar ulang aplikasi Windows 10/11
Mendaftar ulang akan mengatur ulang Semua aplikasi Windows bawaan dan dapat memperbaiki masalah.
Ikuti langkah -langkah ini untuk Mendaftar ulang Aplikasi di Windows 10 dan Windows 11.
1. Pencarian untuk 'Windows PowerShell' Di bilah pencarian Windows yang terletak di sisi kiri bawah layar.
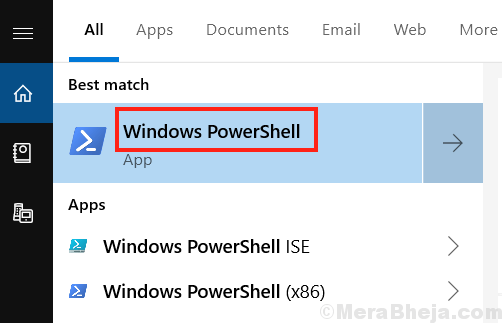
2. Sekarang, klik kanan 'Windows PowerShell 'Ikon dari daftar pencarian dan pilih'Jalankan sebagai administrator'.
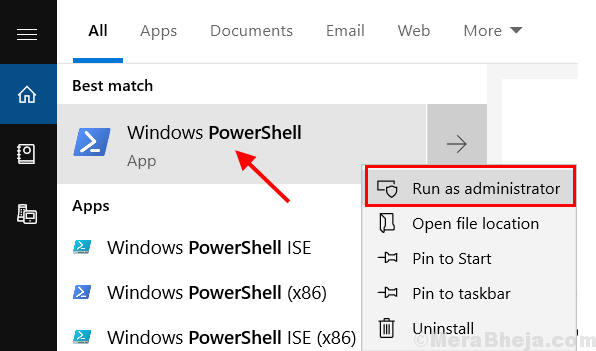
3. Dalam PowerShell Jendela, salin dan tempel perintah -
Get-appxpackage | Foreach add -appxpackage -DisableDeveldevelopmentMode -register "$ ($ _.InstallLocation) AppXManifest.xml "
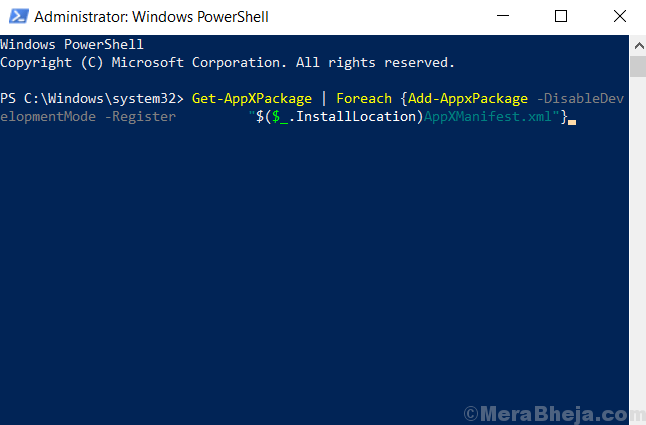
4. Tekan Memasuki kunci.
5. Mengulang kembali sistem untuk memeriksa apakah "Windows tidak dapat menemukan' masalah terselesaikan.
Perbaiki 4 - Dengan mengganti nama file EXE
Anda dapat mengganti nama file EXE dengan mengikuti langkah -langkah -
1. Membuka File Explorer untuk menemukan program yang menunjukkan masalah.
Atau klik kanannya Pintasan desktop, dan pilih 'Buka Lokasi File'Dari menu yang diperluas.
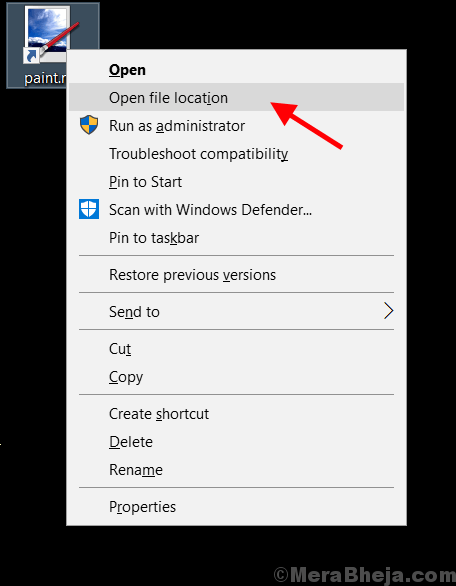
2. Dalam File Explorer, Gulir ke bawah ke program Exe mengajukan.
Sekarang, klik kanannya dan pilih Ganti nama dari menu yang diperluas.
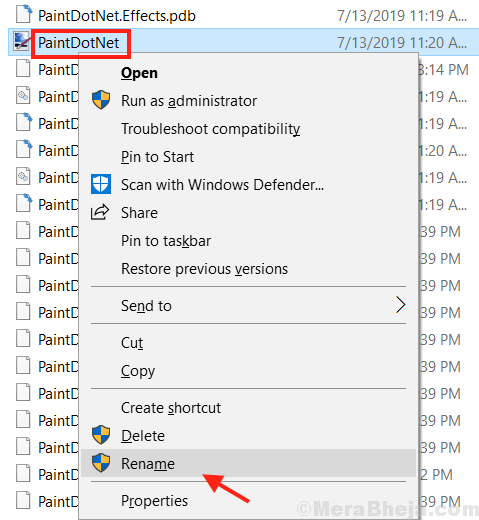
3. Masukkan nama yang diinginkan untuk file dan tekan Kunci kembali. File exe diganti namanya.
- « Cara menghapus Mulai MS-RESOURCEPPNAME/TEKS DARI MENU MULAI
- Tab Berbagi Perbaiki hilang di Properti Folder, Cara Memecahkan? »

