Perbaiki firewall memblokir internet di chrome di windows 10 /11
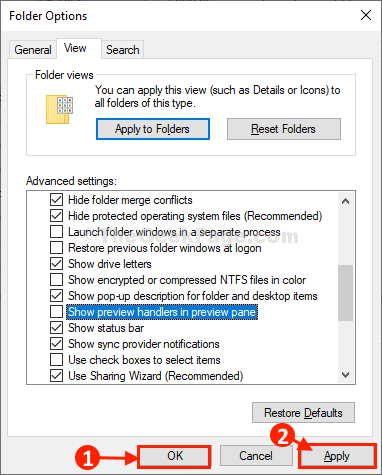
- 3076
- 774
- Ian Parker
Bagaimana jika Anda mencoba membuka halaman web di browser chrome Anda dan itu menunjukkan "tidak ada internet" meskipun internet Anda aktif? Itu membuat frustrasi, bukan? Nah, ini tampaknya menjadi kesalahan dengan pengaturan firewall di mana ia memblokir Google Chrome untuk mengakses halaman web.
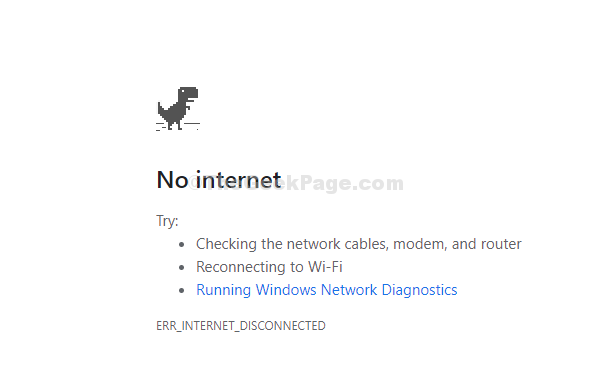
Ini karena pengecualian firewall yang dibuat untuk Google Chrome baik karena aplikasi apa pun yang diinstal baru -baru ini, pembaruan terbaru atau mungkin Anda baru saja mengkliknya secara tidak sengaja. Ini adalah masalah yang diketahui dan juga dapat diperbaiki dengan mudah. Mari kita lihat caranya.
Daftar isi
- Metode 1: Menggunakan Panel Kontrol
- Metode 2: Menggunakan Pengaturan Chrome
- Metode 3: Nonaktifkan Adapter Jaringan VPN di Device Manager
- Metode 4: Hapus Instalasi Perangkat Lunak VPN
- Metode 5: - Nonaktifkan Ekstensi Chrome
Metode 1: Menggunakan Panel Kontrol
Langkah 1: Klik pada Windows Ikon di desktop Anda, dan ketik Windows Defender Firewall di kotak pencarian. Klik hasilnya untuk membuka Panel Contro jendela dengan Windows Defender Firewall Pengaturan.
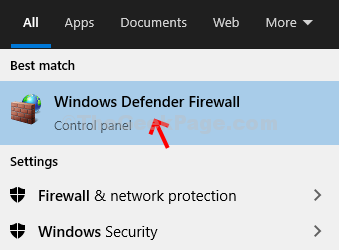
Langkah 2: Dalam Panel kendali jendela, periksa apakah Jaringan Pribadi dan Jaringan Tamu atau Publik Bagian di sebelah kanan berwarna hijau, yang bagus. Sekarang, klik Izinkan aplikasi atau fitur melalui Windows Defender Firewall Opsi di sisi kiri panel.
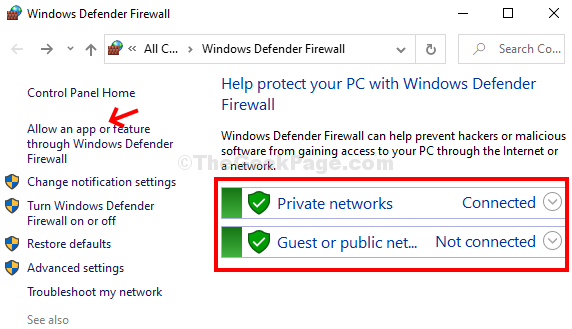
Langkah 3: Di jendela berikutnya di bawah Izinkan aplikasi untuk berkomunikasi melalui Windows Defender Firewall opsi, gulir ke bawah dan cari Google Chrome. Jika Anda menemukan kotak di sebelahnya tidak terkendali, centang kotak.
Pastikan, Chrome diperiksa dengan opsi pribadi dan publik juga diperiksa.
Tekan OKE untuk menyimpan perubahan dan keluar.
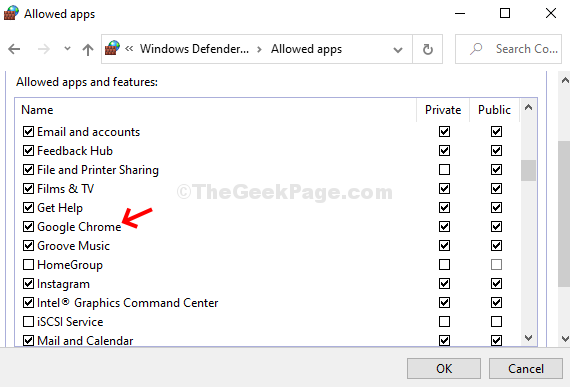
Mengulang kembali Chrome untuk memeriksa apakah itu berfungsi sekarang. Itu harus mulai memuat halaman web sekarang. Namun, jika Google Chrome sudah diperiksa Panel kendali Dan halaman web Anda masih belum dimuat, ikuti Metode 2.
Metode 2: Menggunakan Pengaturan Chrome
Langkah 1: Dalam Google Chrome browser, klik pada tiga titik vertikal di sudut kanan atas browser, dan klik Pengaturan di menu konteks.
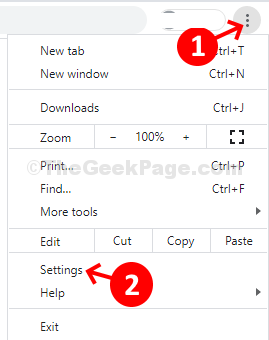
Langkah 2: Dalam Pengaturan jendela, gulir ke bawah dan klik Canggih untuk memperluasnya.
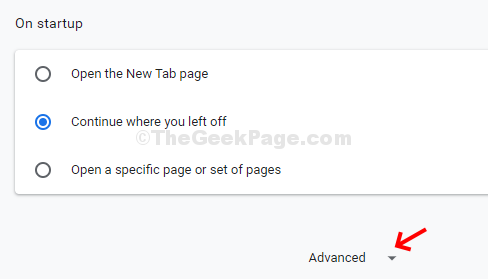
Langkah 3: Sekarang, gulir ke bawah ke Setel ulang dan bersihkan bagian dan klik Kembalikan pengaturan ke default aslinya opsi di bawahnya.
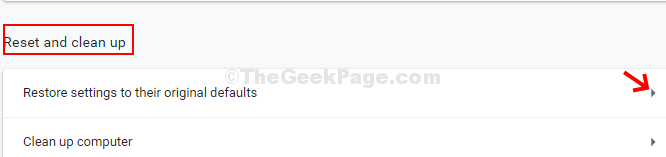
Langkah 4: Di prompt, klik pada Setting pengaturan tombol. Ingat, mengatur ulang pengaturan akan menghapus semua bookmark yang disimpan, riwayat, kata sandi yang disimpan, dan cookie sementara. Jadi, sangat yakin sebelum Anda mengklik tombol.
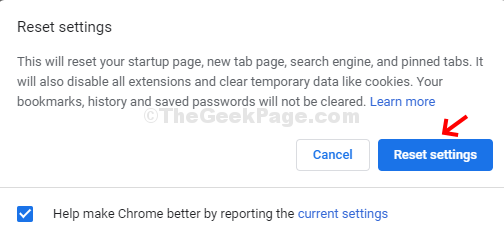
Browser Chrome Anda harus berfungsi dengan baik sekarang.
Metode 3: Nonaktifkan Adapter Jaringan VPN di Device Manager
1. Mencari pengaturan perangkat Dalam Pencarian Taskbar Windows 10.
2. Memperluas adaptor jaringan.
3. Temukan adaptor VPN dan klik kanan dan nonaktifkan.
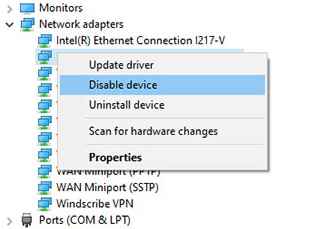
Metode 4: Hapus Instalasi Perangkat Lunak VPN
Jika Anda memiliki perangkat lunak VPN yang diinstal di PC Anda, maka itu mungkin juga menjadi alasan kesalahan ini. Cobalah untuk menghapus VPN apa pun di sistem Anda dan kemudian coba lagi.
Metode 5: - Nonaktifkan Ekstensi Chrome
1 - Buka Chrome.
2 - Sekarang, pergi ke chrome: // ekstensi/
3 - Nonaktifkan semua ekstensi krom.
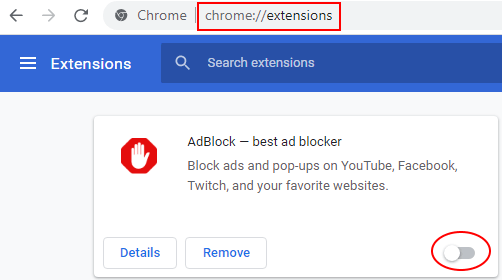
- « Fix- File Explorer Tidak Terbuka di Windows 10
- Perbaiki dokumen PDF yang tidak dibuka di browser Chrome »

