Perbaiki File Explorer terus mogok di Windows 10

- 3437
- 713
- Ricardo Gottlieb
Apakah penjelajah file Anda mogok sesekali? Kami telah menerima sejumlah laporan dari pengguna kami mengenai masalah ini. Rupanya, saat pengguna kanan klik pada folder atau file, file explorer macet atau freezes. Hal yang sama terjadi saat mencari di file explorer juga. Ini adalah bug yang sangat menjengkelkan, dan tampaknya terjadi setiap beberapa menit. Masalahnya sudah ada di Windows 7, tetapi sekarang sudah mulai menjengkelkan pengguna Windows 8 dan Windows 10 juga. Mengapa itu terjadi? Nah, ada sejumlah alasan yang bisa menyebabkan masalah ini. Tapi jangan khawatir, kami akan mencoba memperbaiki masalah ini dengan melalui semua alasan yang mungkin dan menyelesaikannya.
Baca Juga: File Explorer mogok pada klik kanan
Daftar isi
- Cara memperbaiki crash file explorer
- #1 - CLEAR File Explorer History
- #2 - Jalankan Perintah Netsh Winsock Reset di Command Prompt
- #3 - Salin/Tempel Penjelajah.exe
- #4 - Berikan izin lengkap ke akun Anda untuk mengakses konten folder
- 5. Nonaktifkan thumbnail
- 6. Luncurkan folder windows dalam proses terpisah
- 7. Periksa pembaruan
- 8. Periksa malware & hapus program yang tidak diinginkan
Cara memperbaiki crash file explorer
Untuk memperbaiki masalah, kami akan melalui banyak metode. Siapa pun dari metode ini dapat bekerja untuk Anda. Jadi, Anda mungkin harus mencoba semuanya. Cukup melalui metode satu per satu, sampai masalahnya sudah diperbaiki.
#1 - CLEAR File Explorer History
Membersihkan riwayat file penjelajah tampaknya melakukan pekerjaan itu untuk banyak pengguna juga. Ikuti langkah -langkah untuk melakukannya.
Langkah 1. Pergi ke Cortana dan ketik Panel kendali. Pilih Panel kendali dari hasil.

Langkah 2. Klik kotak pencarian di kanan atas. Jenis mengajukan di dalamnya. Sekarang, cari Opsi File Explorer dalam hasil. Klik di atasnya.

Langkah 3. Di bawah Pribadi, Anda akan menemukan Jernih tombol. Klik di atasnya. Sekarang klik Menerapkan dan kemudian menyala OKE.
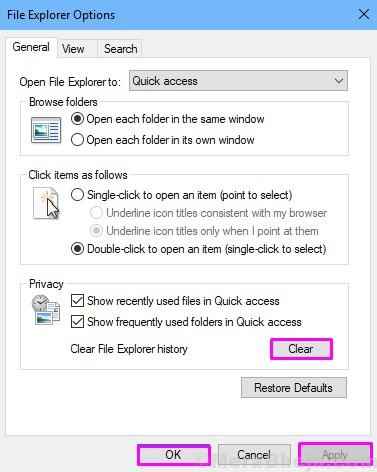
Lihat apakah ini telah memperbaiki masalah untuk Anda atau tidak. Jika tidak, lanjutkan ke metode berikutnya.
#2 - Jalankan Perintah Netsh Winsock Reset di Command Prompt
Dalam metode ini, kami akan mengatur ulang katalog Winsock ke pengaturan defaultnya. Anda hanya perlu menjalankan perintahnya di prompt perintah. Ikuti langkah -langkah untuk melakukannya.
Langkah 1. Pergi ke Cortana dan ketik Memerintah. Klik kanan Command prompt dalam hasil dan pilih Jalankan sebagai administrator.
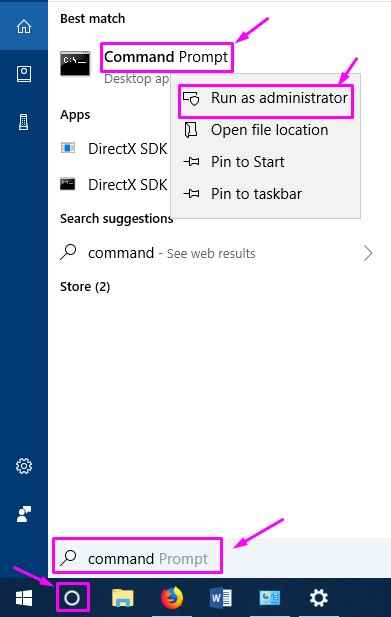
Langkah 2. Sekarang, di jendela prompt perintah, ketik perintah berikut. Jangan lupa untuk menekan enter setelah mengetik perintah.
Netsh Winsock Reset
Langkah 3. Hidupkan Kembali komputer Anda.
Periksa apakah metode ini telah memperbaiki masalah. Jika file explorer masih macet dan membeku saat mengklik kanan pada file atau mencari nama file, coba metode berikutnya.
#3 - Salin/Tempel Penjelajah.exe
Metode ini telah berhasil bagi banyak pengguna dalam memperbaiki masalah ini. Sebagian besar pengguna menggunakan Windows 7 di komputer mereka. Dalam metode ini, Anda hanya perlu Menyalin berkas penjelajah.exe dari Windows folder dan Tempel itu di Sistem32 map. Inilah cara melakukannya.
Langkah 1. Buka File Explorer dan ikuti jalurnya C: \ Windows. Di sini cari file penjelajah.exe. Karena klik kanan menyebabkan file explorer macet, jangan klik kanan pada file. Pilih cukup file dan tekan Ctrl + C. Ini akan menyalin file.
Catatan: Jangan tekan Ctrl + X atau potong file. Menghapus file penjelajah.exe Dari folder Windows dapat menghasilkan masalah yang lebih kompleks untuk komputer Anda.
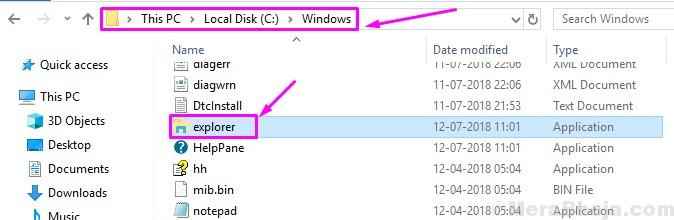
Langkah 3. Sekarang, pergi ke Sistem32 folder dan tekan Ctrl + V untuk menempelkan file.
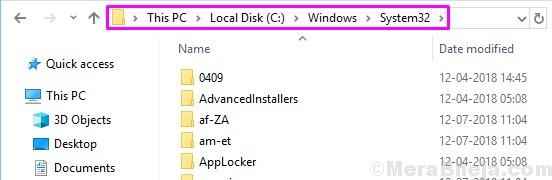
Masalahnya harus diperbaiki sekarang. Jika metode ini tidak berhasil untuk Anda dan Anda masih terjebak dengan file penjelajah, lakukan metode berikutnya.
#4 - Berikan izin lengkap ke akun Anda untuk mengakses konten folder
Dalam metode ini, kami akan memberikan izin lengkap ke akun Anda untuk mengakses konten folder. Ikuti langkah -langkah yang disebutkan di bawah untuk melakukannya.
Langkah 1. Membuka File Explorer. Klik kanan pada folder (folder apa pun) dan pilih Properti.
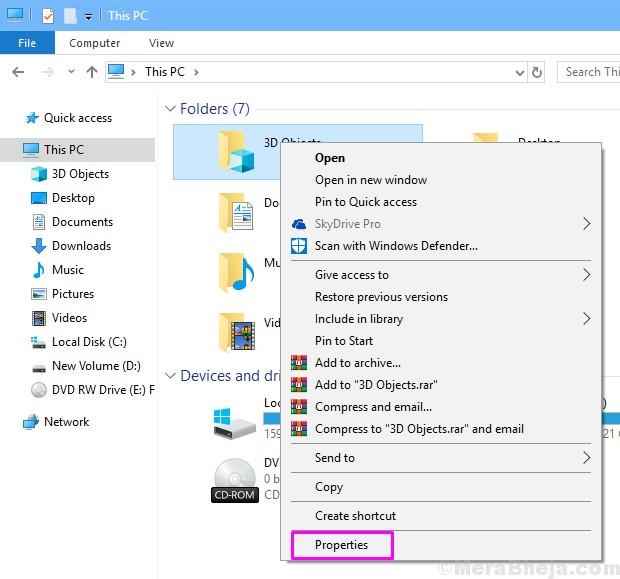
Langkah 2. Pergi ke Keamanan tab dan klik Canggih.
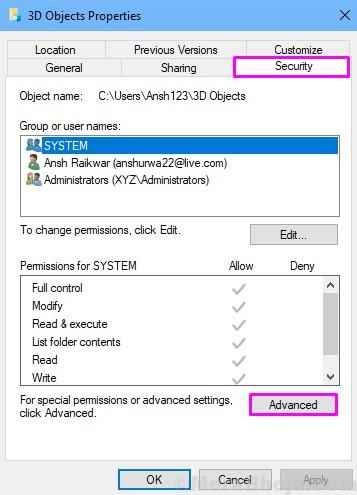
Langkah 3. Klik Mengubah tombol. Terletak di samping Pemilik nama.
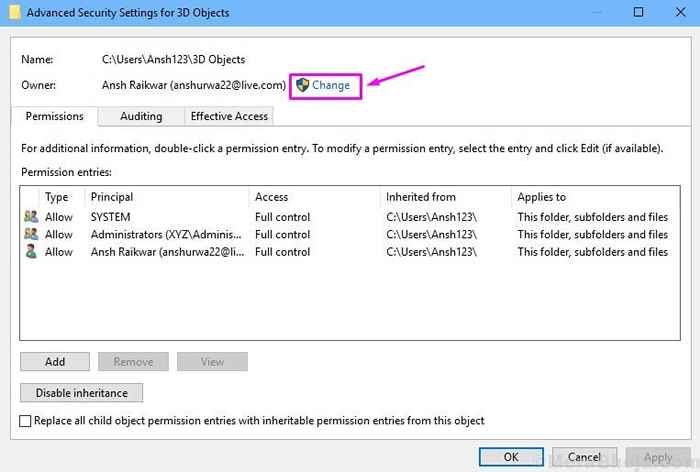
Langkah 4. Ketik nama akun pengguna Anda di area yang ditentukan di tangkapan layar jendela pop-up. Klik OKE Setelah itu.
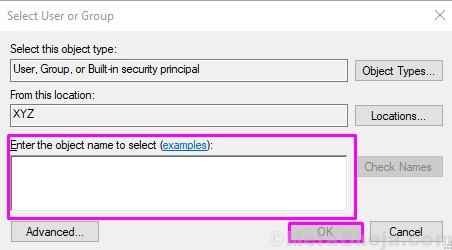
Catatan: Banyak orang tidak yakin dengan nama akun mereka. Untuk menemukan nama akun Anda, jangan ketik apa pun di jendela pop-up dan cukup klik Canggih. Ini akan membuka jendela pop-up baru. Di sini klik Cari sekarang. Cari nama akun Anda di hasil pencarian, pilih dan klik OKE.
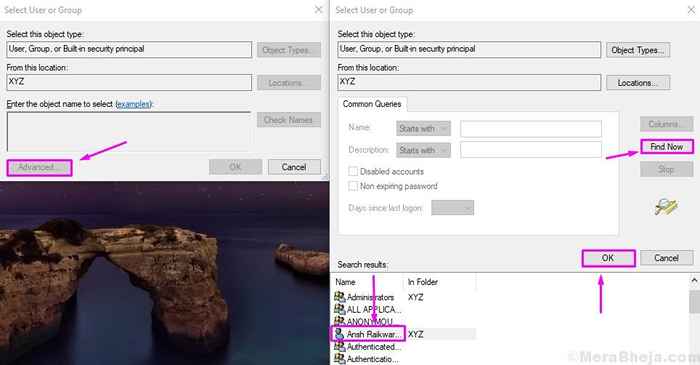
Langkah 5. Langkah terakhir akan membawa Anda kembali ke Pengaturan keamanan tingkat lanjut. Di sini, Anda perlu menandai kotak di samping Ganti pemilik pada subkontain dan objek. Klik OKE.
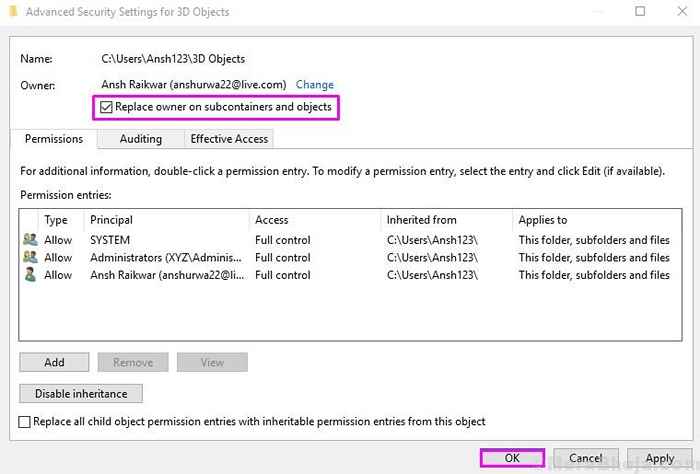
Langkah 6. Sekarang, Anda harus mengklik kanan pada folder yang akses penuhnya yang ingin Anda berikan ke akun Anda. Pilih Properti.
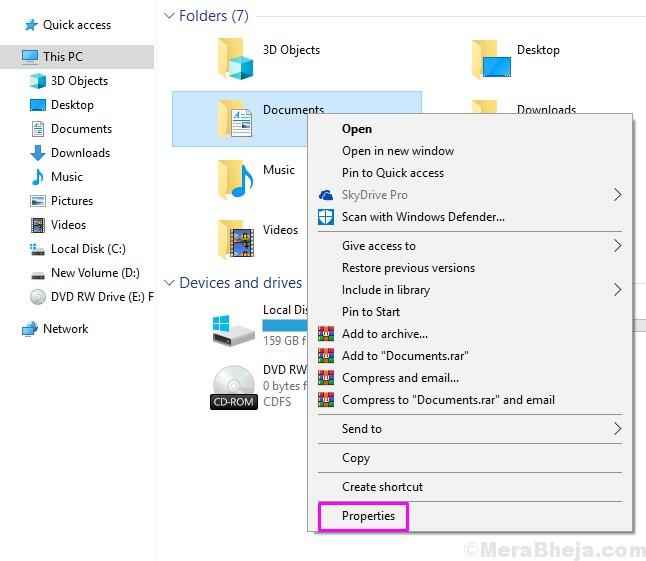
Langkah 7. Pergi ke Keamanan tab dan klik Canggih.
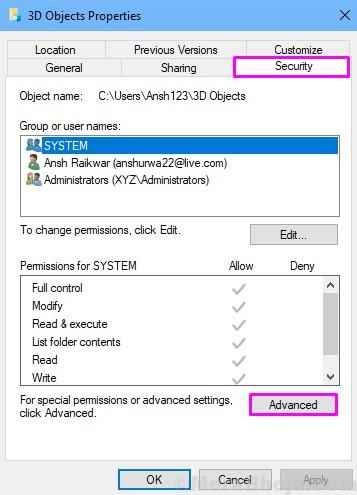
Langkah 8. Di dalam Pengaturan keamanan tingkat lanjut jendela, klik Menambahkan.
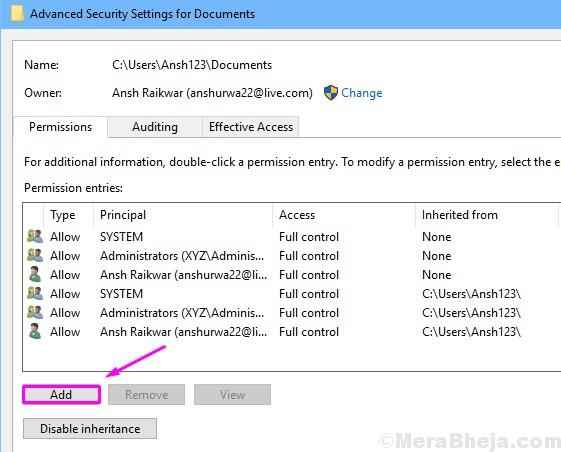
Langkah 9. Sekarang, klik Pilih kepala sekolah. Di sini, masukkan nama akun Anda, sama seperti kami memasukkannya di Langkah 4. Klik OKE.
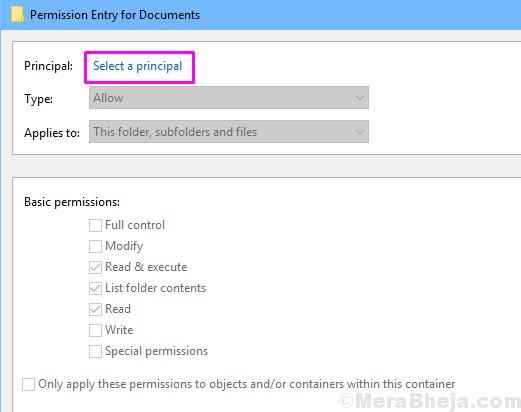
Langkah 10. Setelah memilih kepala sekolah, Anda harus mengatur Jenis ke Mengizinkan. Sekarang, centang semua kotak atau cukup centang kotak di sampingnya Kontrol penuh di bawah Izin Dasar. Klik OKE Di sini dan di setiap jendela terbuka lainnya.
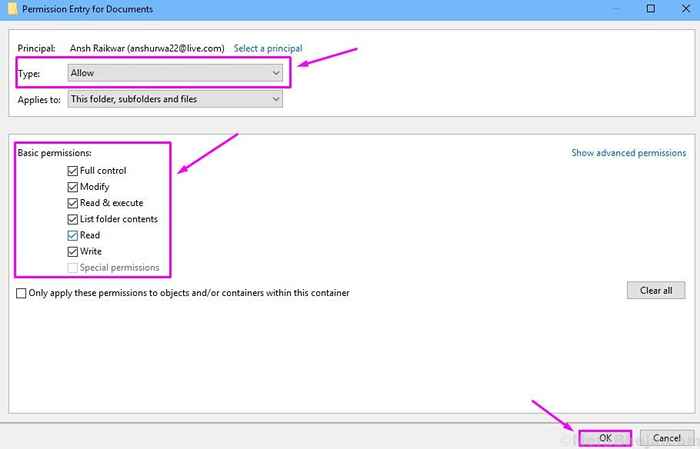
Ini harus menyelesaikan masalah penjelajah file dan masalah pembekuan untuk Anda. Jika Anda memiliki pertanyaan atau jika Anda dapat menyelesaikan bug ini menggunakan beberapa metode lain, jangan lupa menyebutkannya di bawah ini di komentar.
5. Nonaktifkan thumbnail
Menonaktifkan thumbnail dapat menyelesaikan masalah untuk Anda. Ikuti langkah -langkah yang disebutkan di bawah untuk melakukannya.
Langkah 1. Pergi ke Cortana dan ketik Panel kendali. Pilih Panel kendali dari hasil.

Langkah 2. Klik kotak pencarian di kanan atas. Jenis mengajukan di dalamnya. Klik Opsi File Explorer.

Langkah 3. Di dalam Melihat tab, di bawah Pengaturan lanjutan, centang kotak di sampingnya Selalu tunjukkan ikon, jangan pernah thumbnail. Setelah itu, klik Menerapkan dan kemudian menyala OKE.
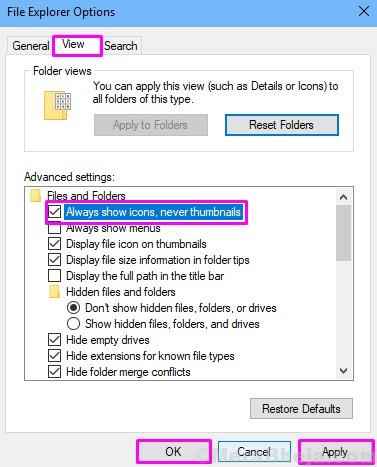
Periksa apakah file penjelajah masih mogok dan beku. Jika ya, ikuti metode berikutnya.
6. Luncurkan folder windows dalam proses terpisah
Ikuti langkah -langkah untuk meluncurkan folder windows dalam proses terpisah.
Langkah 1. Pergi ke Cortana dan ketik Panel kendali. Pilih Panel kendali dari hasil.

Langkah 2. Klik kotak pencarian di kanan atas. Jenis mengajukan di dalamnya. Sekarang, cari Opsi File Explorer dalam hasil. Klik di atasnya.

Langkah 3. Pergi ke Melihat tab dan cari Luncurkan Windows Folder dalam Proses terpisah di bawah Pengaturan lanjutan. Centang kotak di sampingnya, klik Menerapkan dan kemudian menyala OKE.
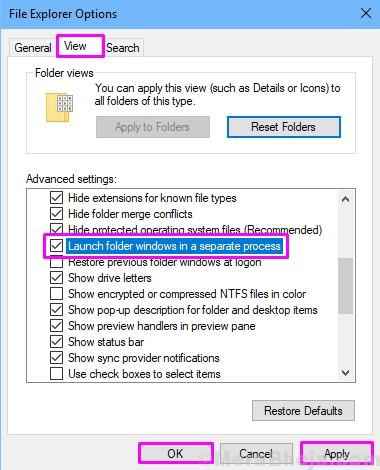
Ini harus memperbaiki masalahnya. Jika tidak, coba metode berikutnya.
7. Periksa pembaruan
Pertama, Anda harus memastikan bahwa jendela komputer Anda terkini. Ketika komputer belum diperbarui untuk sementara waktu, itu mulai memiliki masalah. Menjaga komputer tetap up to date membuatnya bebas dari bug baru. Jadi, periksa pembaruan, dan jika ada pembaruan yang tertunda, instal. Inilah cara melakukannya.
Langkah 1. Klik kanan pada tombol start atau logo Windows dan pilih Pengaturan.
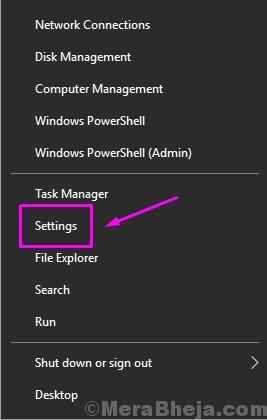
Langkah 2. Pergi ke Pembaruan & Keamanan.
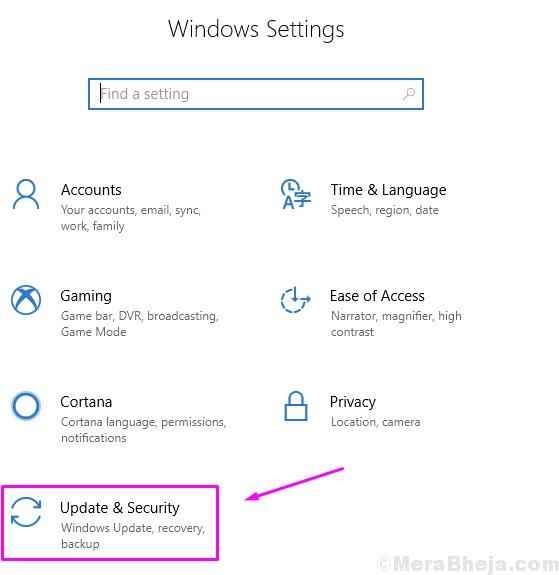
Langkah 3. Klik Periksa pembaruan.
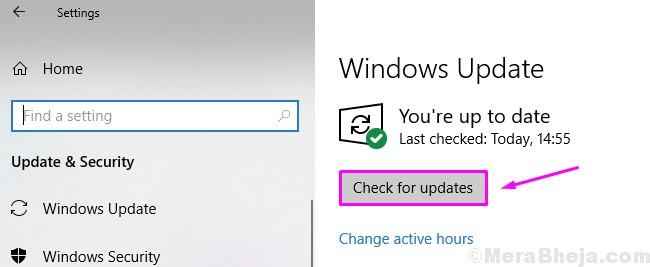
Langkah 4. Jika ada pembaruan yang tertunda, klik Unduh Dan Install mereka.
Setelah melakukan metode ini, periksa apakah file penjelajah masih menyebabkan masalah. Jika masih mogok dan/atau pembekuan, coba metode berikutnya.
8. Periksa malware & hapus program yang tidak diinginkan
Dalam metode ini, kami akan memeriksa komputer Anda untuk malware dan menghapus program yang tidak diinginkan sebelumnya. Malware dapat masuk ke komputer Anda saat mengunduh dari sumber atau situs web yang tidak dapat diandalkan. Jadi, kami akan memindai komputer Anda untuk virus dan malware apa pun. Juga, Anda harus menghapus program yang tidak diinginkan sebelumnya dari komputer Anda. Terkadang program freeware ini dapat mengganggu proses file sistem yang dapat menyebabkan crash file penjelajah. Jadi, sebelum memulai dengan pemindaian malware, hapus instalan program freeware yang tidak berguna yang sudah diinstal dari komputer Anda. Setelah Anda selesai menghapusnya, ikuti langkah -langkah ini untuk memindai komputer Anda untuk malware.
Langkah 1. Pergi ke Cortana dan ketik Windows Defender dan pilih Pusat Keamanan Windows Defender dari hasilnya.
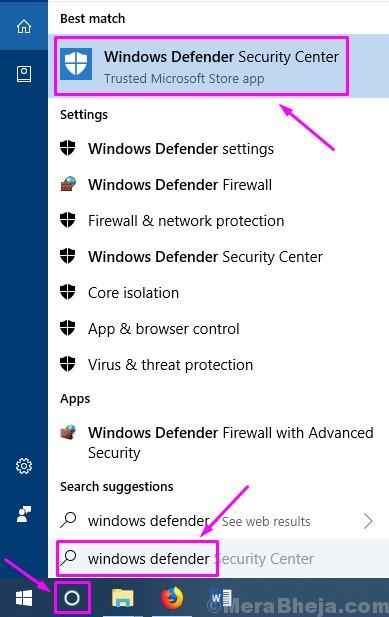
Langkah 2. Di sisi kiri, pilih ikon perisai. Ini akan membuka Virus dan Perlindungan Ancaman tab.
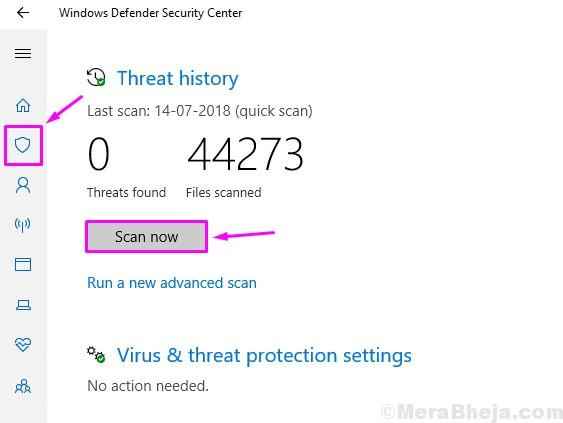
Langkah 3. Klik Memindai sekarang. Ini akan memulai proses pemindaian. Biarkan pemindaian selesai.
Langkah 4. Saat pemindaian untuk malware selesai, jika ada malware di komputer Anda, bek windows akan menampilkannya kepada Anda. Hapus atau karantina mereka.
Ini mungkin harus menyelesaikan masalah untuk Anda. Jika tidak, coba metode berikutnya.
- « [Solved] driver_verifier_detected_violation error di windows 10
- Perbaiki panel kontrol nvidia yang tidak ditampilkan di Windows 10/11 [diselesaikan] »

