Perbaiki Explorer.Pesan Exe Blank dengan tanda seru kuning di Windows 10
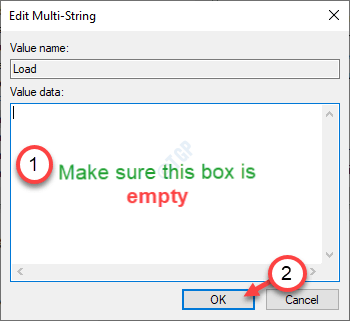
- 3983
- 510
- Dwayne Hackett
File Explorer adalah alat manajer file komprehensif yang melayani miliaran orang sejak rilis Windows 95. Biasanya berfungsi dengan baik kecuali untuk beberapa cegukan di sana -sini. Tetapi bagaimana jika Anda melihat pesan kosong yang meminjam tanda seru kuning saat mencoba mengakses file explorer? Jangan khawatir. Masalah ini terkadang terjadi karena masalah registri. Ikuti saja perbaikan mudah ini untuk menyelesaikan masalah.
Perbaiki 1 - Sesuaikan nilai registri
Anda harus mengosongkan kunci registri dalam file header tertentu.
1. Pertama -tama, tekan Kunci Windows+R kunci bersama.
2. Setelah itu, ketik "Regedit"Dan klik"OKE”Untuk mengakses layar Editor Registry.
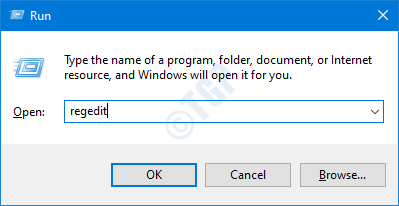
CATATAN -
Setelah Anda membuka editor registri, klik "Mengajukan“. Kemudian klik "Ekspor”Untuk membuat cadangan baru di komputer Anda.
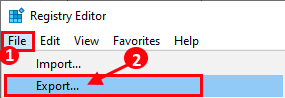
Jika ada yang tidak terkendali saat mengubah registri, Anda dapat dengan mudah mengambil registri kembali normal.
3. Setelah editor registri dibuka, lanjutkan ke lokasi ini di layar Editor Registry -
Komputer \ hkey_local_machine \ software \ microsoft \ windows nt \ currentVersion \ windows
4. Di sisi kanan, klik dua kali di “Memuat"Multi-string untuk mengubahnya*.
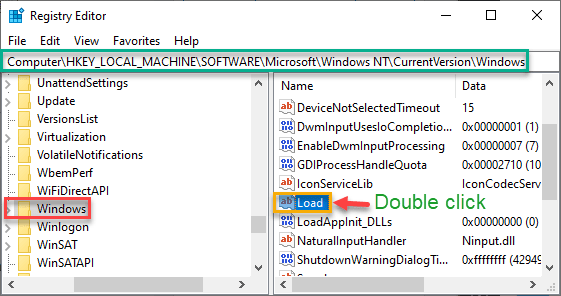
5. Pastikan kotak 'Nilai Data:' benar -benar kosong.
6. Setelah itu, klik "OKE“.
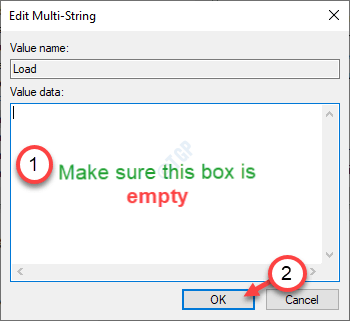
Setelah Anda melakukan ini, tutup jendela Registry Editor. Cukup restart komputer Anda sekali dan buka File Explorer sekali lagi.
Semoga ini harus menyelesaikan masalah pada sistem Anda.
CATATAN-
Ada kemungkinan Anda tidak dapat mengubah nilai 'nilai beban' karena masalah kepemilikan dari kunci yang bertentangan.
1. Klik kanan pada “WindowsKunci di sisi kiri dan klik "Izin“.
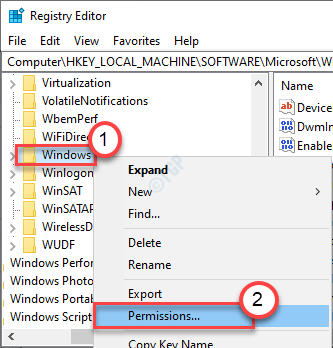
2. Dalam Izin untuk windows layar, klik "Menambahkan“.
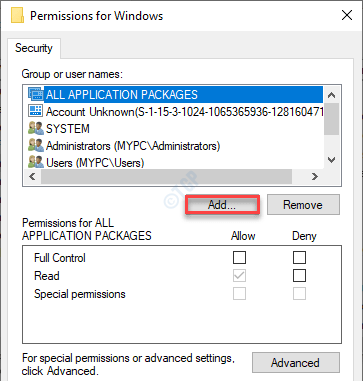
3. Dalam Pilih Pengguna atau Grup jendela, klik "Canggih”Untuk menambahkan nama pengguna Anda.
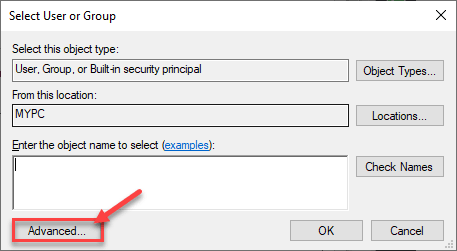
4. Di sini, Anda harus mengklik “Cari sekarang”Untuk melihat semua grup yang tersedia.
5. Lalu, dari 'Hasil Pencarian' menemukan milikmu Pengguna NAMe dan pilih.
(Untuk komputer ini nama pengguna adalah "SAMBIT".)
6. Setelah itu, klik "OKE“Untuk menyimpannya.
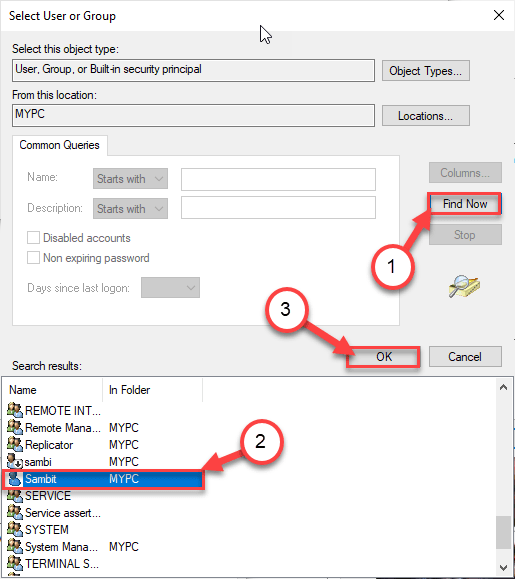
7. Kembali ke Pilih Pengguna atau Grup jendela, cukup klik "OKE“.
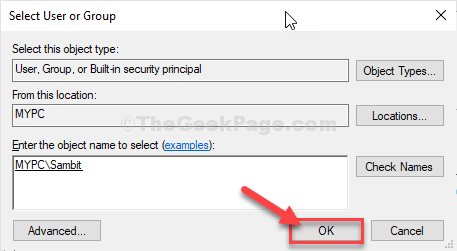
8. Lagi masuk Izin untuk Windows jendela, klik "Canggih“.
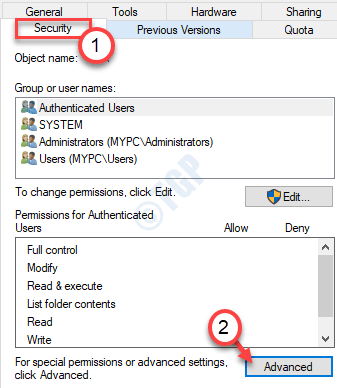
9. Ketika Keamanan Pengaturan Tingkat Lanjut untuk Windows Jendela terbuka, Anda harus mengklik “Menambahkan" pilihan.
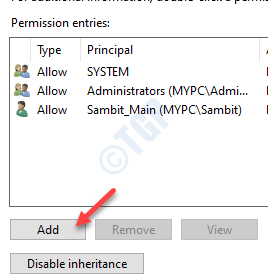
10. Kemudian, klik "Pilih prinsip”Untuk menambahkan nama akun Anda di entri izin.
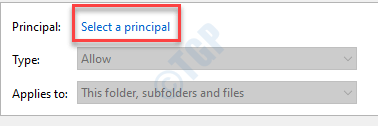
11. Dalam Pilih Pengguna atau Grup jendela, klik "Canggih”Untuk menambahkan nama pengguna Anda.
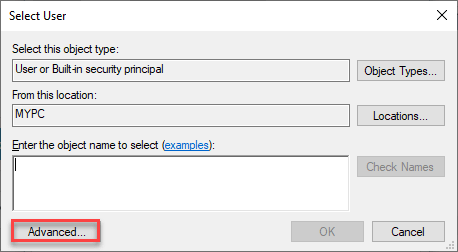
12. Sama seperti sebelum Anda harus mengklik “Cari sekarang“.
13. Dalam 'Hasil Pencarian'Panel, gulir ke bawah dan cari tahu milikmu nama belakang dan pilih.
14. Klik "OKE“Untuk menyimpannya.
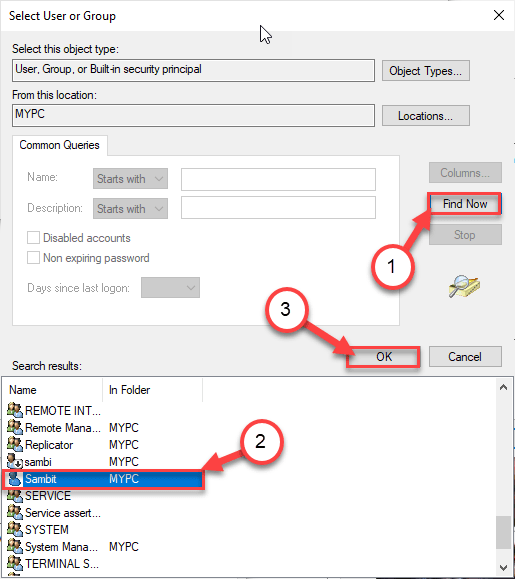
15. Dalam Pilih Pengguna atau Grup jendela, klik "OKE”Untuk memilih nama pengguna.
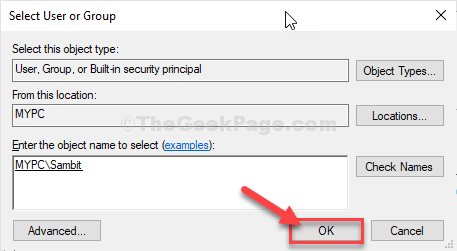
16. Kembali ke Entri izin untuk windows jendela, memeriksa opsi “Kontrol penuh“.
17. Kemudian, klik "OKE”Untuk menyimpan perubahan.
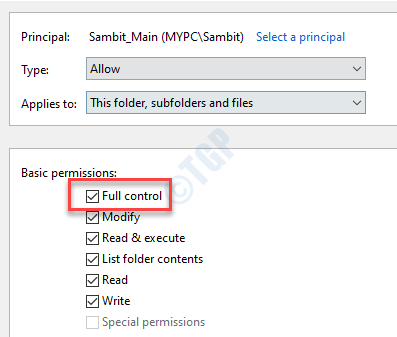
18. Anda harus mengklik “Menerapkan"Dan kemudian"OKE”Untuk menyimpan perubahan di komputer Anda.
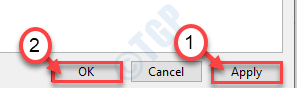
19. Dengan cara yang sama, sekali lagi Anda harus mengklik “Menerapkan"Dan kemudian"OKE“Untuk menyelesaikan prosesnya.
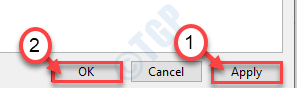
Setelah Anda melakukan perubahan ini, lagi coba langkah -langkah untuk mengubah nilai kunci 'muat' lagi.
Ini akan menyelesaikan masalah Anda.
Perbaiki 2 - Jalankan pemindaian SFC
Menjalankan pemindaian SFC harus menyelesaikan masalah ini di komputer Anda.
1. Awalnya, ketik "cmd"Di kotak pencarian.
2. Kemudian, klik kanan pada “Command prompt"Dan klik"Jalankan sebagai administrator“.
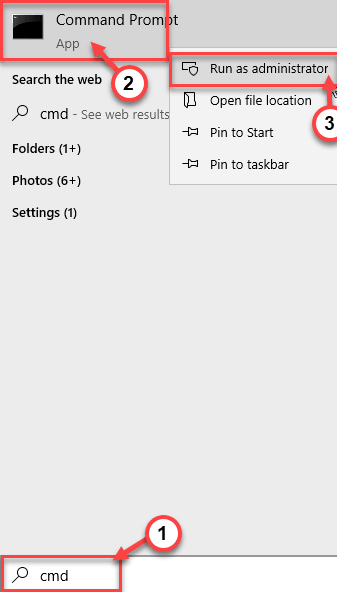
3. Selanjutnya, ketik kode ini dan tekan Memasuki Untuk menjalankan pemindaian pemeriksaan file sistem.
SFC /SCANNOW
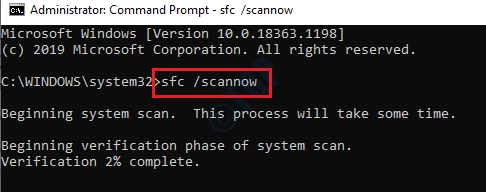
4. Setelah cek selesai, ketik perintah ini dan tekan Memasuki Sekali lagi untuk menjalankan cek swit pada file sistem.
Sm sw.Exe /online /cleanup-image /restoreHealth
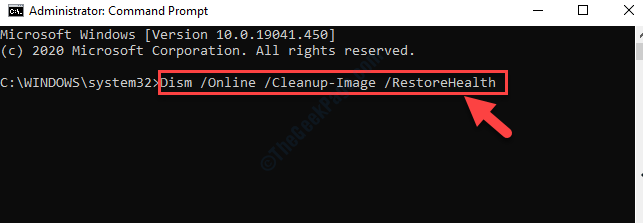
Setelah pemindaian selesai, menyalakan ulang Komputer Anda dan Cobalah Explorer lagi.
Ini harus memperbaiki masalah Anda dengan penjelajah Anda.
- « Blokir jaringan Wi-Fi di Windows 10 menggunakan prompt perintah
- Cara memperbaiki kesalahan kode 28 - driver untuk perangkat ini tidak diinstal »

