Perbaiki Explorer.Pesan Exe Blank saat startup di Windows 10/11
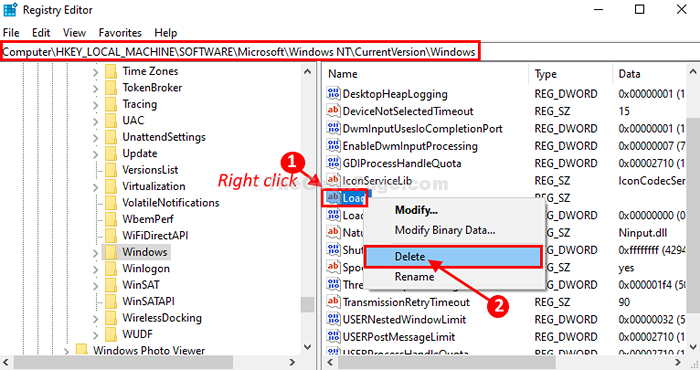
- 4208
- 1254
- Karl O'Connell DDS
Beberapa pengguna Windows 10 & 11 mengeluh tentang masalah kerusakan Explorer pada waktu startup di sistem mereka. Jika Anda menyaksikan kesalahan yang sama (pesan kesalahan kosong di Penjelajah.exe) itu terjadi karena masalah izin di komputer Anda. Untuk menyelesaikan masalah ini, Anda perlu menghapus kunci tertentu dari Editor Registri. Cukup, ikuti perbaikan ini dan masalahnya akan hilang dengan cepat.
CATATAN-
Sebelum melanjutkan ke perbaikan utama, Anda harus membuat cadangan registri di komputer Anda. Setelah Anda membuka Editor Registri, klik "Mengajukan">"Ekspor”Untuk membuat cadangan.
Jika ada yang salah, Anda dapat mengambil registri Anda dengan hanya mengimpor cadangan.
Perbaiki 1 - Hapus kunci dalam editor registri-
1. Klik Mencari kotak di samping ikon dan ketik Windows "Regedit"Dan kemudian klik"Editor Registri“Untuk membuka Editor Registri jendela.
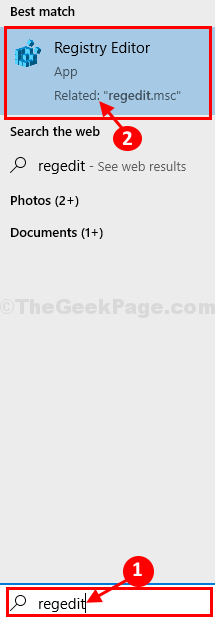
2. Sekarang Anda harus memperluas sisi kiri dengan cara ini-
Komputer \ hkey_local_machine \ software \ microsoft \ windows nt \ currentVersion \ windows
Di sisi kanan jendela, cobalah untuk menemukan “Memuat Nilai string.
4. Cukup klik dua kali Memuat dan pastikan Nilai data kosong.
Jika tidak menghapus apa pun yang ada di bawah data nilai dan klik OKE.
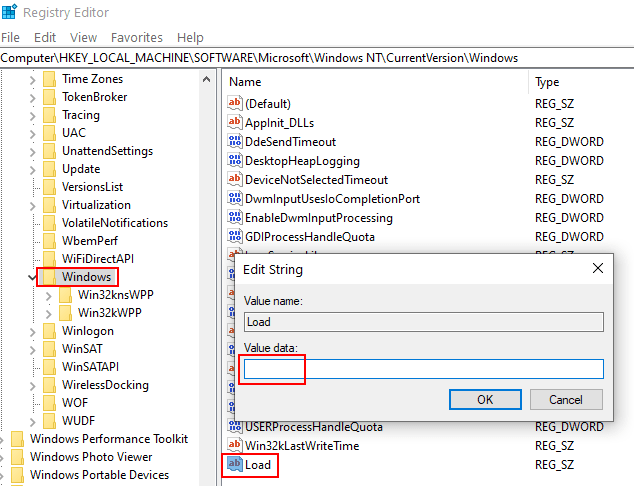
Jika Anda tidak dapat melakukan perubahan beban nilai data, lalu ikuti langkah -langkah ini
6. Klik kanan pada "Windows"Di sisi kanan, lalu klik"Izin“.
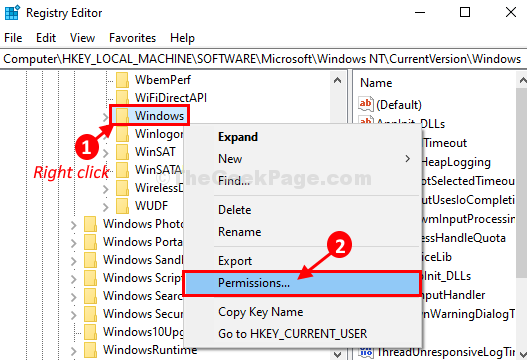
7. Di dalam Izin untuk windows jendela, klik "Menambahkan“.
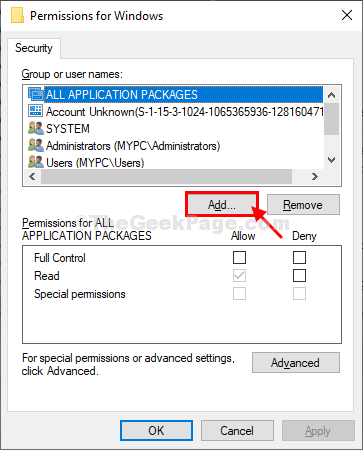
8. Di dalam Pilih Pengguna atau Grup jendela, klik "Canggih”Untuk menambahkan nama pengguna Anda.
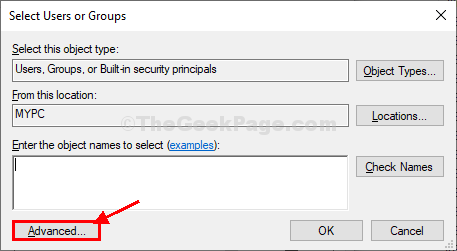
9. Di jendela berikutnya, Anda harus mengklik “Cari sekarang“.
10. Sekarang, dari 'Hasil Pencarian' menemukan milikmu Pengguna NAMe dan pilih.
11. Klik "OKE“Untuk menyimpannya.
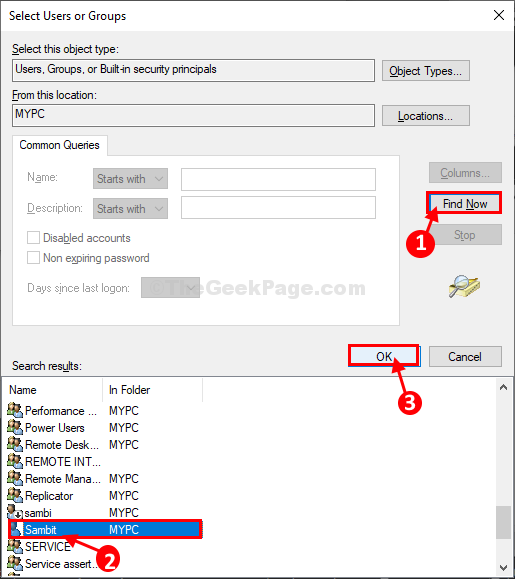
12. Kembali ke Pilih Pengguna atau Grup jendela, klik "OKE“Untuk menyelesaikan perubahan.
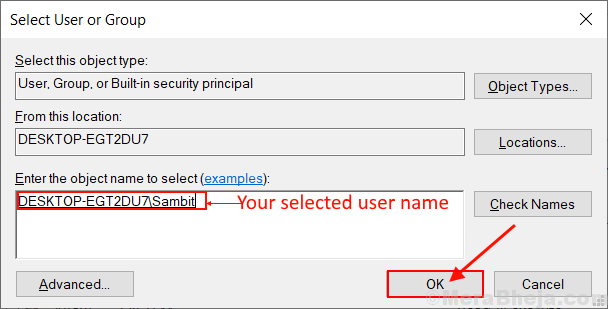
13. Lagi masuk Izin untuk windows jendela, klik "Canggih“.
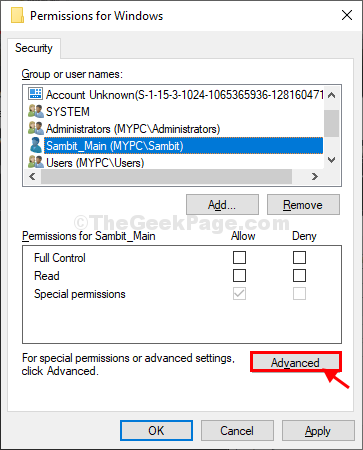
14. Di dalam Keamanan Pengaturan Tingkat Lanjut untuk Windows jendela, Anda harus mengklik “Menambahkan" pilihan.
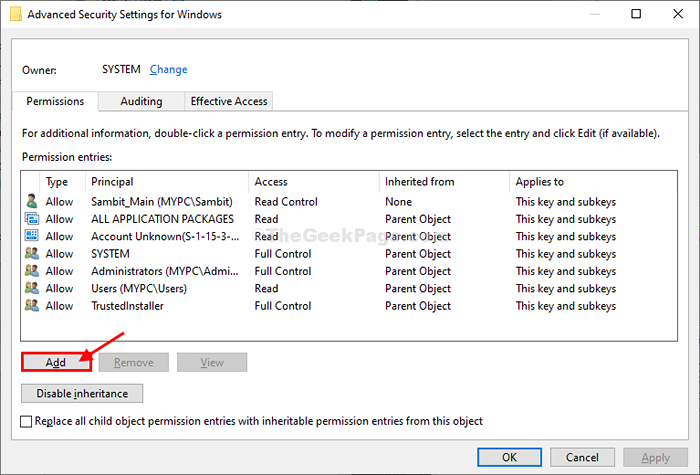
15. Kemudian, klik "Pilih prinsip”Untuk menambahkan nama pengguna Anda dan memberikannya kendali penuh atas Windows kunci.
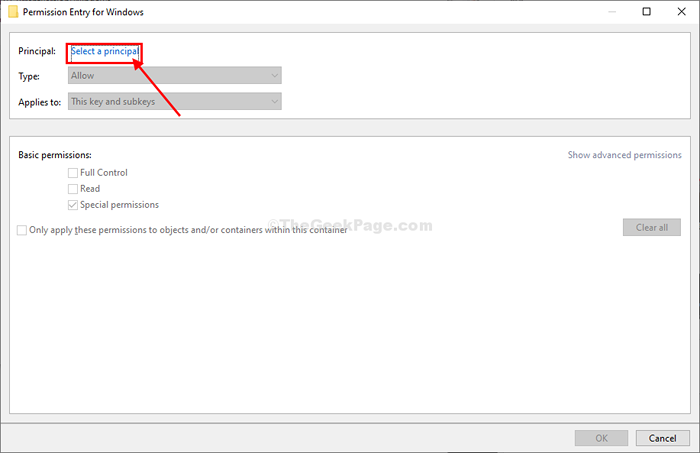
16. Di dalam Pilih Pengguna atau Grup jendela, klik "Canggih”Untuk menambahkan nama pengguna Anda.
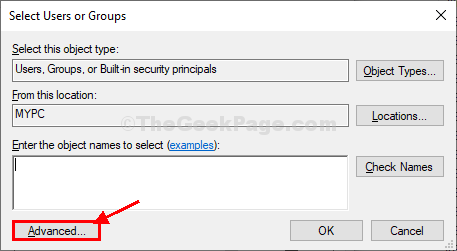
17. Sama seperti sebelum Anda harus mengklik “Cari sekarang“.
18. Dalam 'Hasil Pencarian'Panel, gulir ke bawah dan cari tahu milikmu nama belakang dan pilih.
19. Klik "OKE“Untuk menyimpannya.
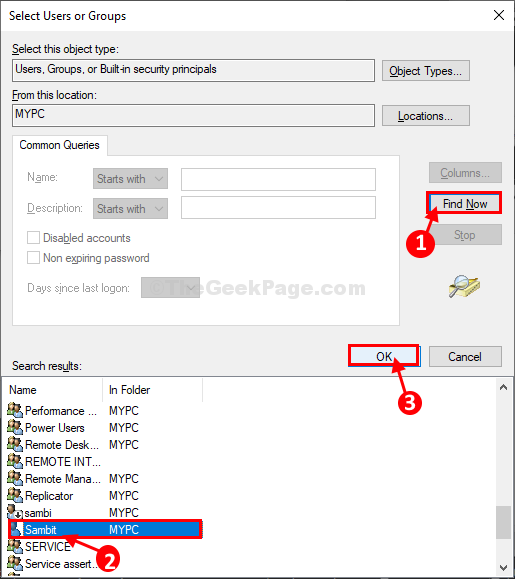
20. Di dalam Pilih Pengguna atau Grup jendela, klik "OKE”Untuk memilih nama pengguna.
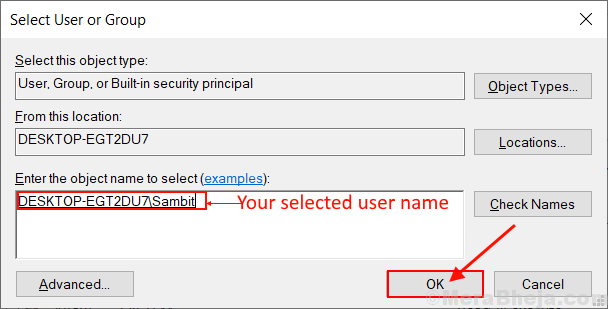
21. Kembali ke Entri izin untuk windows jendela, memeriksa opsi “Kontrol penuh“.
22. Kemudian, klik "OKE”Untuk menyimpan perubahan.
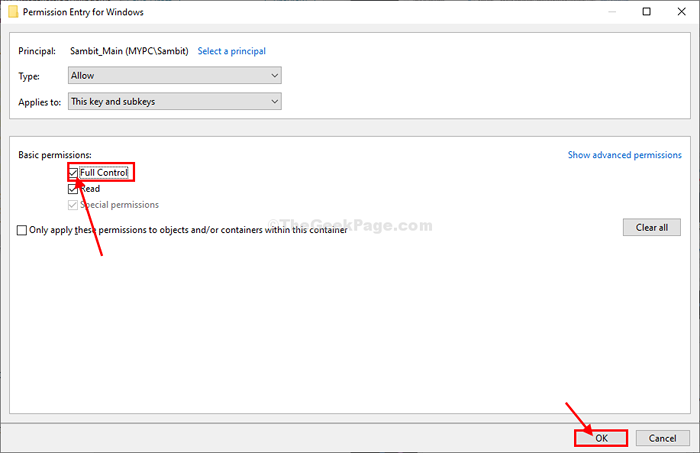
23. Anda harus mengklik “Menerapkan"Dan kemudian"OKE”Untuk menyimpan perubahan di komputer Anda.
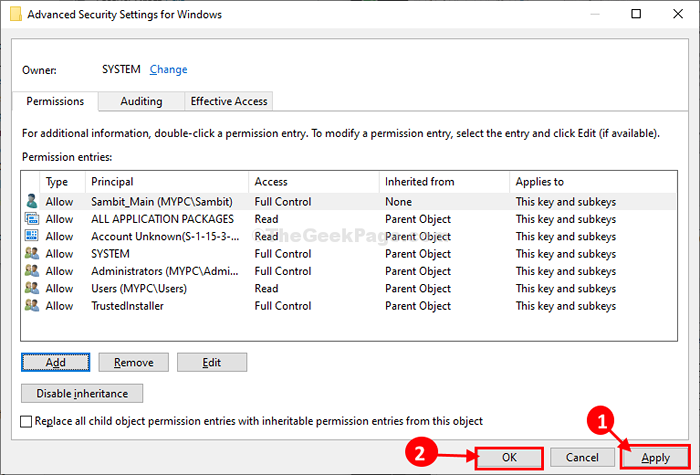
23. Dengan cara yang sama, sekali lagi Anda harus mengklik “Menerapkan"Dan kemudian"OKE“Untuk menyelesaikan prosesnya.
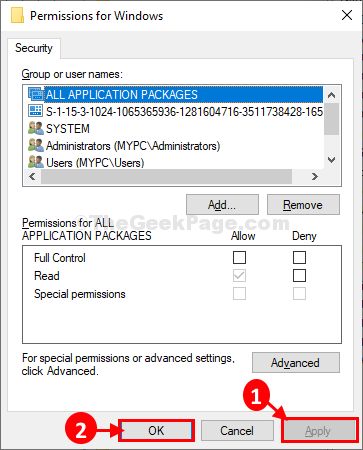
24. Di dalam Editor Registri jendela, klik kanan di “MemuatKunci lagi dan kemudian klik "Menghapus”Untuk menghapus kunci dari komputer Anda.
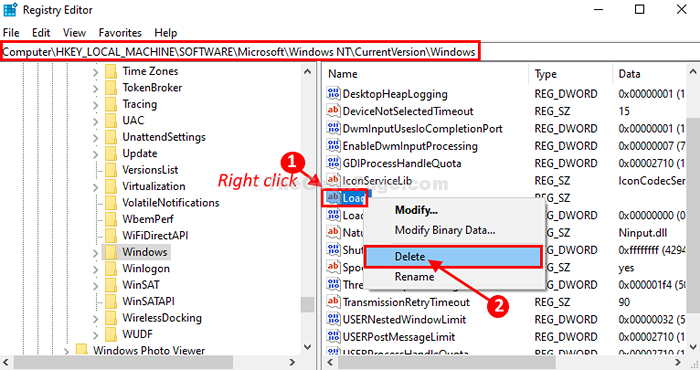
25. Jika Anda diminta konfirmasi untuk menghapus kunci, klik "Ya“.
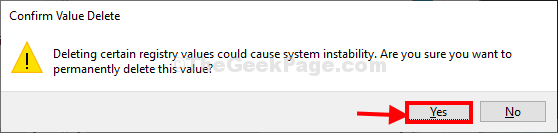
Kali ini Anda akan dapat menghapus kunci dari komputer Anda.
Menutup Editor Registri jendela.
Setelah menutupnya, menyalakan ulang Komputer Anda agar perubahan mulai berlaku.
Setelah reboot, masalah akan diperbaiki.
Itu dia . Masalah Anda akan diperbaiki.
- « Fix- Aplikasi Foto dibuka sangat lambat di Windows 10
- Ada masalah mengirimkan perintah ke kesalahan program di MS Excel Fix »

