Perbaiki file Excel tidak membuka masalah di Windows 10 /11
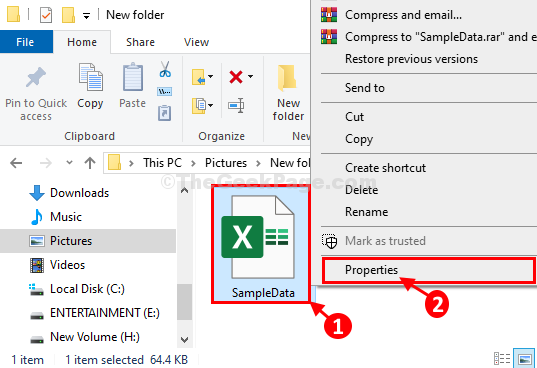
- 1785
- 237
- Enrique Purdy
Apakah Anda tidak dapat membuka lembar excel yang diunduh di komputer Anda? Jika Anda telah mencoba tetapi file Excel tidak dibuka di komputer Anda, ikuti perbaikan sederhana ini untuk membuka blokir dan memodifikasi Opsi MS Excel dan Anda akan dapat mengakses file Excel dalam waktu singkat.
Daftar isi
- Fix-1 Buka blokir file-
- FIX-2 Tweak Excel Lanjutan
- Perbaiki 3 - Buka Excel dalam mode aman
- FIX-4 Nonaktifkan pengaturan tampilan yang dilindungi di Excel-
Fix-1 Buka blokir file-
Anda dapat membuka blokir file Excel dari properti dokumen-
1. Klik kanan pada file Excel yang bermasalah.
2. Sekarang, klik "Properti“.
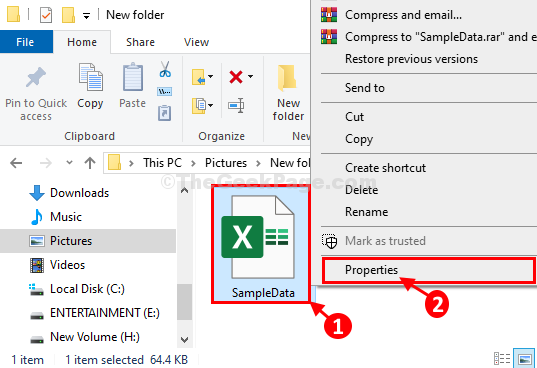
3. Pada awalnya, Anda harus pergi ke “UmumTab.
4. Sekarang, memeriksa pilihan "Buka Blokir“.
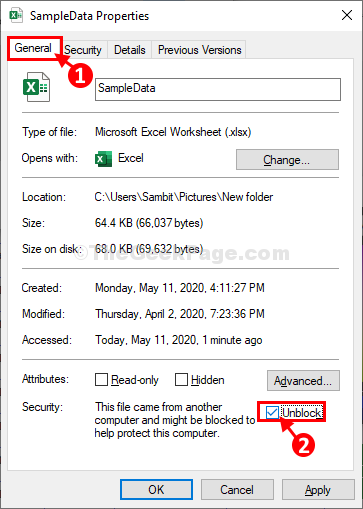
5. Kemudian, klik "Menerapkan"Dan kemudian klik"OKE“. Perubahan akan disimpan.
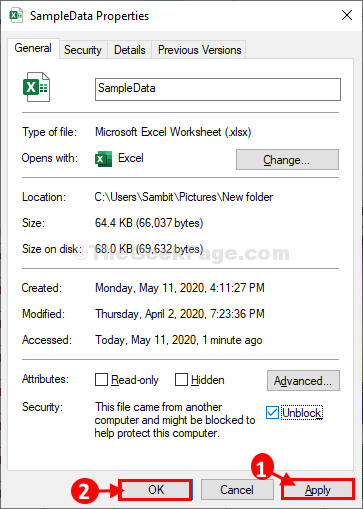
Sekarang, coba buka file Excel lagi di komputer Anda.
Pergi untuk perbaikan lain jika ini tidak berhasil.
FIX-2 Tweak Excel Lanjutan
1 - Buka Excel.
2 -Klik Pilihan.
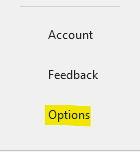
3 - Klik Lanjutan dari menu sisi kiri.
4 - Sekarang, hapus centang opsi yang mengatakan Abaikan aplikasi lain yang menggunakan Dynamic Data Exchange (DDE)
5 -Klik Oke.
6 -Close Excel dan coba lagi.
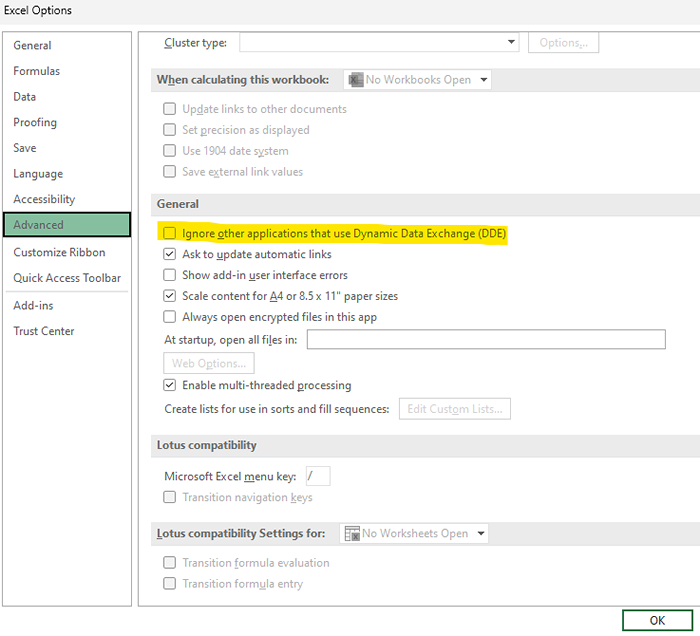
Perbaiki 3 - Buka Excel dalam mode aman
1 - buka kotak perintah run dengan menekan Kunci Windows dan Kunci R Bersama -sama dari keyboard Anda.
2 -How, ketik Excel /aman di dalamnya dan klik OKE
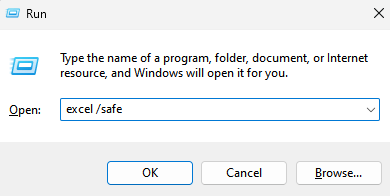
Ini akan membuka Excel dalam mode aman.
FIX-4 Nonaktifkan pengaturan tampilan yang dilindungi di Excel-
Menonaktifkan pengaturan tampilan yang dilindungi dari Unggul Opsi akan menyelesaikan masalah ini untuk komputer Anda.
1. Klik pada kotak pencarian dan kemudian ketik "unggul“.
2. Sekali lagi, klik "Unggul”Dalam hasil pencarian yang ditinggikan untuk dibuka Microsoft Excel di komputer Anda.
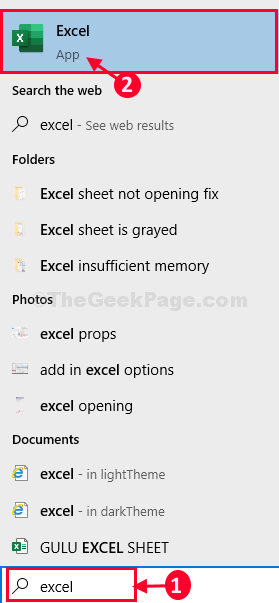
3. Ketika Unggul Jendela terbuka, klik "Mengajukan”Di bilah menu.
4. Kemudian gulir ke bawah melalui sisi kiri menu dan klik "Pilihan“.
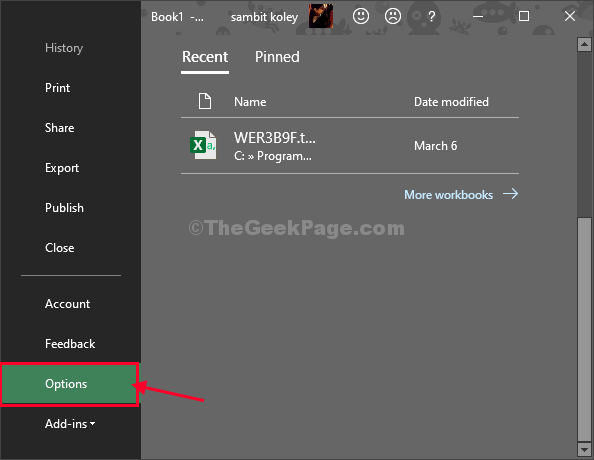
5. Dalam Opsi Excel jendela klik "Pusat Kepercayaan“Untuk mengakses Pusat Kepercayaan Pengaturan.
6. Sekarang, klik "Pengaturan Pusat Kepercayaan… “Untuk memodifikasinya.
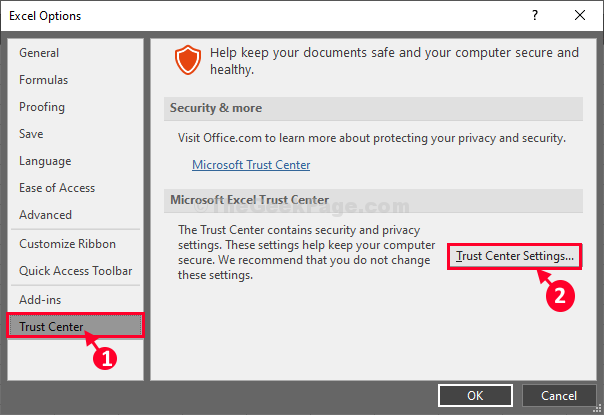
7. Setelah itu, di sisi kiri klik "Tampilan yang dilindungi“.
9. Kemudian, Hapus centang pilihan "Aktifkan tampilan yang dilindungi untuk file yang berasal dari internet“.
10. Kemudian, klik "OKE“.
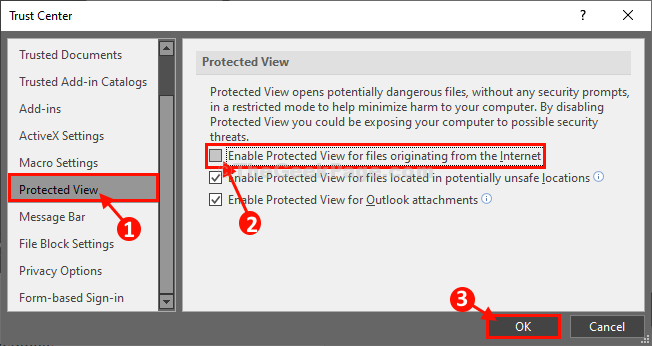
11. Kembali ke Opsi Excel jendela, klik "OKE”Untuk menyimpan perubahan.
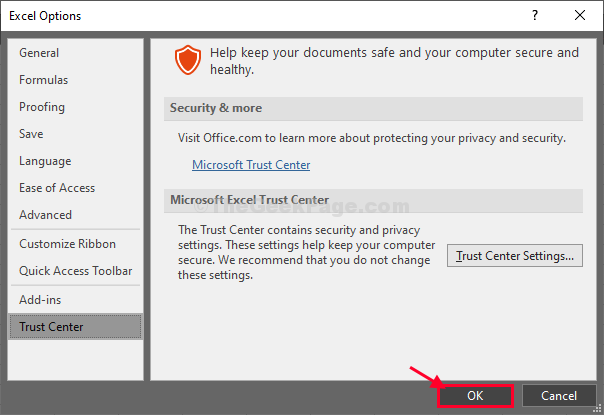
Sekarang, tutup Unggul jendela.
Cobalah untuk membuka dokumen yang Anda sukai. Itu akan dibuka tanpa masalah lebih lanjut.
Masalah Anda akan terpecahkan.
CATATAN-
'Tampilan yang dilindungi'Bertindak sebagai penjaga yang mengamankan komputer Anda dari malware atau virus apa pun yang terkadang masuk ke komputer Anda dengan dokumen yang diunduh (lampiran email). Jadi, kami sarankan untuk menonaktifkan tampilan yang dilindungi untuk satu kali saja. Setelah Anda dapat mengakses dokumen, jangan lupa untuk mengaktifkan kembali Tampilan yang dilindungi Pengaturan.
Jika Anda ingin mengaktifkan kembali 'Tampilan yang dilindungi'Pengaturan mengikuti langkah -langkah ini-
1. Buka Unggul jendela.
2. Dalam Unggul jendela, klik "Mengajukan"Dan kemudian klik"Pilihan“.
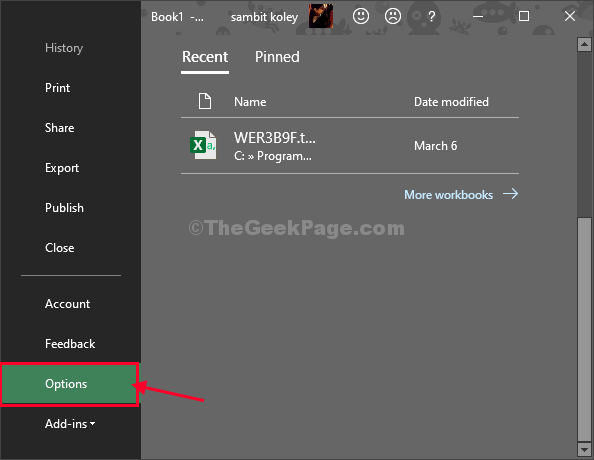
3. Kemudian, klik pada “Pusat Kepercayaan“.
4. Selanjutnya, Anda harus mengklik “Pengaturan Pusat Kepercayaan… “Untuk memodifikasinya.
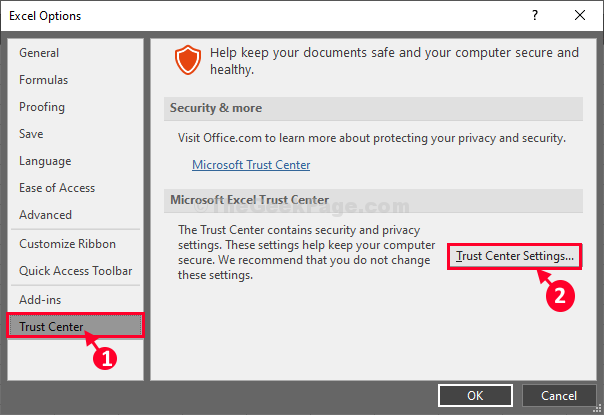
5. Sekali lagi, klik pada “Tampilan yang dilindungi“.
7. Kemudian, memeriksa pilihan "Aktifkan tampilan yang dilindungi untuk file yang berasal dari internet“.
8. Akhirnya, klik "OKE”Untuk menyimpan perubahan.
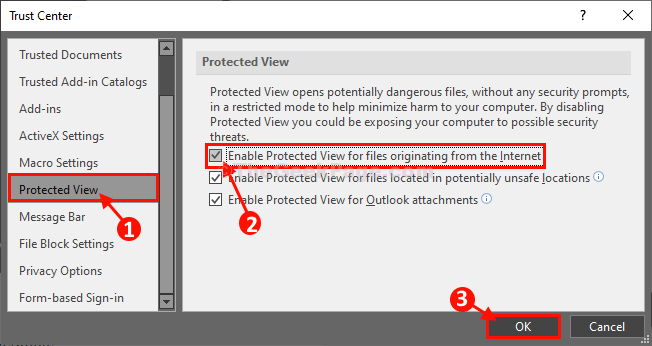
Tampilan yang dilindungi diaktifkan kembali di komputer Anda.
- « Cara memperbaiki kursor tikus yang menghilang di google chrome
- Cara memperbaiki sinkronisasi Google Chrome adalah masalah yang dijeda »

