Perbaiki kesalahan MMC tidak dapat membuat snap-in (diselesaikan)
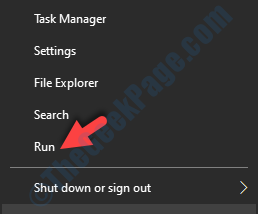
- 2265
- 457
- Dr. Travis Bahringer
MMC atau Microsoft Management Console adalah aplikasi Windows yang menyediakan kerangka kerja pemrograman dan GUI (antarmuka pengguna grafis). Konsol (alat administrasi kolektif) juga dibuat, disimpan dan dibuka dalam MMC.
Sejumlah pengguna Windows 10 menghadapi masalah di mana ini MMC tidak bisa membuat snap-in Kesalahan muncul dengan nama folder CLSID. Jika Anda juga mendapatkan kesalahan ini, kami akan membantu Anda memperbaikinya.
Daftar isi
- Cara memperbaiki MMC tidak dapat membuat snap-in
- Perbaiki 1 - Perbaiki registri
- Perbaiki 2 - Ganti nama MMC.exe
- Perbaiki 3 - Nyalakan .Kerangka kerja bersih
- Perbaiki 4 - Lakukan Pemindaian Pemeriksa File Sistem
- Perbaiki 5 - Lakukan pemindaian Dism
- Perbaiki 6- Alternatif Unduh dan Gunakan RSAT (Alat Administrasi Server Jarak Jauh)
Cara memperbaiki MMC tidak dapat membuat snap-in
Masalah ini dapat terjadi jika konfigurasi registri snap-in rusak atau jika file sistem rusak. Kami akan mencoba memperbaiki masalah ini dengan menggunakan metode kami. Lakukan metode sampai masalah diperbaiki.
Perbaiki 1 - Perbaiki registri
Karena kesalahan konfigurasi registri dapat menyebabkan kesalahan ini juga, kami akan mencoba memperbaiki registri. Ikuti langkah -langkah untuk melakukan metode ini.
Catatan: - Sebelum melakukan apa pun dengan Registry Editor pertama -tama buat cadangan registri, sehingga jika sesuatu yang tidak terduga terjadi, Anda dapat mengimpor file registri yang dicadangkan dan membuat semuanya normal lagi.
Langkah 1. Membuka Berlari. Untuk membuka lari, klik kanan di Mulai menu tombol dan pilih Berlari.
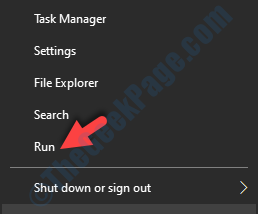
Langkah 2. Langkah terakhir akan membuka Berlari jendela. Di sini, ketik Regedit dan klik OKE.
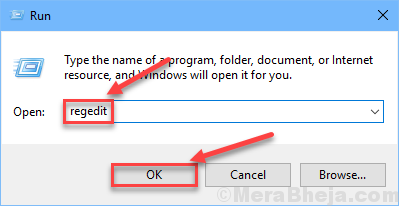
Langkah 3. Langkah terakhir akan membuka Editor Registri. Di sisi kiri jendela, ikuti jalan berikut.
Hkey_local_machine \ software \ microsoft \ mmc \ snapins
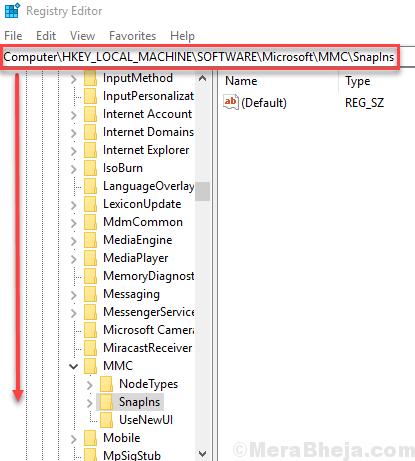
Langkah 4. Klik dua kali pada folder Snapins untuk memperluasnya.
Sekarang, di Snapins folder, cari folder yang namanya ditentukan dalam pesan kesalahan sebagai Clsid.
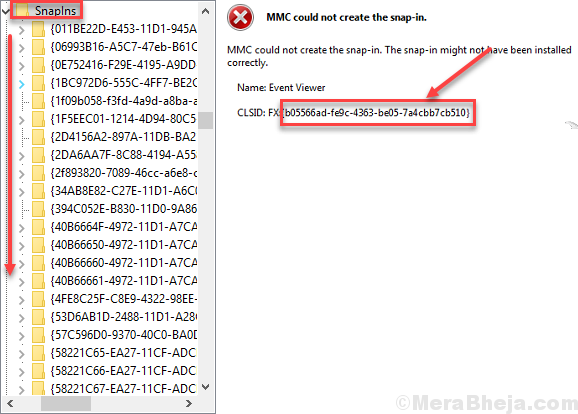
Langkah 5. Setelah menemukan folder yang benar, klik kanan pada folder yang sama dan pilih Menghapus.
Saat diminta konfirmasi, klik Ya.
Langkah 6. Sekarang, Mengulang kembali komputer Anda.
Ini harus menyelesaikan masalahnya. Jika tidak, maka ikuti metode berikutnya.
Perbaiki 2 - Ganti nama MMC.exe
1. Buka File Explorer dan telusuri ke lokasi berikut:-
C: \ Windows \ System32
2. Sekarang, ganti nama MMC.exe to MMC.exe.cadangan
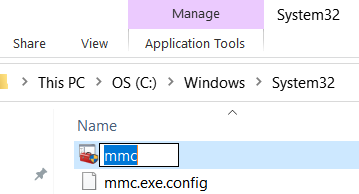
Sekarang, coba lagi dan lihat apakah masalah diselesaikan atau tidak.
Perbaiki 3 - Nyalakan .Kerangka kerja bersih
Menyalakan Microsoft .Kerangka kerja bersih telah bekerja untuk sebagian besar pengguna. Ikuti langkah -langkah yang disebutkan di bawah ini untuk melakukan metode ini.
Langkah 1 - Mencari Menghidupkan atau mematikan fitur windows di kotak pencarian Windows 10.
Langkah 2 - Klik Menghidupkan atau mematikan fitur windows.
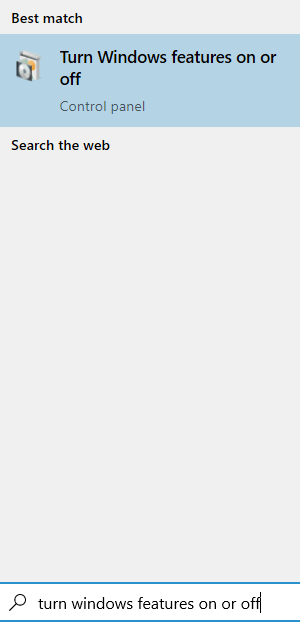
Langkah 2. Ini akan membuka fitur Windows: menghidupkan atau mematikan fitur Windows di jendela kecil.
Di sini, tandai kotak di sampingnya .Kerangka kerja net 3.5 (Termasuk .Net 2.0 dan 3.0). Untuk memilih komponennya sesuai dengan kebutuhan Anda, Anda dapat memperluasnya dan menandainya juga. Setelah itu, klik OKE.
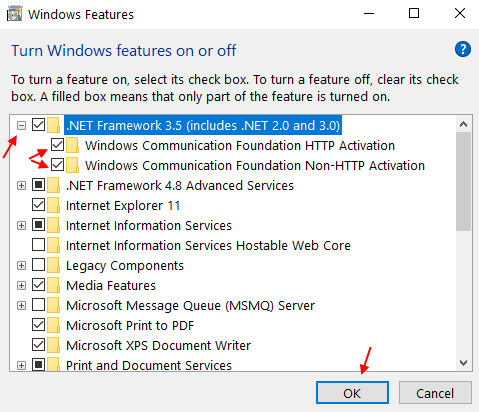
Langkah 5. Sekarang, Mengulang kembali komputer Anda.
Ini harus memperbaiki masalahnya. Jika masalah tidak diselesaikan, coba metode berikutnya.
Perbaiki 4 - Lakukan Pemindaian Pemeriksa File Sistem
Kami akan memeriksa file yang rusak dan mencoba memperbaikinya menggunakan pemeriksa file sistem. SFC Scan adalah alat Windows 10 bawaan, yang mencari dan memperbaiki file sistem yang korup. File korup adalah salah satu alasan di balik kesalahan. Ikuti langkah -langkah untuk melakukan metode ini.
Langkah 1. Buka Command Prompt sebagai Administrator. Untuk melakukan ini, buka Cortana dan ketik Command prompt di area pencarian. Sekarang, klik kanan Command prompt dari hasil pencarian dan pilih Jalankan sebagai administrator. Saat diminta dengan kotak dialog untuk mengonfirmasi jika Anda ingin membuka prompt perintah dalam mode admin, pilih Ya tombol.
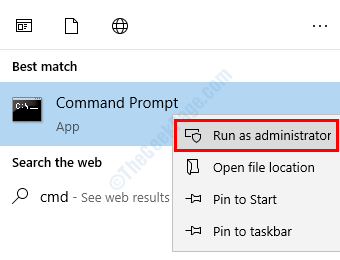
Langkah 2. Sekarang, di jendela prompt perintah, ketik perintah berikut dan tekan Memasuki.
SFC /SCANNOW
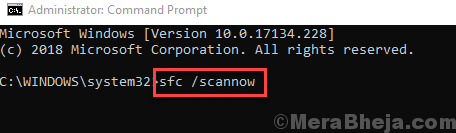
Setelah melakukan langkah terakhir, sekarang Anda hanya perlu menunggu perintah untuk menyelesaikan prosesnya. Prosesnya mungkin memakan waktu lebih dari 15 menit, jadi Anda harus bersabar. Ketika SFC selesai memindai dan memperbaiki file yang korup, mengulang kembali komputer Anda.
Jika metode ini tidak berhasil untuk Anda dan Anda masih terjebak dengan kesalahan, lakukan metode berikutnya.
Perbaiki 5 - Lakukan pemindaian Dism
SWS atau Penyebaran Gambar & Manajemen Layanan Pemindaian adalah alat pemecah masalah Windows 10 bawaan yang mencari dan memperbaiki file sistem yang korup. Swado memperbaiki file korup yang tidak dapat diperbaiki oleh sfc scan. Ikuti langkah -langkah untuk melakukan metode ini.
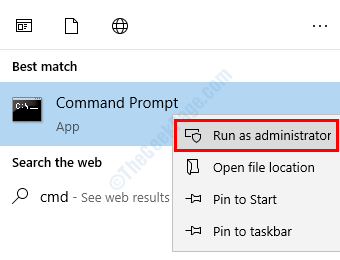
Langkah 1. Buka Command Prompt sebagai Administrator. Untuk melakukan ini, buka Cortana dan ketik Command prompt di area pencarian. Sekarang, klik kanan Command prompt dari hasil pencarian dan klik Jalankan sebagai administrator. Saat diminta dengan kotak dialog untuk mengonfirmasi jika Anda ingin membuka prompt perintah dalam mode admin, pilih Ya tombol.
Langkah 2. Langkah terakhir akan membuka jendela prompt perintah. Sekarang, di jendela prompt perintah, ketikkan perintah berikut, satu per satu, dan tekan Memasuki Setelah mengetik setiap perintah.
Dism /Online /Cleanup-Image /CheckHealth Dism /Online /Cleanup-Image /ScanHealth Dism /Online /Cleanup-Image /RestoreHealth
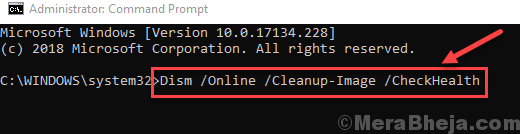
Langkah 3. Biarkan pemindaian menyelesaikan operasi pencarian dan perbaikinya. Ini bisa memakan waktu hingga 20 menit, jadi bersabarlah.
Langkah 4. Saat proses selesai, Mengulang kembali komputer Anda.
Ini harus memperbaiki masalahnya.
Perbaiki 6- Alternatif Unduh dan Gunakan RSAT (Alat Administrasi Server Jarak Jauh)
1. Buka tautan ini dari situs resmi Microsoft
2. Klik Unduh dan pilih Versi Windows Anda.
Catatan: Jika Anda tidak tahu versi Windows Anda, cukup tekan Kunci Windows + R bersama untuk membuka lari dan menulis Winver di dalamnya. Klik OKE.
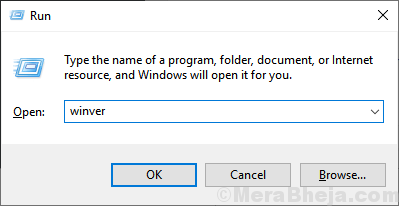
Kami berharap kami dapat membantu Anda memperbaiki masalah ini. Jika Anda memecahkan masalah dengan menggunakan beberapa metode lain, atau jika Anda memiliki pertanyaan tentang masalah ini, harap sebutkan di bawah ini di komentar.
- « Perbaiki Kami tidak dapat mengaktifkan Windows di perangkat ini karena kami tidak dapat terhubung ke server organisasi Anda
- Cara membuat hotspot wifi di windows 10 pc tanpa menggunakan alat apa pun »

