Perbaiki Kesalahan Sistem File Kesalahan (-2018375670) di Windows 10 (Solved)
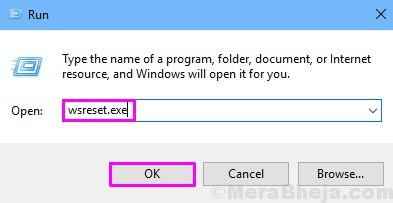
- 4437
- 478
- Karl O'Connell DDS
Hubungan antara Windows 10 dan kesalahan tidak disembunyikan dari siapa pun. Ketika Windows 10 pertama kali dirilis, kami dijanjikan banyak fitur baru. Tentu, ada ton fitur baru yang luar biasa di dalamnya. Tetapi OS juga penuh dengan bug dan kesalahan.
Yang terbaru dalam garis panjang kesalahan Windows 10 adalah kesalahan sistem file (-2018375670). Kesalahan ini terkait dengan hard disk. Sejumlah pengguna Windows 10 telah melaporkan bahwa kesalahan ini mulai muncul setelah ditingkatkan ke Windows 10. Dan sejak itu, setiap kali mereka mencoba membuka file apa pun, kesalahan ini muncul di layar.
Jika Anda juga salah satu dari pengguna Windows 10 yang terpengaruh oleh kesalahan yang mengganggu ini, tidak ada lagi yang khawatir. Di artikel ini, kami akan membantu Anda menyingkirkan kesalahan ini menggunakan metode kami. Anda hanya perlu mengikuti metode satu per satu, sampai masalah diperbaiki.
Daftar isi
- Cara memperbaiki kesalahan sistem file (-2018375670)
- 1. Perbaiki file sistem yang korup (★ Metode kerja ★)
- 2. Periksa virus dan malware
- 3. Jalankan Pemeriksa File Sistem
- 4. Lakukan pembersihan disk
- 5. Setel ulang cache windows
- 6. Periksa Pembaruan Windows
- 7. Gunakan tema Windows 10 default
Cara memperbaiki kesalahan sistem file (-2018375670)
Selain kesalahan disk, kesalahan ini juga dapat disebabkan oleh file sistem yang korup, driver yang sudah ketinggalan zaman, infeksi malware atau virus atau aplikasi yang bertentangan. Jadi, satu per satu kami akan mencoba menyelesaikan kesalahan ini dengan memperbaiki alasan yang mungkin terjadi di baliknya. Lakukan metode sampai masalah diperbaiki.
Catatan: Kesalahan ini kadang -kadang dapat menyebabkan windows macet di loop BSOD dan ketidakmampuan untuk masuk di komputer. Jadi, jika Anda juga terjebak di Loop BSOD, Anda harus boot ke Safe Mode dan kemudian ikuti metode. Untuk mempelajari lebih lanjut tentang boot ke mode aman, kunjungi Cara boot windows 10 ke mode aman. Anda dapat melakukan metode 5 dan 6 untuk mengakses mode aman dengan mudah.
1. Perbaiki file sistem yang korup (★Metode kerja★)
Dalam metode pertama, kami akan mencoba menyelesaikan kesalahan ini dengan memperbaiki file sistem yang korup menggunakan perintah chkdsk. Ikuti langkah -langkah untuk melakukan metode ini.
Langkah 1. Setelah boot ke mode aman Anda harus membuka prompt perintah sebagai administrator. Untuk melakukan ini, buka Cortana dan ketik Command prompt di area pencarian. Sekarang, klik kanan Command prompt dari hasil pencarian dan pilih Jalankan sebagai administrator. Saat diminta dengan kotak dialog untuk mengonfirmasi jika Anda ingin membuka prompt perintah dalam mode admin, pilih Ya tombol.

Langkah 2. Sekarang, ketik perintah berikut ke jendela prompt perintah dan tekan Memasuki.
chkdsk /f
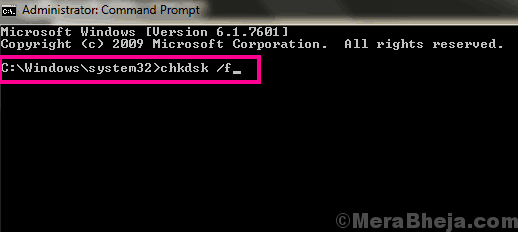
Langkah 3. Itu chkdsk Perintah akan mencari file yang korup dan menggantinya. Karena metode ini mengharuskan disk berada dalam kondisi terkunci, pesan mungkin tampak meminta untuk melakukan perintah selama sistem berikutnya restart. Jika ya, tekan Y.
Pada sistem Anda berikutnya restart, perintah chkdsk akan melakukan operasinya. Ini harus memperbaiki masalah. Jika masalahnya masih berlanjut, coba metode berikutnya.
2. Periksa virus dan malware
Dalam metode berikutnya, kami akan mencari malware dan virus. Dan jika ada, kami akan mengkarantina mereka. Untuk melakukan metode ini, Anda dapat menggunakan antivirus pihak ketiga atau bek Windows. Pastikan perangkat lunak antivirus mutakhir dan kemudian jalankan pemindaian penuh komputer Anda untuk malware dan virus. Anti-virus/bek akan menemukan dan memperbaiki virus/malware jika ditemukan apapun.
Metode ini harus menyelesaikan masalah. Jika Anda masih menghadapi kesalahan, coba metode berikutnya.
3. Jalankan Pemeriksa File Sistem
Kami akan memeriksa lebih banyak file yang rusak dan mencoba memperbaikinya menggunakan pemeriksa file sistem atau pemindaian SFC. SFC Scan adalah alat Windows 10 bawaan, yang mencari file sistem yang korup. Jika ada file korup di komputer Anda, pemindaian ini juga memperbaikinya. File korup adalah salah satu alasan di balik kesalahan. Ikuti langkah -langkah untuk melakukan metode ini.
Langkah 1. Setelah boot ke mode aman Anda harus membuka prompt perintah sebagai administrator. Untuk melakukan ini, buka Cortana dan ketik Command prompt di area pencarian. Sekarang, klik kanan Command prompt dari hasil pencarian dan pilih Jalankan sebagai administrator. Saat diminta dengan kotak dialog untuk mengonfirmasi jika Anda ingin membuka prompt perintah dalam mode admin, pilih Ya tombol.

Langkah 2. Langkah terakhir akan membuka Command prompt jendela. Sekarang, di jendela prompt perintah, ketik perintah berikut dan tekan Memasuki.
SFC /SCANNOW
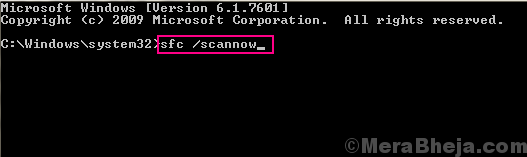
Setelah melakukan langkah terakhir, sekarang Anda hanya perlu menunggu perintah untuk menyelesaikan prosesnya. Prosesnya mungkin memakan waktu lebih dari 15 menit, jadi Anda harus bersabar. Ketika SFC selesai memindai dan memperbaiki file yang korup, restart komputer Anda.
Jika metode ini tidak berhasil untuk Anda dan Anda masih terjebak dengan kesalahan, lakukan metode berikutnya.
4. Lakukan pembersihan disk
Dalam metode ini, kami akan mencoba memperbaiki kesalahan dengan memulihkan kesehatan disk Anda menggunakan scan DESM. SWS atau Penyebaran Gambar & Pemindaian Manajemen Layanan adalah alat pemecah masalah Windows 1o bawaan lain yang mencari dan memperbaiki file sistem yang korup. Pada dasarnya, SWS memperbaiki file korup yang tidak ditangkap oleh pemindaian SFC atau file korup yang tidak memungkinkan pemindaian SFC melakukan operasinya dengan benar. Ikuti langkah -langkah untuk melakukan metode ini.
Langkah 1. Setelah boot ke mode aman Anda harus membuka prompt perintah sebagai administrator. Untuk melakukan ini, buka Cortana dan ketik Command prompt di area pencarian. Sekarang, klik kanan Command prompt dari hasil pencarian dan pilih Jalankan sebagai administrator. Saat diminta dengan kotak dialog untuk mengonfirmasi jika Anda ingin membuka prompt perintah dalam mode admin, pilih Ya tombol.

Langkah 2. Langkah terakhir akan membuka jendela prompt perintah. Sekarang, ketik perintah berikut di jendela prompt perintah dan tekan Memasuki Setelah mengetik setiap perintah.
Sm sw.Exe /Online /Cleanup-Image /ScanHealth Sm sw.Exe /online /cleanup-image /restoreHealth
Langkah 3. Hidupkan Kembali komputer Anda.
Langkah 4. Setelah memulai ulang komputer, sekali lagi jalankan pemindaian SFC (Metode 3).
Metode ini harus memperbaiki masalah. Jika Anda masih terjebak dengan kesalahan, coba metode berikutnya.
5. Setel ulang cache windows
Memulihkan cache windows juga dikenal untuk memperbaiki masalah bagi banyak pengguna. Ikuti langkah -langkah untuk melakukan metode ini.
Langkah 1. Lari terbuka. Untuk melakukan ini, klik kanan di Mulai menu tombol dan pilih Berlari.
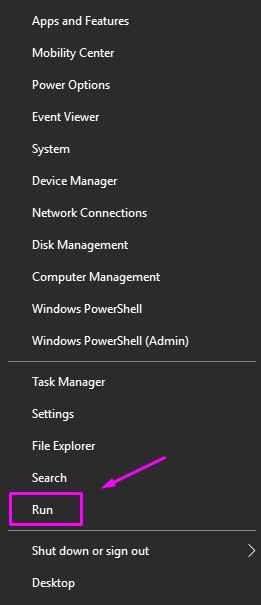
Langkah 2. Langkah terakhir akan membuka Berlari jendela. Jenis wsreset.exe di jendela jalankan dan klik OKE.
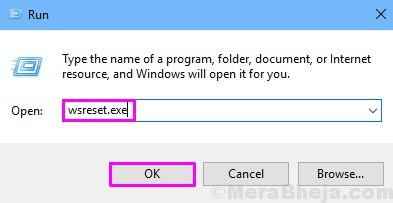
Langkah 3. Langkah terakhir akan mengatur ulang cache windows. Setelah itu, restart komputer Anda.
Ini harus memperbaiki masalah. Jika masalah masih berlanjut, ikuti metode berikutnya.
6. Periksa Pembaruan Windows
Terkadang, kesalahan yang hampir tidak dapat diperbaiki dengan pembaruan Windows kecil. Microsoft merilis pembaruan Windows yang sering terjadi, yang memperbaiki banyak masalah. Juga, jika windows Anda sudah lama belum diperbarui, sejumlah masalah dapat berasal sendiri. Jadi, periksa pembaruan Windows. Dan jika ada pembaruan yang tertunda, unduh dan instal. Pembaruan Windows dapat diakses dari Pengaturan.
7. Gunakan tema Windows 10 default
Banyak pengguna telah melaporkan bahwa tidak ada yang berhasil untuk mereka dan hanya menggunakan tema Windows 10 default memperbaiki masalah. Ini dapat terjadi karena tema yang belum disimpan diketahui menyebabkan kesalahan file sistem. Jadi, dalam metode ini, kami akan mencoba memperbaiki masalah dengan mengatur tema Windows 10 default sebagai aktif. Ikuti langkah -langkah untuk melakukan metode ini.
Langkah 1. Jika Anda tidak dapat masuk ke komputer Anda, boot ke Safe Mode.
Langkah 2. Sekarang, klik kanan pada ruang kosong di layar desktop Anda dan pilih Personalisasi.
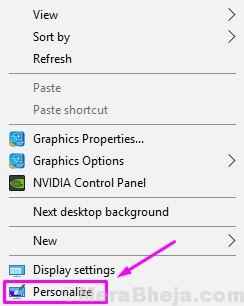
Langkah 3. Dalam Personalisasi jendela, pilih Tema dari sisi kiri jendela.
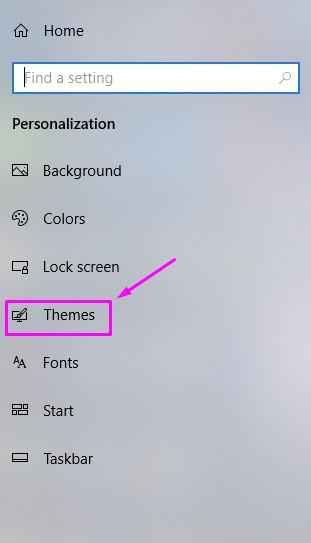
Langkah 4. Sekarang, cari Windows 10 tema dan pilih.
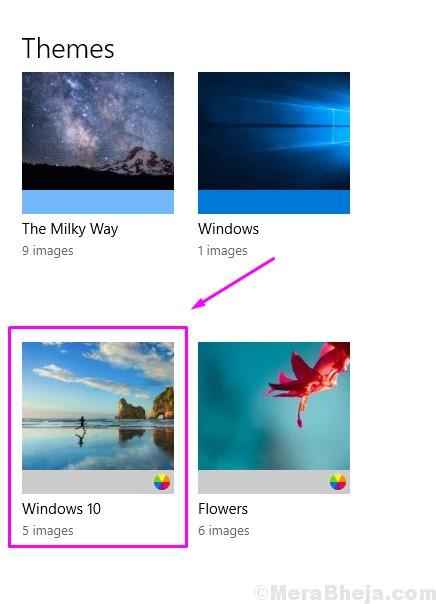
Langkah 5. Setelah melakukan langkah terakhir, restart komputer Anda.
Ini harus memperbaiki masalah.
Kami berharap kami dapat membantu Anda menyingkirkan kesalahan. Jika Anda dapat memperbaiki kesalahan ini menggunakan beberapa metode lain, atau jika Anda memiliki pertanyaan terkait masalah ini, harap sebutkan di bawah ini di komentar.
- « 13 Perangkat Lunak Terbaik Untuk Membuat Musik di Windows PC
- Cara memperbaiki layar hitam saat bermain game di windows 10 /11 »

