Kode kesalahan memperbaiki DC040780 - Pusat Keamanan gagal memvalidasi penelepon di Windows 11/10

- 3767
- 1200
- John Ratke
Banyak pengguna Windows melaporkan melihat Pusat Keamanan gagal memvalidasi penelepon dengan kesalahan DC040780. Kesalahan ini umumnya terlihat ketika antivirus pihak ketiga mengganggu pengaturan Windows Security Center.
Jika Anda melihat kode kesalahan ini di penampil acara Anda dan bertanya -tanya apa yang sebenarnya harus dilakukan, jangan khawatir. Dalam artikel ini, kami telah membahas semua perbaikan yang mungkin untuk Pusat Keamanan Masalah gagal memvalidasi penelepon di Windows 10.
Daftar isi
- Perbaiki 1: Hapus instalan antivirus pihak ketiga
- Fix 2: Uninstall Acronis True Image 2021
- Perbaiki 3: Nonaktifkan Firewall Windows Defender dari Pengaturan
- Fix 4: Nonaktifkan Firewall Windows Defender dari Registry Editor
- Perbaiki 5: Nonaktifkan Pusat Keamanan dari Registry Editor
- Perbaiki 6: Perbaiki Instal Windows Anda
- Perbaiki 7: Perbarui BIOS
Perbaiki 1: Hapus instalan antivirus pihak ketiga
Sebagian besar antivirus pihak ketiga mengganggu pengoperasian pusat keamanan yang menyebabkan kesalahan. Banyak pengguna melaporkan melihat masalah ini dengan yang berikut:
- Keamanan Endpoint McAfee.
- Pemindaian virus McAfee.
- Keamanan Internet Comodo.
Langkah 1: Buka Jendela Jalankan menggunakan Windows+r
Langkah 2: Ketik appwiz.cpl dan memukul Memasuki.

Langkah 3: Di jendela program dan fitur yang terbuka, temukan perangkat lunak antivirus Anda.
Langkah 4: Klik kanan pada perangkat lunak dan pilih Uninstall seperti yang ditunjukkan di bawah ini.
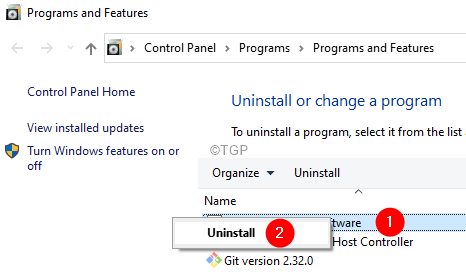
Langkah 5: Ikuti instruksi di layar dan selesaikan proses uninstallation.
Langkah 6: Mulai ulang komputer
Langkah 7: Buka Event Viewer dan periksa pesan kesalahannya.
Langkah 8: Jika Anda tidak menemukan pesan kesalahan, ini berarti bahwa antivirus pihak ketiga menyebabkan masalah ini.
Langkah 9: Coba instal perangkat lunak antivirus pihak ketiga lagi dengan versi terbaru dan periksa apakah Anda melihat masalahnya.
Langkah 10: Jika Anda masih melihat masalah ini, Anda mungkin harus menunggu sampai versi berikutnya dirilis.
Fix 2: Uninstall Acronis True Image 2021
Beberapa pengguna telah melihat kesalahan ini ketika Acronis True Image 2021 diinstal dalam sistem mereka
Langkah 1: Buka Jendela Jalankan menggunakan Windows+r.
Langkah 2: Ketik appwiz.cpl dan memukul Memasuki.

Langkah 3: Di jendela Program dan Fitur yang terbuka, temukan Anda Acronis True Image 2021 perangkat lunak.
Langkah 4: Klik kanan pada perangkat lunak dan pilih Uninstall seperti yang ditunjukkan di bawah ini.
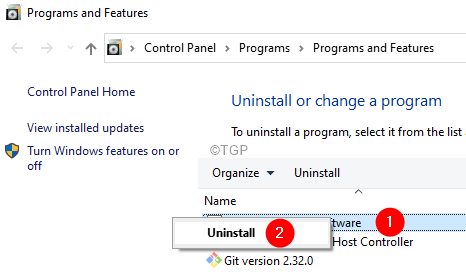
Perbaiki 3: Nonaktifkan Firewall Windows Defender dari Pengaturan
Langkah 1: Buka dialog Jalankan.
Langkah 2: Ketik WindowsDefender: dan tekan enter
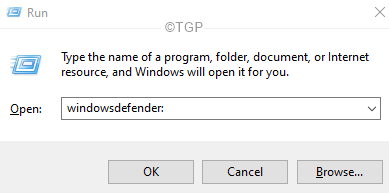
Langkah 3: Pilih Perlindungan Virus & Ancaman.
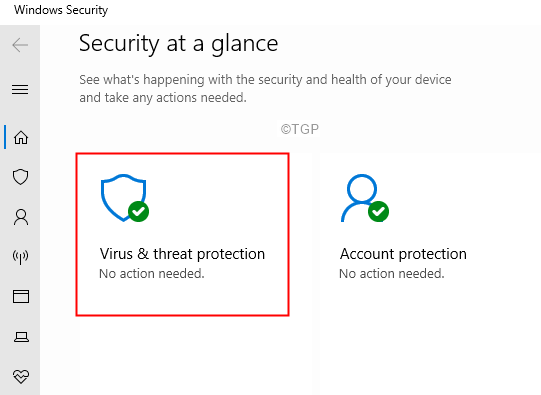
Langkah 4: Di jendela yang muncul, gulir ke bawah dan temukan Pengaturan Virus & Perlindungan Ancaman.
Langkah 5: Klik Kelola Pengaturan seperti yang ditunjukkan di bawah ini
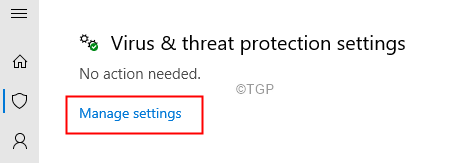
Langkah 6: Di jendela yang muncul, nonaktifkan Perlindungan waktu nyata Dan Perlindungan yang disampaikan oleh cloud dengan mengacak tombol masing -masing sebagai shoen di bawah ini
Langkah 7: Anda akan melihat UAC bermunculan meminta izin, cukup klik Ya.
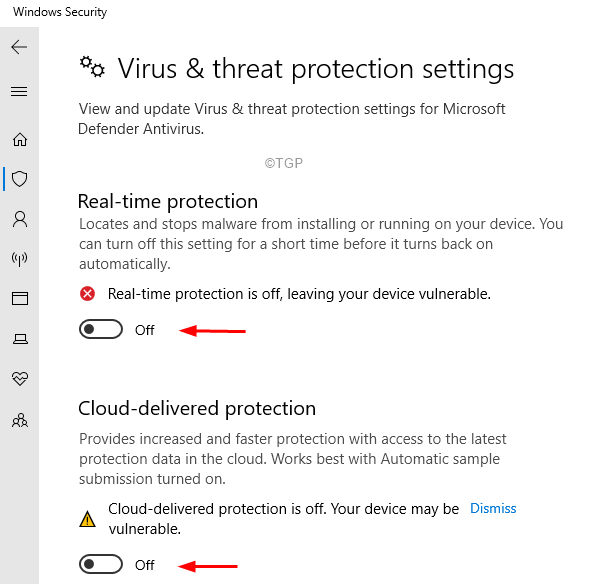
Langkah 8: Sekarang, klik Perlindungan Firewall & Jaringan dari panel samping seperti yang ditunjukkan di bawah ini.
Langkah 9: Pilih yang aktif. Dalam hal ini, Pribadi jaringan aktif.
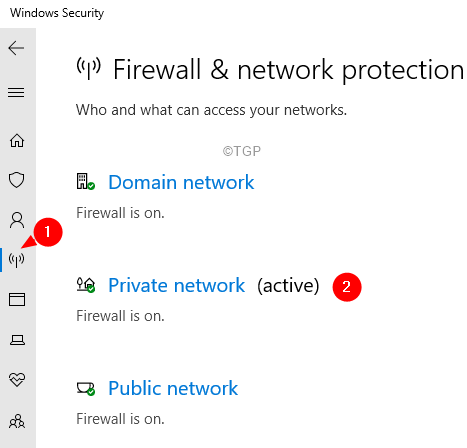
Langkah 10: Gulir ke bawah untuk menemukan Microsoft Defender Firewall.
Langkah 11: Nonaktifkan Microsoft Defender Firewall dengan mematikan tombol.
Langkah 12: Jika Anda melihat UAC bermunculan, cukup klik Ya.
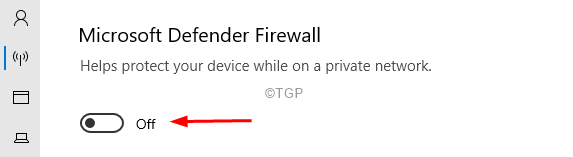
Langkah 13: Mulai ulang PC Anda.
Langkah 14: Opne penampil acara dan periksa apakah kesalahan sudah diperbaiki.
Fix 4: Nonaktifkan Firewall Windows Defender dari Registry Editor
Jika Anda tidak dapat menonaktifkan Firewall Windows Defender dari metode di atas, cobalah perbaikan ini.
Langkah 1: Buka Jendela Terminal Jalankan dengan menekan tombol Windows Dan R pada saat yang sama.
Langkah 2: Ketik Regedit dan tekan OKE
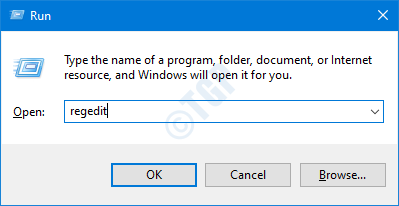
Langkah 3: Di UAC jendela yang meminta izin, cukup klik pada Ya tombol.
CATATAN: Pengeditan registri dapat memiliki efek buruk pada sistem bahkan dengan kesalahan sedikit pun. Disarankan untuk mengambil cadangan registri sebelum melanjutkan. Untuk mengambil cadangan, di editor registri-> pergi ke File -> Ekspor -> Simpan file cadangan Anda.
Langkah 4: Di jendela editor, di bilah atas, copy-paste lokasi di bawah ini,
Hkey_local_machine \ software \ policies \ microsoft \ windows befender
Langkah 5: Di sisi kanan, periksa apakah DWORD Disableantispyware.
Catatan: Jika Anda tidak dapat melihat DWORD ini terdaftar, buat satu.
1. Hak kanan di mana saja di sisi kanan, pilih BARU> DWORD (32-bit)
2. Beri nama yang baru dibuat sebagai Disableantispyware
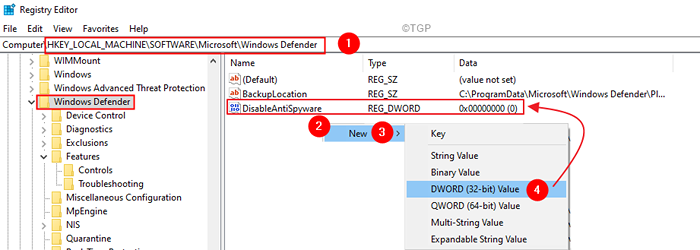
Langkah 6: Klik dua kali pada Disableantispyware.
Langkah 7: Di jendela Edit Dword, atur nilainya 1 dan klik OKE.
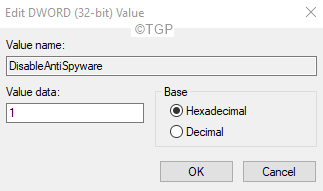
Langkah 8: Mulai ulang sistem.
Buka Event Viewer dan periksa apakah kesalahan diselesaikan. Jika tidak coba perbaikan berikutnya.
Perbaiki 5: Nonaktifkan Pusat Keamanan dari Registry Editor
Langkah 1: Open Registry Editor. (Lihat Langkah 1-3) Dari perbaikan di atas.
Langkah 2: Di jendela editor, di bilah atas, copy-paste lokasi di bawah ini,
Hkey_local_machine \ System \ CurrentControlset \ Services \ SecurityHealthService
Langkah 5: Di sisi kanan, periksa DWORD Awal.
Catatan: Jika Anda tidak dapat melihat DWORD ini terdaftar, buat satu.
1. Klik kanan di mana saja di sisi kanan, pilih BARU> DWORD (32-bit)
2. Beri nama yang baru dibuat sebagai Awal
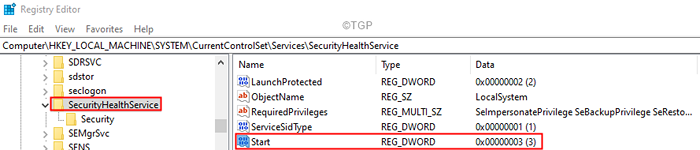
Langkah 6: Klik dua kali pada kunci Awal.
Langkah 7: Di jendela Edit Dword, atur nilainya 4 dan klik OKE.
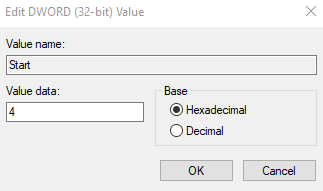
Langkah 8: Sekarang, arahkan ke lokasi berikut,
Hkey_local_machine \ system \ currentControlset \ services \ w3svc
Langkah 9: Temukan Awal dan klik dua kali di atasnya.
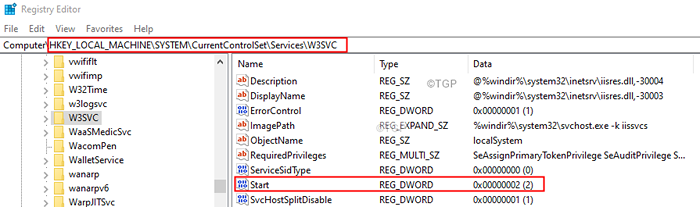
Langkah 10: Atur nilainya ke 4 dan klik OKE
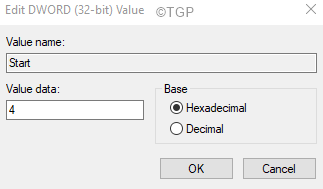
Langkah 8: Mulai ulang sistem.
Sekarang, buka penampil acara dan periksa apakah kesalahannya diselesaikan.
Perbaiki 6: Perbaiki Instal Windows Anda
Banyak pengguna telah melaporkan bahwa masalah ini telah membantu mereka memperbaiki masalah ini.
Catatan: Anda harus memiliki DVD instalasi booting Windows yang siap
Langkah 1: Masukkan DVD Instalasi Booting Windows
Langkah 2: Anda akan ditanya apakah Anda ingin terus boot dari CD atau DVD. Tekan Memasuki
Langkah 3: Pilih Anda Pilihan Bahasa dan tekan Berikutnya tombol
Langkah 4: Di sudut kiri bawah jendela, klik Perbaiki komputer Anda
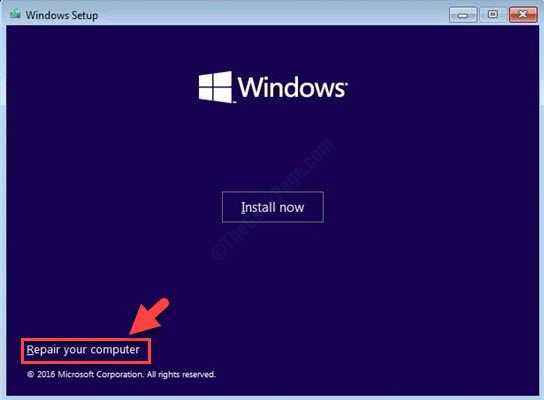
Langkah 5: Di jendela biru yang Anda lihat, klik Pemecahan masalah
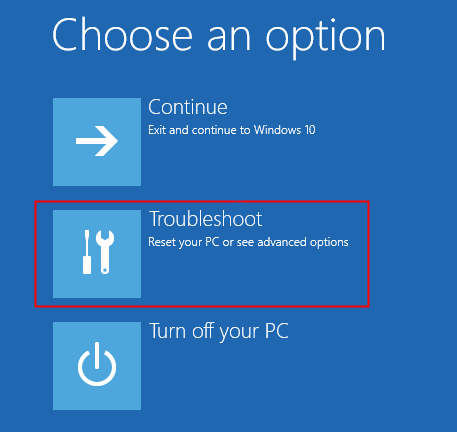
Langkah 6: Sekarang, klik Opsi lanjutan
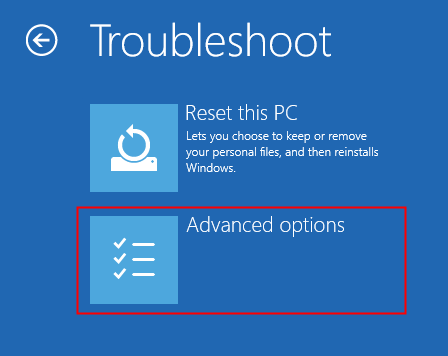
Langkah 7: Akhirnya, klik Perbaikan Otomatis atau Perbaikan Startup
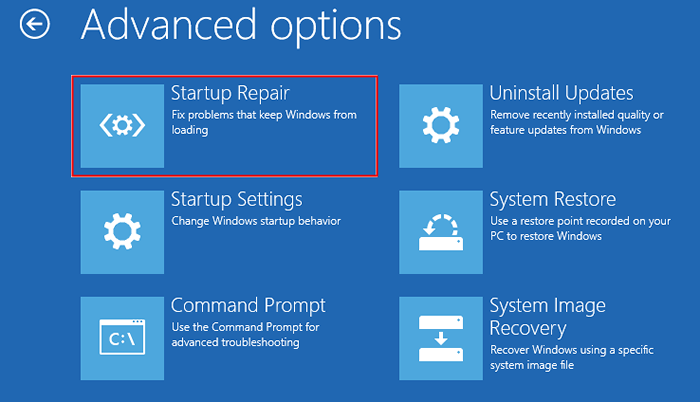
Langkah 8: Duduk dan tunggu dengan sabar sampai perbaikan otomatis selesai.
Langkah 9: Mulai ulang sistem.
Perbaiki 7: Perbarui BIOS
Jika tidak ada yang berhasil, coba perbarui BIOS. Perhatikan bahwa, instruksi berbeda dari produsen ke produsen untuk memperbarui pengaturan BIOS. Periksa situs web pabrikan Anda tentang cara memperbarui BIOS dan ikuti instruksi di layar.
Jika Anda tidak yakin tentang memperbarui, silakan ambil bantuan karena ini mungkin menjadi teknis.
Itu saja
Kami berharap artikel ini informatif. Terima kasih telah membaca
Mohon berkomentar dan beri tahu kami perbaikan yang membantu Anda menyelesaikan masalah ini.
- « Cara menghapus Active Windows Watermark di Windows 11
- Cara memperbaiki file arsip yang rusak menggunakan winrar »

