Kode kesalahan memperbaiki 0x80070035 Jalur jaringan tidak ditemukan pada Windows 10/11
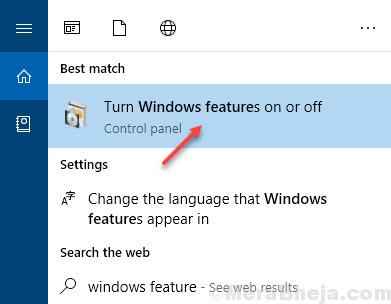
- 3076
- 367
- Jermaine Mohr
Dari banyak cara bertukar file antara 2 sistem, salah satu opsi yang paling nyaman adalah berbagi file antara 2 sistem yang terhubung ke jaringan yang sama. Namun, beberapa pengguna telah melaporkan kesalahan berikut saat mencoba berbagi sumber daya:
Kode kesalahan 0x80070035 Jalur jaringan tidak ditemukan.
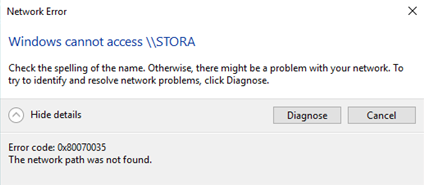
Menyebabkan
Ada banyak alasan yang menyebabkan kesalahan ini, salah satu alasannya adalah nama komputer (yang Anda coba hubungkan) terlalu lama. Coba ganti nama komputer yang ingin Anda sambungkan ke yang lebih pendek dan coba lagi. Jika tidak berhasil, ikuti metode yang diberikan di bawah ini.
Daftar isi
- Perbaiki 1 - Aktifkan SMB V1.0
- Perbaiki 2 - Pastikan Berbagi Diaktifkan di Folder
- Perbaiki 3 - Menggunakan Editor Registry
- Perbaiki 4 - Tambahkan protokol multicast yang andal
- Perbaiki 5 - Menggunakan Manajer Kredensial
- Perbaiki 6 - Menggunakan Gpedit.MSC
- Perbaiki 7 - Nonaktifkan antivirus dan firewall sementara
- Perbaiki 8 - instal ulang adaptor jaringan termasuk adaptor tersembunyi
- Perbaiki 9 - Aktifkan NetBIOS melalui TCP/IP
- Perbaiki 10 - Nyalakan Penemuan Jaringan
- Perbaiki 11 - Hapus Semua Kredensial Windows
- Perbaiki 12 - Ubah Pengaturan Keamanan Jaringan
- Perbaiki 13 - Menggunakan Command Prompt
- Perbaiki 13 - Sambungkan ke komputer target menggunakan IP
Perbaiki 1 - Aktifkan SMB V1.0
1. Mencari Fitur Windows Dalam pencarian Windows 10.
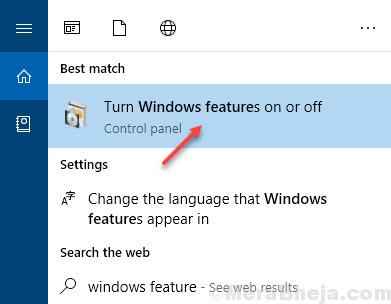
2. Menemukan SMB 1.Dukungan Berbagi File 0/CIFS, memeriksa itu dan klik OKE. Sekarang coba lagi.
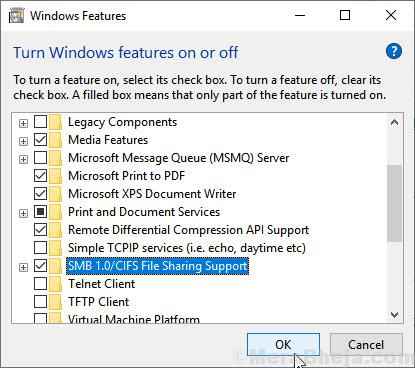
Perbaiki 2 - Pastikan Berbagi Diaktifkan di Folder
1. Klik kanan di drive di komputer target.
2. Klik pada membagikan Tab dan kemudian klik Berbagi Lanjutan.
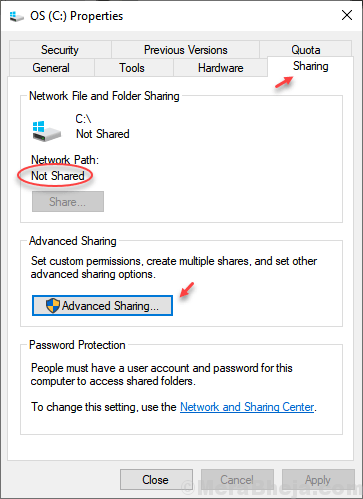
3. Periksa opsi bagikan folder ini. Akhirnya klik OK dan terapkan.
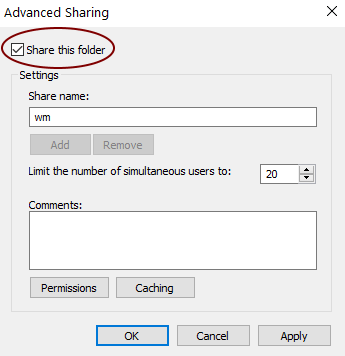
Perbaiki 3 - Menggunakan Editor Registry
1 - Cari Editor Registri Di Windows Search dan klik Registry Editor dari hasil pencarian.
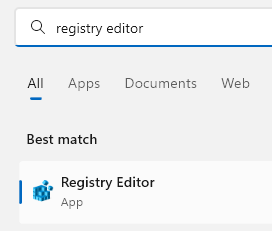
2 - Sekarang, telusuri jalan berikut dari editor registri.
HKLM \ System \ CurrentControlset \ Services \ LanmanWorkStation \ Parameter
3 - Sekarang, di sisi kanan temukan Izinkan IninsecureguestAuth dan mengubah data nilainya menjadi 1
Catatan: - Jika tidak ada di sisi kanan, cukup klik kanan pada ruang kosong di sisi kanan dan buat BARU> DWORD (32bit)
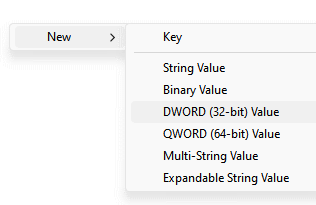
4 - Sebutkannya Izinkan IninsecureguestAuth
5 - Klik dua kali Izinkan IninsecureguestAuth dan ubah data nilainya menjadi 1.
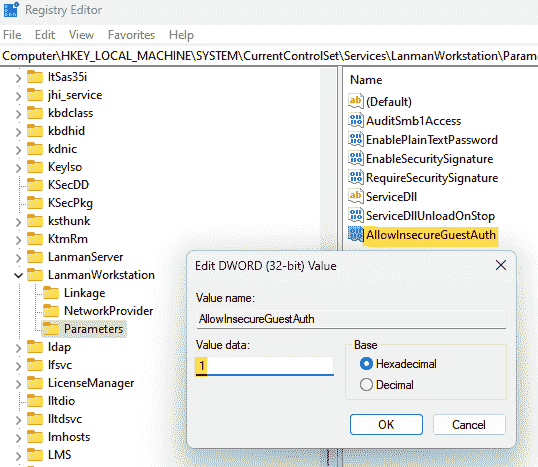
Mulai ulang PC, lalu coba lagi.
Perbaiki 4 - Tambahkan protokol multicast yang andal
1. Tekan Kunci Windows + R kunci bersama dari keyboard Anda untuk dibuka berlari.
2. Jenis NCPA.cpl di dalamnya dan klik OKE.
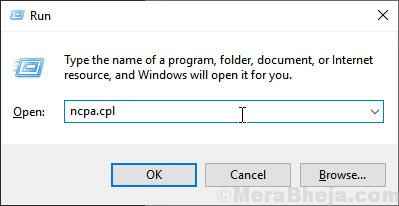
3. Klik kanan pada Anda Ethernet dan pilih properti.
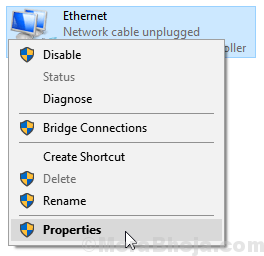
4. Klik Install
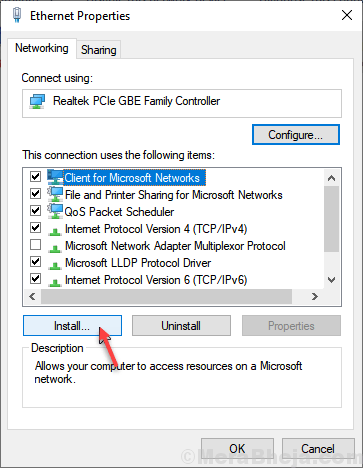
5. Pilih protokol dan klik menambahkan.
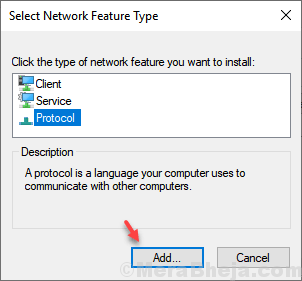
6. Pilih Protokol multicast yang andal dan pilih OKE.
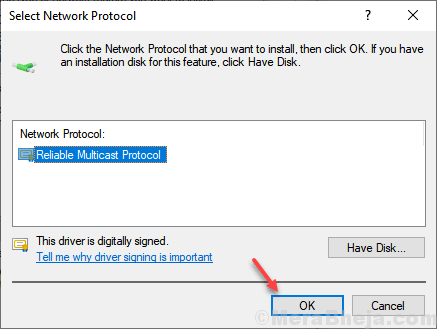
Perbaiki 5 - Menggunakan Manajer Kredensial
1. Membuka Panel Kontroll.
2. Sekarang, klik Lihat dengan ikon besar.
3. Klik Manajer credential
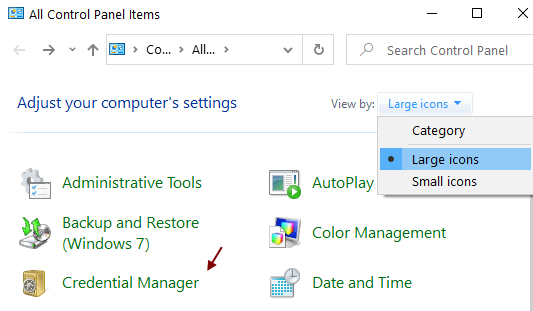
4. Sekarang, klik Kredensial Windows.
5. Membuat baru Kredensial Windows Untuk komputer \ nas Dimana bagian Anda berada.
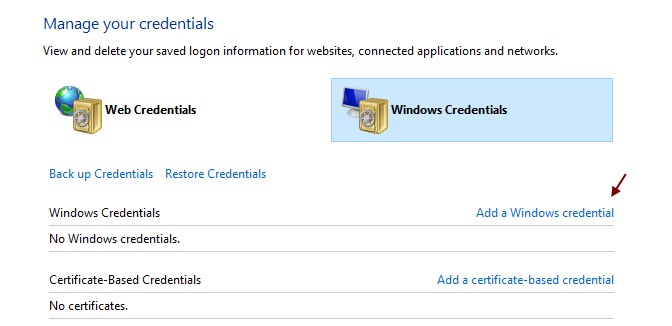
Perhatikan bahwa, Anda harus menggunakan kredensial pengguna di komputer yang memiliki izin administratif pada saham.
Perbaiki 6 - Menggunakan Gpedit.MSC
1. Mencari gpedit.MSC di kotak pencarian windows untuk membuka editor kebijakan grup lokal.
2. Jelajahi lokasi berikut di Editor Kebijakan Grup Lokal.
Kebijakan Lokal -> Opsi Keamanan -> Keamanan Jaringan: Tingkat Otentikasi Manajer LAN.
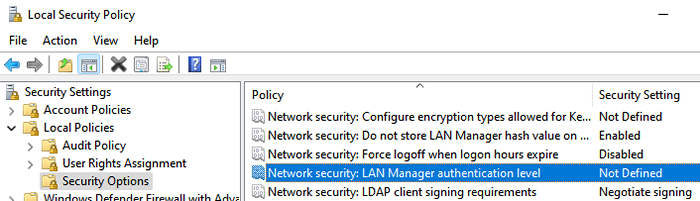
3 - Sekarang, di tab Pengaturan Keamanan Lokal, cukup pilih Kirim Keamanan Sesi LM & NTLM NTLM NTLMV2 jika dinegosiasikan dari dropdown dan kemudian klik Menerapkan Dan OKE.
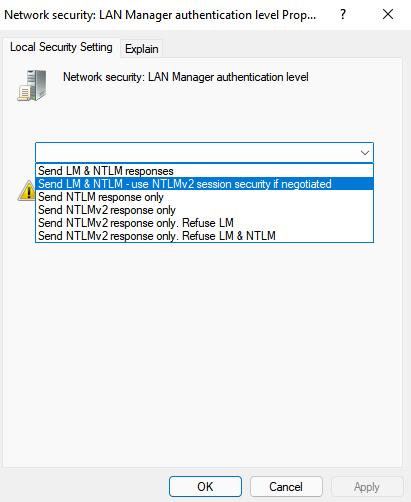
Catatan:- Jika tidak berhasil, coba langkah-langkah yang diberikan di bawah ini.
1. Mencari gpedit.MSC di kotak pencarian windows untuk membuka editor kebijakan grup lokal.
2. Jelajahi lokasi berikut di Editor Kebijakan Grup Lokal.
Kebijakan Komputer Lokal> Konfigurasi Komputer> Templat Administratif> Jaringan> Lanman Workstation
3. Memungkinkan Guest Logons yang tidak aman
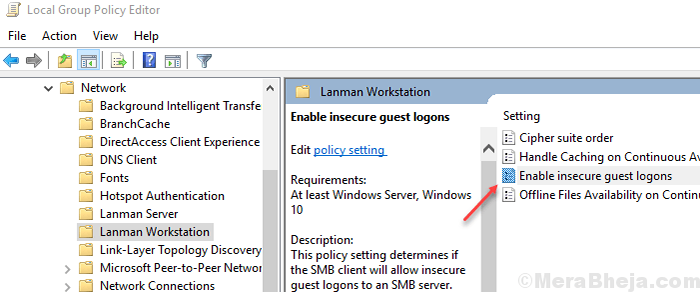
Catatan:- Jika tidak berhasil, coba langkah-langkah yang diberikan di bawah ini.
1. Mencari gpedit.MSC di kotak pencarian Windows 10 untuk membuka editor kebijakan grup lokal.
2. Jelajahi lokasi berikut di Editor Kebijakan Grup Lokal.
Kebijakan Komputer Lokal> Konfigurasi Komputer> Pengaturan Windows> Pengaturan Keamanan> Opsi Keamanan
3. Nonaktifkan saja Klien Jaringan Microsoft: Komunikasi Tanda Digital (Selalu)
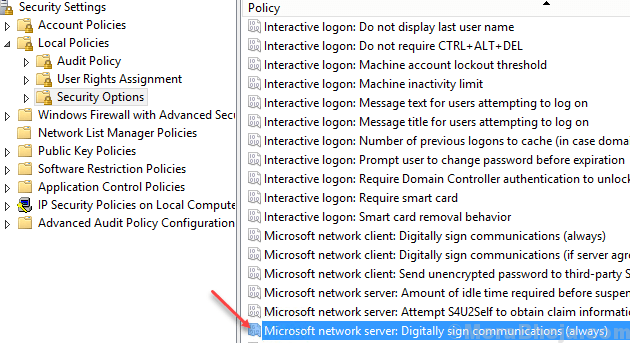
Sekarang, coba lagi. Jika tidak berhasil coba metode berikutnya.
Perbaiki 7 - Nonaktifkan antivirus dan firewall sementara
Prosedur untuk menonaktifkan perangkat lunak antivirus bervariasi dengan merek aplikasi antivirus. Secara umum, kami membuka aplikasi antivirus
ion dan jeda proses. Kami juga bisa menonaktifkannya sementara.
Untuk menonaktifkan firewall Windows Defender, prosedurnya adalah sebagai berikut:
1] tekan Menang + r untuk membuka Berlari jendela dan ketik perintah panel kendali. Tekan ENTER untuk membuka jendela Panel Kontrol.
2] Di antara daftar opsi, klik dan buka Windows Defender Firewall.
3] di daftar di sisi kiri, klik Menghidupkan atau mematikan firewall bek windows.
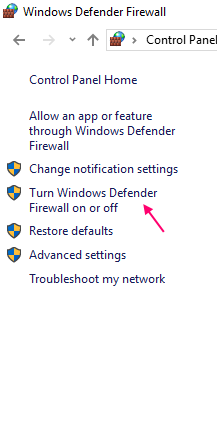
4] Untuk pengaturan jaringan pribadi dan publik, pilih tombol radio saat mematikan Windows Defender Firewall (tidak disarankan).
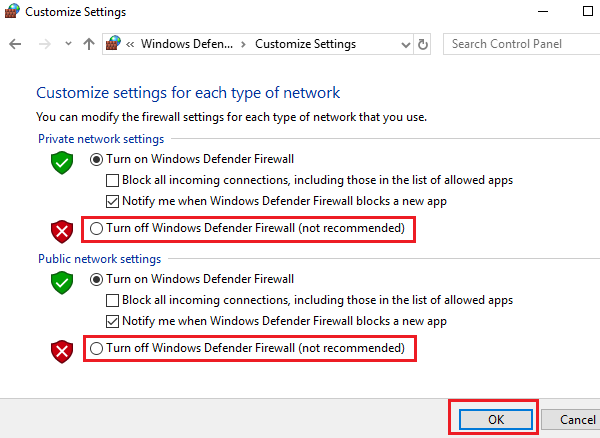
5] Klik OKE untuk menyimpan pengaturan dan memulai kembali sistem. Periksa apakah itu membantu masalah ini atau tidak.
Perbaiki 8 - instal ulang adaptor jaringan termasuk adaptor tersembunyi
Hubungkan Komputer Anda ke Internet yang Hard Labutan.
1] tekan Menang + r untuk membuka jendela run dan ketik perintah devmgmt.MSC. Tekan Enter untuk membuka Pengaturan perangkat.
2] Klik pada Melihat tab di jendela Device Manager dan periksa Tampilkan perangkat tersembunyi.
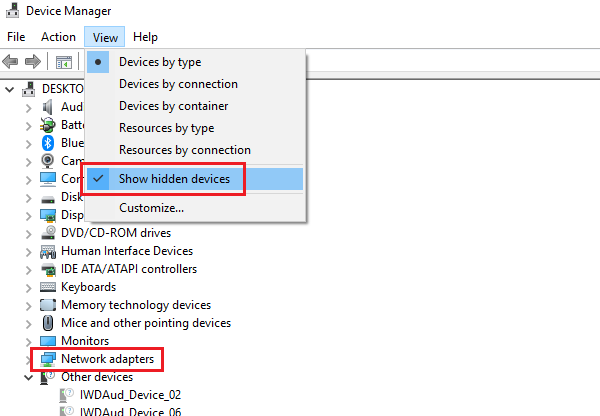
3] Sekarang ketika Anda memperluas daftar adaptor jaringan, adaptor tersembunyi akan ditampilkan dengan ikon tembus cahaya berwarna terang.
4] Klik kanan pada semua pengemudi dan uninstall mereka.
5] Reboot sistem dan periksa apakah itu menyelesaikan masalah.
Perbaiki 9 - Aktifkan NetBIOS melalui TCP/IP
1] tekan Menang + r untuk membuka Berlari jendela dan ketik perintah NCPA.cpl. Tekan Enter untuk membuka Wifi properti.
2] Klik kanan pada Anda Jaringan wifi dan pilih Properti.
3] Klik dua kali pada Versi Protokol Internet 4 ke membuka propertinya.
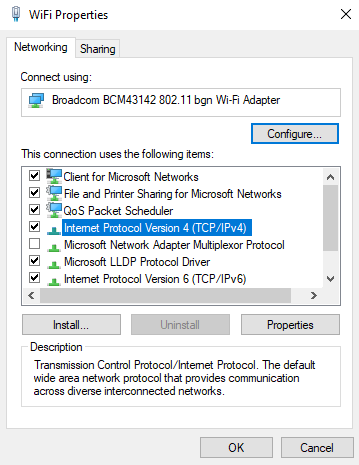
4] Klik Canggih dan pergi ke Wins Tab.
5] di Netbios Pengaturan kolom, pilih tombol radio di "Aktifkan NetBIOS melalui TCP/IP."
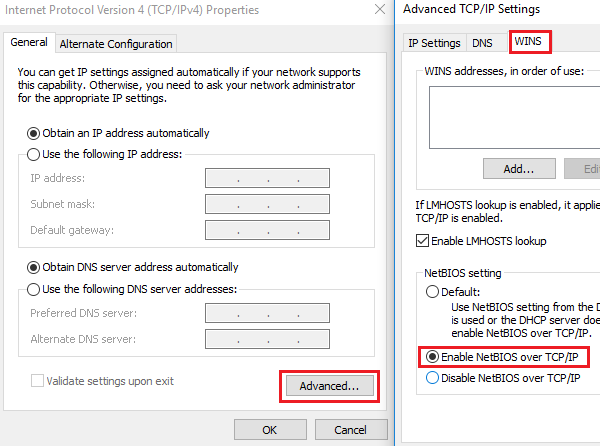
6] Klik OK untuk menyimpan pengaturan dan kemudian restart sistem.
Perbaiki 10 - Nyalakan Penemuan Jaringan
1] tekan Menang + r untuk membuka Berlari jendela dan kemudian ketik perintah panel kendali. Tekan enter untuk membuka Panel kendali jendela.
2] Klik Jaringan dan pusat Berbagi untuk membuka Jaringan dan pusat Berbagi.
3] dari menu di sisi kiri, pilih Ubah Pengaturan Berbagi Lanjutan.
4] Geser tombol radio ke opsi Nyalakan Penemuan Jaringan dan centang kotak yang mengatakan Nyalakan pengaturan otomatis perangkat yang terhubung jaringan.
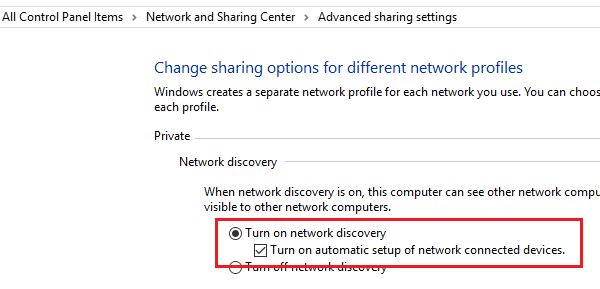
5] Menyalakan ulang sistem Anda dan periksa apakah itu membantu masalah ini.
Perbaiki 11 - Hapus Semua Kredensial Windows
1] tekan Menang + r untuk membuka Berlari jendela dan ketik perintah panel kendali. Tekan Enter untuk membuka Jendela panel kontrol.
2] Pilih Manajer credential dari opsi.
3] di Bagian Kredensial Windows, Hapus semua kredensial dan restart sistem.
4] Klik Tambahkan Kredensial Windows di halaman yang sama dan tambahkan kredensial secara manual.
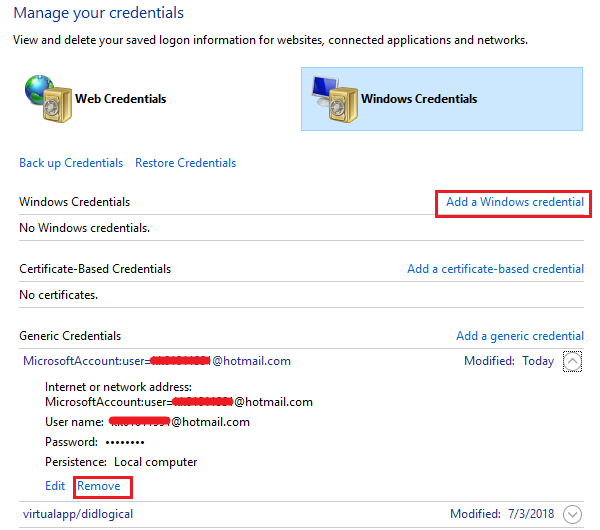
Perbaiki 12 - Ubah Pengaturan Keamanan Jaringan
1] tekan Menang + r untuk membuka Berlari jendela dan ketik perintah Secpol.MSC. Tekan Enter untuk membuka Kebijakan Keamanan Lokal jendela.
2] Navigasikan ke jalan setapak Kebijakan Lokal >> Opsi Keamanan.
3] di panel kanan, klik dua kali dan buka properti Untuk Keamanan Jaringan: Tingkat Otentikasi Manajer LAN.
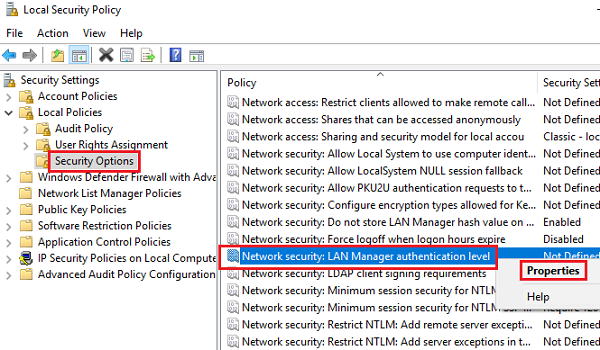
4] Dari menu tarik-turun, pilih Kirim Keamanan Sesi LM & NTLM NTLM NTLMV2 jika dinegosiasikan.
Perbaiki 13 - Menggunakan Command Prompt
1] tekan Menang + r untuk membuka Berlari jendela dan ketik perintah cmd. Tekan Enter untuk membuka jendela prompt perintah.
2] Ketik perintah berikut satu per satu dan tekan Enter:
ipconfig /rilis ipconfig /flushdns ipconfig /renew
Reboot sistem dan periksa itu membantu. Jika tidak, coba perintah berikut pada prompt perintah:
ipconfig /flushdns nbtstat -r netsh int ip reset netsh winsock reset
Mengulang kembali sistem dan periksa apakah ini menyelesaikan masalah.
Perbaiki 13 - Sambungkan ke komputer target menggunakan IP
1. Buka prompt perintah di komputer target.
2. Jalankan perintah yang diberikan di bawah ini di jendela prompt perintah.
ipconfig /semua
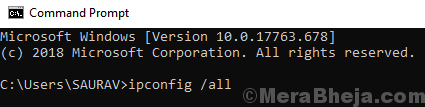
3. Catat IP Anda dari Baris Alamat IPv4.

4. Sekarang, tekan tombol jendela + r bersama -sama dari keyboard Anda dan buka kotak perintah run.
5. Jenis \\ ipv4 alamat \ drive yang ingin Anda aksesdi dalamnya dan klik ok.
Misalnya jika alamat IP saya 192.168.12.131 dan drive yang saya akses adalah C, maka saya akan mencoba:-\\ 192.168.12.131 \ c
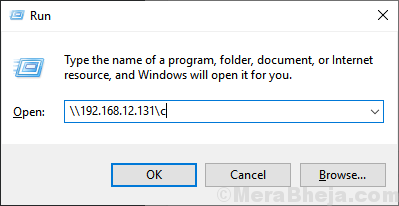
Semoga membantu!
- « Perbaiki Spotlight Windows Tidak Bekerja di Windows 10/11 [Diselesaikan]
- Skype tidak dapat menghubungkan windows 10 fix [diselesaikan] »

