Memperbaiki kesalahan 720 koneksi ke komputer jarak jauh tidak dapat dibuat
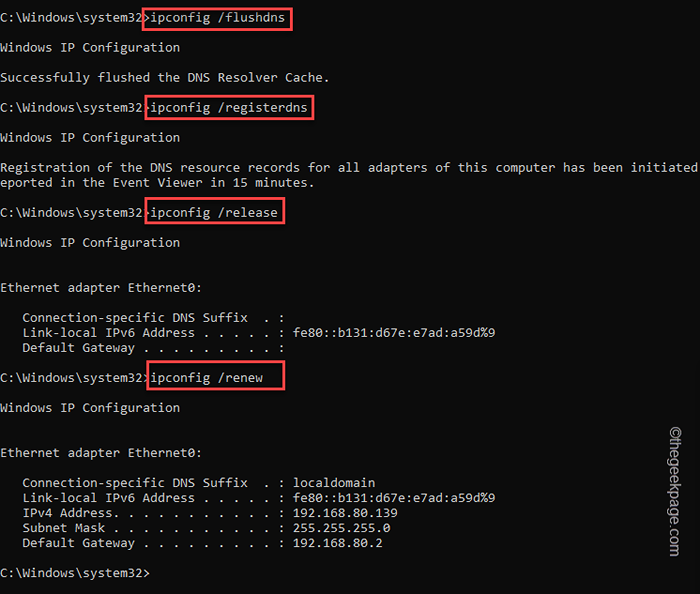
- 4162
- 1205
- Dr. Travis Bahringer
VPN adalah fitur yang sangat berguna dan terus mendorong kebebasan internet. Menggunakan VPN, seseorang dapat menyembunyikan kehadiran online mereka yang sebenarnya, mengakhiri lapisan privasi tambahan. Tetapi menggunakan VPN untuk terhubung ke komputer jarak jauh terkadang dapat memuntahkan pesan kesalahan, bug, dan gangguan. Salah satu pesan kesalahan ini adalah “Koneksi ke komputer jarak jauh tidak dapat dibuat.“, Yang biasanya disebabkan oleh koneksi VPN itu sendiri.
Daftar isi
- Perbaiki 1 - Siram DNS
- Perbaiki 2 - Edit Pengaturan VPN
- Perbaiki 3 - edit IP secara manual
- Perbaiki 4 - Pasang kembali driver jaringan
Perbaiki 1 - Siram DNS
Salah satu alasan utama di balik masalah ini adalah konfigurasi DNS yang rusak.
1. Anda dapat melakukannya dari terminal CMD. Jadi, tekan tombol Win sekali dan mulailah mengetik "cmd“.
2. Lalu, ketuk kanan “Command prompt"Dan ketuk"Jalankan sebagai administrator“.
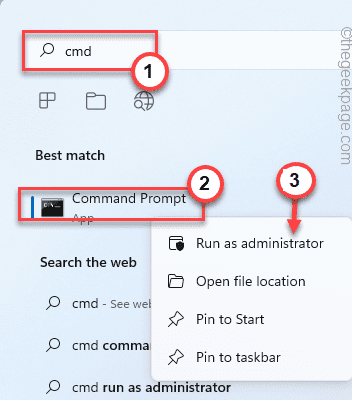
3. Di terminal CMD, tulis perintah ini satu per satu dan tekan Memasuki Untuk menyiram cache DNS dan memperbarui konfigurasi IP juga.
ipconfig /flushdns ipconfig /registerdns ipconfig /rilis ipconfig /renew
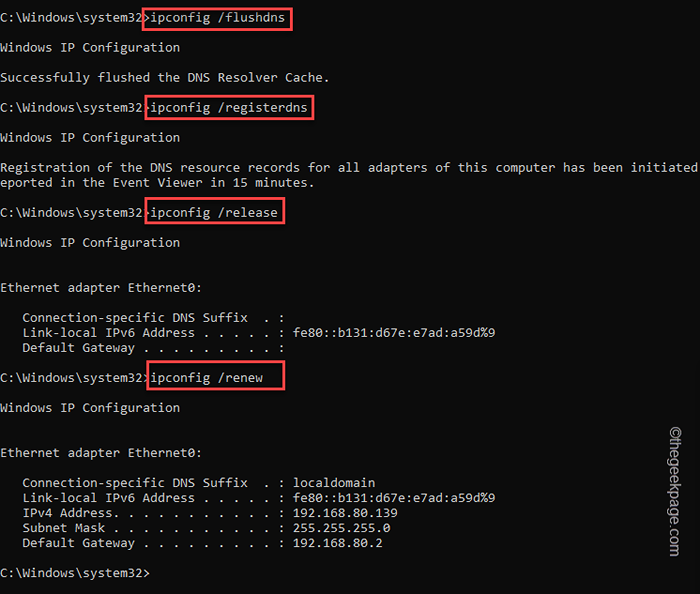
4. Setelah Anda mengeksekusi keempat perintah itu, jalankan ketiga kode ini untuk mengatur ulang pengaturan IPv4 dan IPv6.
Netsh Winsock Reset Katalog Netsh Int IPv4 Reset Reset.Log Netsh Int IPv6 Reset Reset.catatan
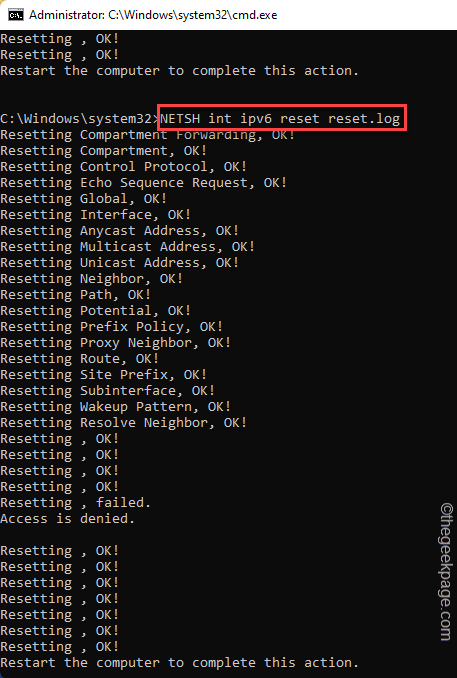
Setelah "Mulai ulang komputer untuk menyelesaikan tindakan ini."Pesan muncul di prompt perintah, proses eksekusi selesai.
Yang harus Anda lakukan adalah menutup layar prompt perintah dan menyalakan ulang sistem.
Perbaiki 2 - Edit Pengaturan VPN
Anda dapat mengedit pengaturan VPN dan memperbaiki pengaturan VPN yang salah konfigurasi.
1. Buka halaman Pengaturan, dan klik "Jaringan & Internet"Pengaturan.
2. Mengetuk "VPN”Dari bagian kanan.
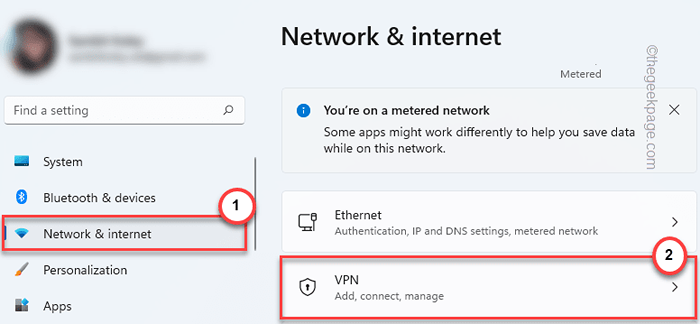
3. Di panel kanan, Anda akan melihat koneksi VPN Anda.
4. Cukup klik pada VPN untuk memperluasnya dan ketuk "Opsi lanjutan“Untuk mengaksesnya.
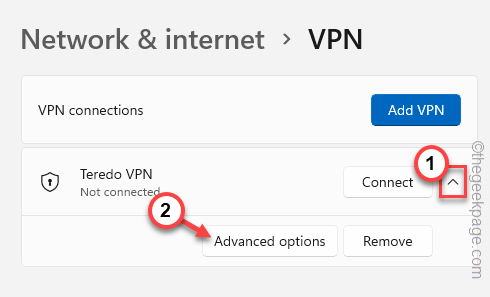
5. Anda akan melihat status VPN saat ini.
6. Mengetuk "Edit”Untuk memodifikasi pengaturan VPN saat ini.
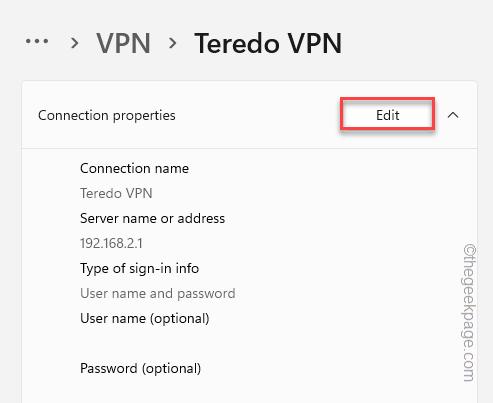
7. Sekarang, atur dengan benar opsi 'nama server atau alamat'. Selain itu, Anda juga dapat mengubah pengaturan lain jika Anda mau.
8. Setelah Anda selesai, ketuk "Menyimpan“.
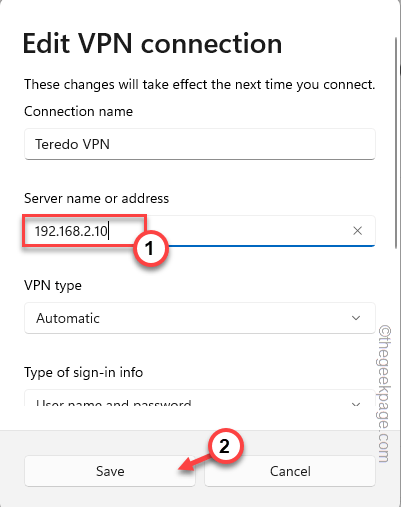
Sekarang, menggunakan koneksi VPN ini, cobalah untuk terhubung ke komputer jarak jauh sekali lagi. Uji jika ini berhasil.
Perbaiki 3 - edit IP secara manual
Anda dapat menyesuaikan alamat IP secara manual.
1. Tekan saja Kunci Windows+R kunci bersama.
2. Di sini, ketik "cmd”Dan tekan Ctlr+shift+enter tiga kunci bersama.

3. Ketik kode ini dan tekan Memasuki Untuk mengetahui konfigurasi rinci koneksi jaringan Anda.
ipconfig
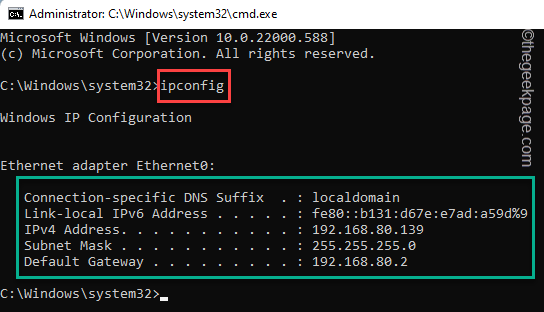
Anda akan melihat informasi IP dan gateway default dari adaptor jaringan saat ini.
Catat alamat IPv4, subnet mask, dan gateway default dari sana.
4. Setelah Anda melakukannya, tekan Menangkan Kunci Dan Kunci R sekali lagi.
5. Kemudian, jenis Kata ini dan klik “OKE" pilihan.
NCPA.cpl
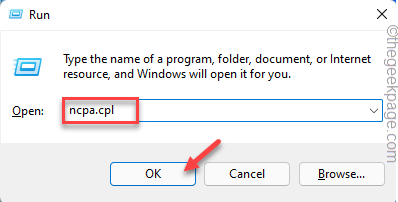
6. Cari adaptor jaringan di halaman koneksi jaringan.
7. Sekarang, ketuk-ketuk adaptor dan ketuk “Properti“.
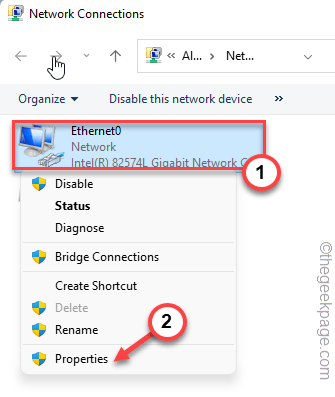
8. Sekarang, ketuk ganda The "Protokol Internet Versi 4 (TCP/IPv4)Opsi untuk mengaksesnya.
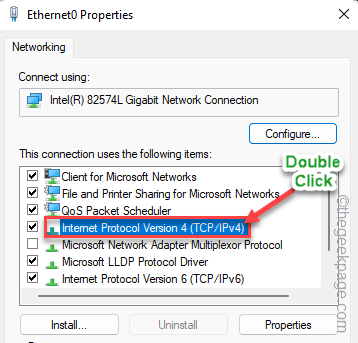
9. Sekarang, pilih “Gunakan alamat IP berikut" pilihan.
10. Di sini, masukkan yang ada di kotak tertentu dan klik "OKE”Untuk menyimpan perubahan.
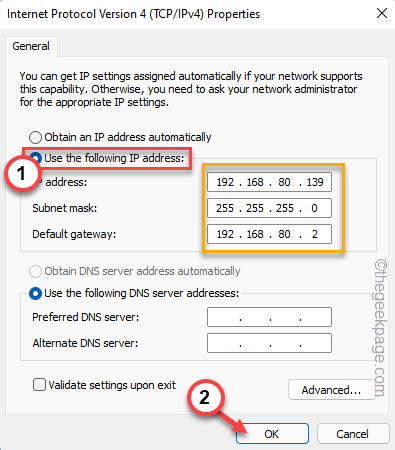
Sekarang, periksa apakah VPN berfungsi.
Perbaiki 4 - Pasang kembali driver jaringan
Jika solusi sebelumnya gagal menyelesaikan masalah ini, Anda harus menghapus dan menginstal ulang driver jaringan.
1. Gunakan ikon pencarian di samping Ikon Windows untuk mencari "perangkat“.
2. Mengetuk "Pengaturan perangkat“Untuk mengaksesnya.
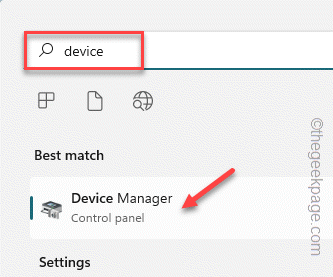
3. Ketika Anda telah membuka manajer perangkat, perluas "Adaptor jaringan" bagian.
4. Jika Anda melihat ada satu atau dua adaptor saja, Anda harus mengetuk “Melihat"Dari bilah menu dan selanjutnya, klik"Tampilkan perangkat tersembunyi“.
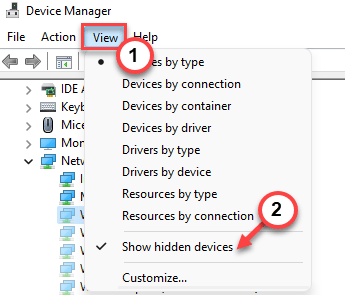
5. Tekan tepat miniport WAN dan ketuk "Menghapus perangkat“.
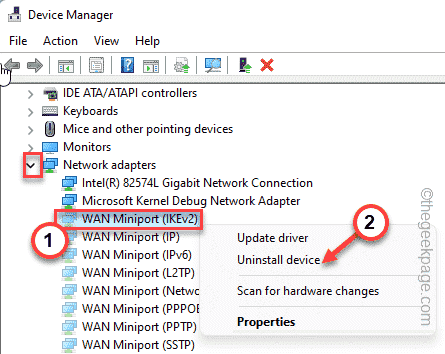
6. Mengetuk "Uninstall”Untuk menghapus perangkat dari sistem Anda.
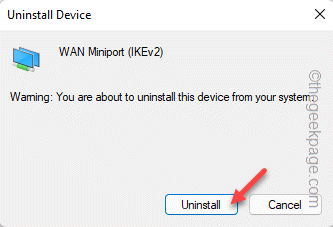
7. Dengan cara ini, uninstall semua perangkat miniport WAN di bagian ini.
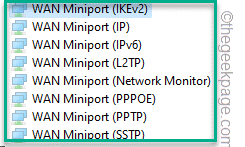
8. Setelah Anda menghapus semua ini, ketuk "Tindakan"Dan klik"Pindai perubahan perangkat keras“.
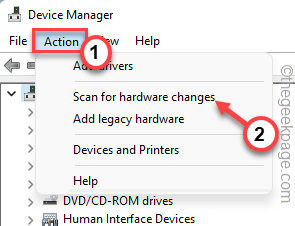
Dengan cara ini, semua perangkat yang telah Anda hapus akan diinstal ulang. Sekarang, uji VPN sekali lagi.
Tips Alternatif -
1. Coba gunakan layanan VPN lain. Jika Anda menggunakan layanan VPN gratis, pertimbangkan untuk menggunakan layanan VPN premium.
2. Periksa koneksi jaringan tanpa VPN. Jika jaringan terhubung, ada beberapa masalah dengan VPN itu sendiri.
- « Kode Kesalahan Alat Pembuatan Media Windows 0x80072f8f 0x20000 Perbaiki
- Cara mencegah pemasangan perangkat yang dapat dilepas pada Windows 11/10 »

