Perbaiki kesalahan 0x80040115 Kami tidak dapat menyelesaikan ini karena kami tidak dapat menghubungi server sekarang di MS Outlook
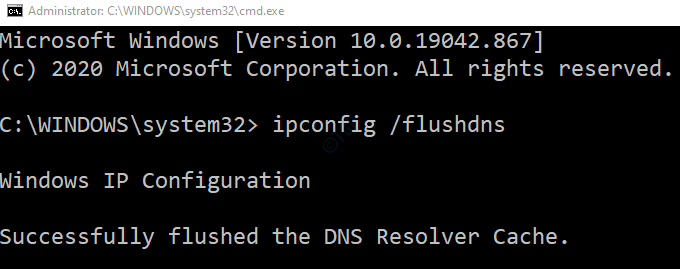
- 2797
- 577
- Dominick Barton
Ketika Anda mencoba mengirim beberapa email dari MS Outlook, Anda mungkin menemukan kesalahan yang mengatakan:
Kesalahan 0x80040115: Kami tidak dapat menyelesaikan ini karena kami tidak dapat menghubungi server sekarang
Ini adalah salah satu kesalahan umum yang ditemui pengguna di Outlook. Kesalahan ini terjadi saat,
- Ada beberapa masalah dengan koneksi internet. Entah tidak ada koneksi internet atau koneksi benar -benar buruk.
- Ada masalah lisensi/kesalahan layanan dengan server Exchange.
- Pandangan .PST atau .File OST rusak.
- Profil Outlook rusak.
- Ada masalah dengan add-in di Outlook
Dalam artikel ini, mari kita melalui berbagai cara berbeda untuk memperbaiki kesalahan ini dalam sistem. Pastikan perbaikan dicoba dalam urutan yang sama seperti yang tercantum di bawah ini.
Daftar isi
- Perbaiki 1: Pastikan koneksi internet sudah berjalan dan berjalan
- Perbaiki 2: Siram DNS dari sistem Anda
- Perbaiki 3: Outlook Buka di SafeMode
- Perbaiki 4: Tambahkan Layanan Exchange ke Windows Firewall
- Perbaiki 5: Mengenkripsi data antara Microsoft Outlook dan Microsoft Exchange
- Perbaiki 6: Aktifkan fitur mode Exchange Use Cached
- Perbaiki 7: Tambahkan akun ke profil baru
- Perbaiki 8: Perbaiki .PST atau .file ost
- Perbaiki 9: Perbaiki aplikasi Outlook
- Perbaiki 10: Perbarui Aplikasi Outlook
Perbaiki 1: Pastikan koneksi internet sudah berjalan dan berjalan
Hal pertama yang pertama, pastikan bahwa koneksi internet dalam sistem sedang berjalan dan berjalan. Jika Anda melihat beberapa masalah dengan internet Anda, rujuk ke tautan ini
Terhubung ke wifi tetapi tidak ada koneksi internet? Inilah cara memperbaikinya
Setelah, koneksi internet berfungsi, cobalah jika masalahnya masih ada. Jika ya, lalu coba perbaikan berikutnya yang terdaftar.
Perbaiki 2: Siram DNS dari sistem Anda
Mayoritas pengguna melaporkan bahwa perbaikan ini menyelesaikan masalah mereka.
1. Buka Dialog Jalankan. Tekan tombol pintasan Windows+r
2. Masukkan perintah cmd dan memukul Ctrl+Shift+Enter Untuk membuka prompt perintah dengan hak admin
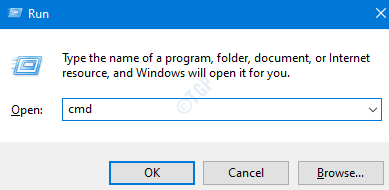
3. Di jendela prompt perintah yang terbuka, ketikkan perintah di bawah ini dan tekan enter
ipconfig /flushdns
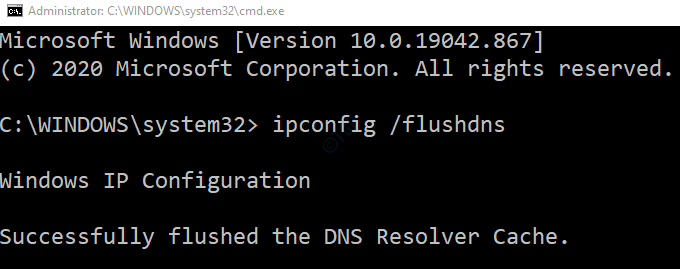
Sekarang, buka Outlook dan periksa apakah kesalahan diselesaikan. Jika tidak, cobalah perbaikan berikutnya.
Perbaiki 3: Outlook Buka di SafeMode
Terkadang add-in ceratin dapat menyebabkan masalah ini. Untuk memecahkan masalah yang menjalankan Outlook tanpa add-in
1. Buka dialog Jalankan Menekan tombol Windows+r dari keyboard secara bersamaan.
2. Dalam dialog run yang terbuka, ketik pandangan.exe /aman, dan tekan OKE
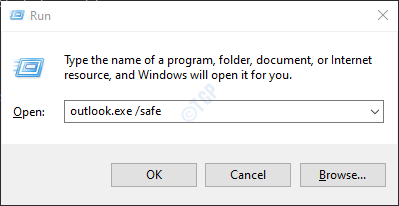
3. Sekarang, Outlook terbuka dalam mode aman di mana semua add-in telah dinonaktifkan.
4. Jika kesalahan tidak ditampilkan sekarang, itu berarti kesalahan ini disebabkan karena beberapa add-in. Nonaktifkan add-in satu demi satu dan periksa add-in mana yang menyebabkan masalah ini.
5. Buka MS Outlook di sistem Anda
6. Klik Opsi Menu File seperti yang ditunjukkan di bawah ini

7.Di jendela yang muncul, dari sudut bawah kiri, pilih Pilihan
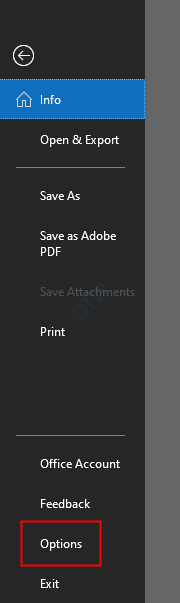
8. Di jendela Outlook Options, pilih Add-Ins dari menu sisi kiri
9. Semua add-in akan ditampilkan. Memilih Com add-in dari drop-down yang terletak di bagian bawah jendela dan klik pada Pergi tombol
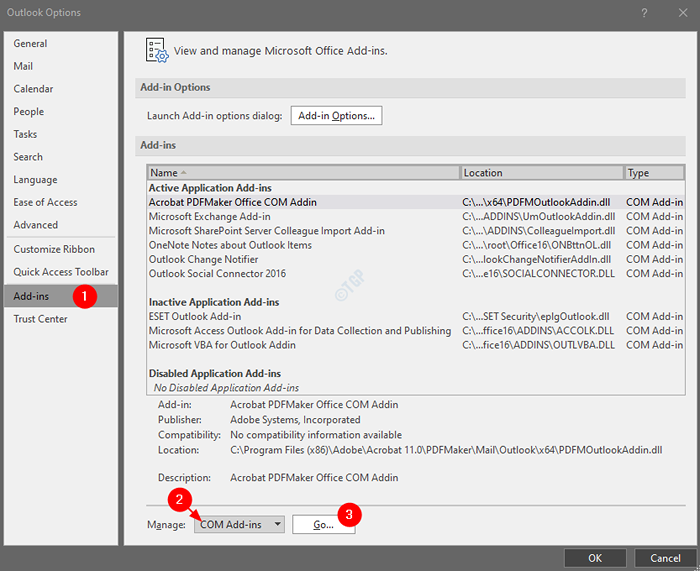
10. Tanpa henti Semua plugin dan klik OKE
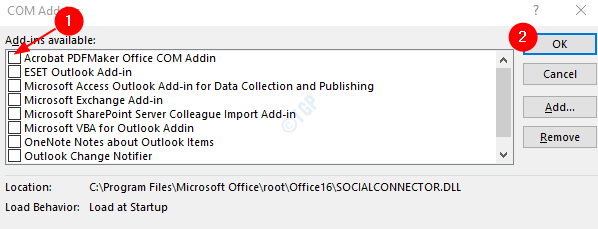
11. Sekarang, aktifkan satu add-in pada satu waktu dan periksa add-in mana yang menyebabkan masalah ini.
12. Suatu kali, add-in penyebab masalah diidentifikasi mengambil tindakan yang diperlukan.
Jika perbaikan ini tidak membantu dan masalahnya masih berlanjut, cobalah perbaikan berikutnya.
Perbaiki 4: Tambahkan Layanan Exchange ke Windows Firewall
Secara default, layanan pertukaran diizinkan di firewall windows seperti dari aplikasi yang diketahui. Namun, ada kemungkinan program dihapus secara tidak sengaja. Untuk menambahkannya kembali, ikuti langkah-langkah di bawah ini.
1. Buka dialog run dengan tombol Windows + r
2. Jenis Kontrol Firewall.cpl, dan tekan Memasuki
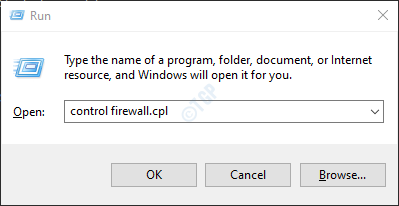
3. Klik Izinkan aplikasi atau fitur melalui Windows Defender Firewall, dari menu sisi kiri
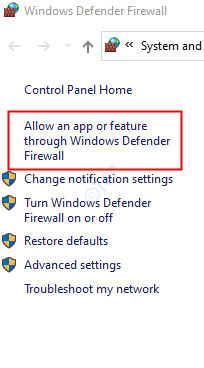
4. Di jendela Aplikasi yang diizinkan, klik Ubah Pengaturan. Anda harus masuk sebagai administrator untuk melakukan perubahan ini
5. Klik Biarkan Tombol Aplikasi Lain di sudut kanan bawah seperti yang ditunjukkan di bawah ini
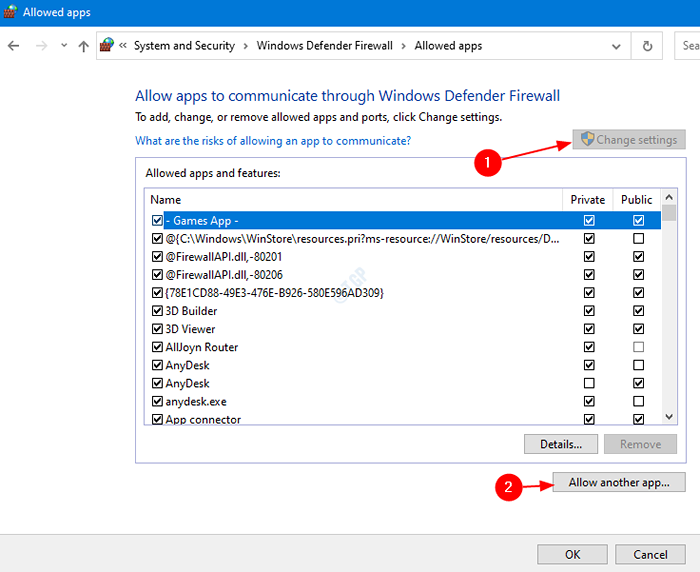
6. Tambahkan jendela aplikasi terbuka, klik Jelajahi
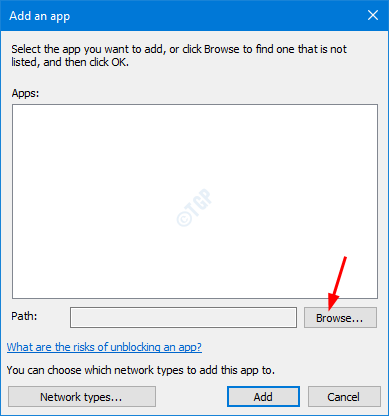
7. Sekarang, tambahkan pertukaran
8. Restart sistem dan periksa apakah kesalahan telah diselesaikan.
Periksa apakah ini memperbaiki masalah. Jika tidak, ty fix net terdaftar.
Perbaiki 5: Mengenkripsi data antara Microsoft Outlook dan Microsoft Exchange
1. Buka dialog run dengan menekan tombol Windows+r secara bersamaan di sistem Anda
2. Dialog Run, ketik kontrol dan tekan enter
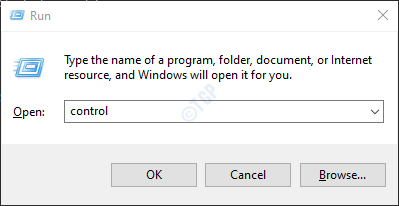
3. Di bilah pencarian yang terletak di sudut kanan atas jendela panel kontrol, ketik Surat. Klik opsi surat yang muncul
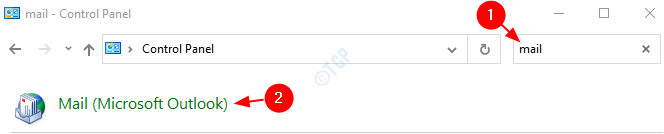
4. Di jendela pengaturan surat yang terbuka, klik itu Akun email tombol seperti yang ditunjukkan di bawah ini
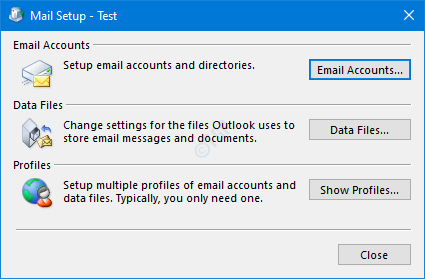
5. Klik pada akun email yang diperlukan dan kemudian tekan Mengubah
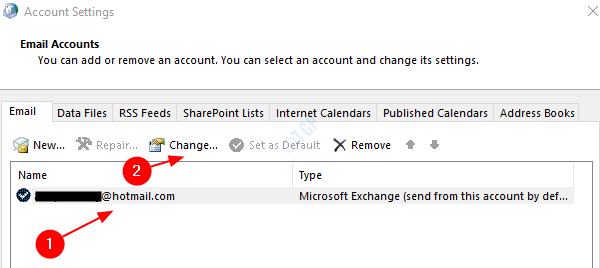
6. Di jendela Ubah Akun Klik pada Lebih banyak pengaturan Tombol di sudut kanan bawah.
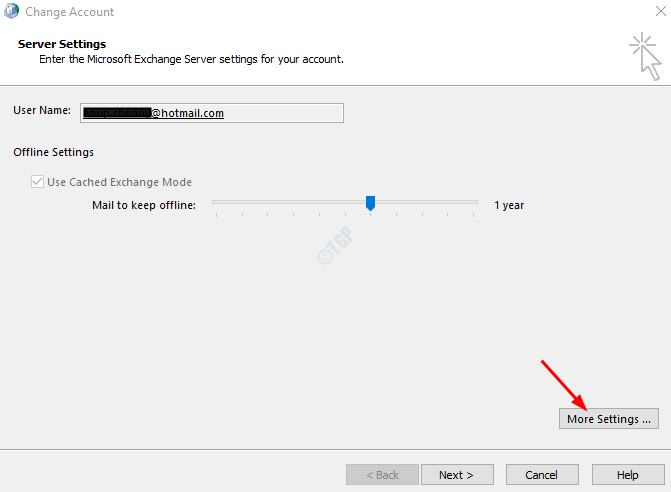
7. Di jendela yang terbuka, buka Keamanan tab.
8. Di bawah bagian Enkripsi, kutu pilihan Mengenkripsi data antara Microsoft Outlook dan Microsoft Exchange
9. Klik Menerapkan dan kemudian klik OKE
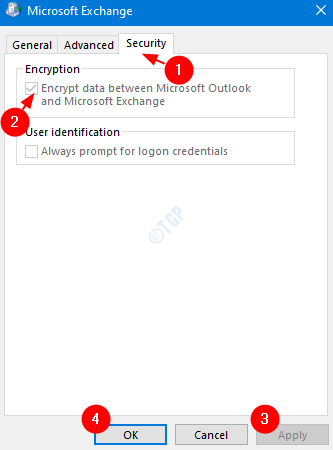
Sekarang, restart aplikasi Outlook dan periksa apakah kesalahannya ada. Jika ya, coba perbaikan berikutnya.
Perbaiki 6: Aktifkan fitur mode Exchange Use Cached
1. Buka aplikasi MS Outlook
2. Klik Mengajukan Dari opsi menu teratas

3. Di jendela yang muncul, buka Info tab
4. Klik Pengaturan akun
5. Dari menu konteks pop-up, klik Pengaturan Akun dan Sinkronisasi
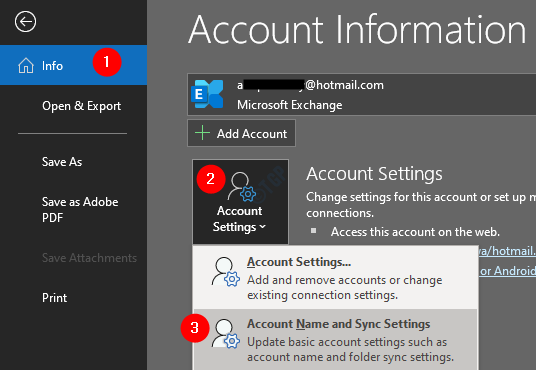
6. Di jendela, klik pada Lebih banyak pengaturan tombol
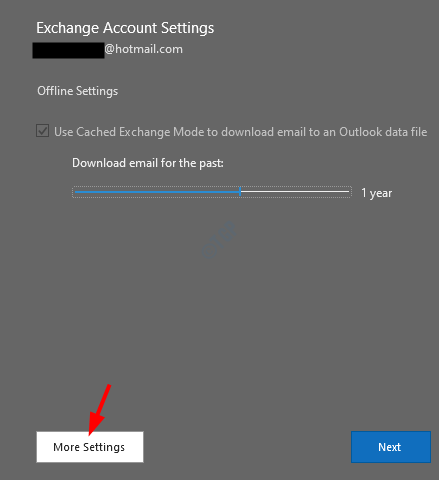
7. Di jendela Microsoft Exchange yang terbuka, buka Canggih tab
8. Kutu pada Gunakan mode pertukaran yang di -cache.
Catatan: Jika Anda melihat bahwa opsi ini sudah dicentang, Tanpa henti pilihan.
9. Klik Menerapkan dan kemudian klik OKE
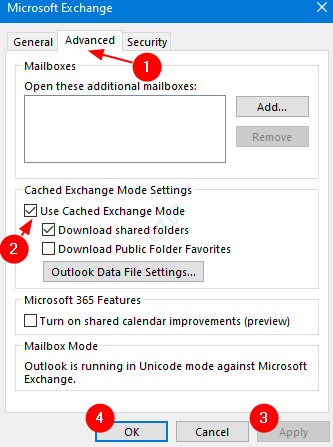
10. Tutup aplikasi MS Outlook. Buka aplikasi lagi dan periksa apakah masalahnya masih ada. Jika ya, coba perbaikan berikutnya.
Perbaiki 7: Tambahkan akun ke profil baru
Banyak pengguna telah melaporkan bahwa solusi ini menyelesaikan masalah mereka.
1. Buka dialog run dengan memegang tombol Menangkan Key+R secara bersamaan di sistem Anda
2. Dialog Run, ketik kontrol dan tekan enter
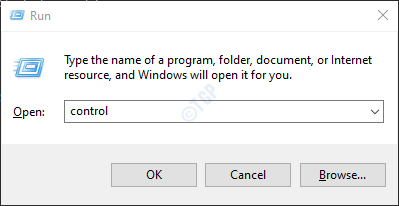
3. Di bilah pencarian yang terletak di sudut kanan atas jendela panel kontrol, ketik Surat. Klik opsi surat yang muncul
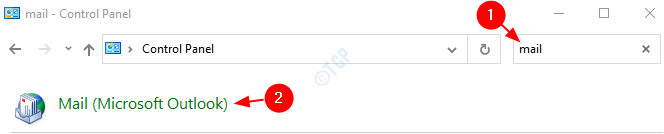
4. Di jendela pengaturan surat yang terbuka, klik itu Tunjukkan profil tombol seperti yang ditunjukkan di bawah ini
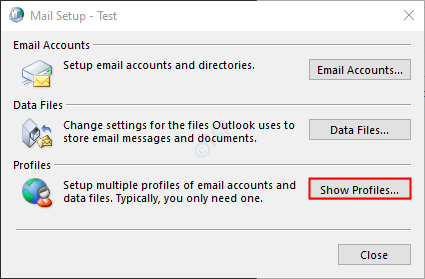
5. Klik pada Menambahkan tombol
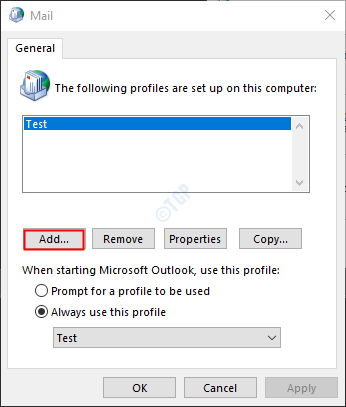
6. Jendela muncul, berikan yang diperlukan nama, dan tekan Memasuki
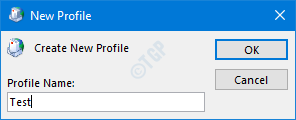
7. Pilih profil yang baru dibuat
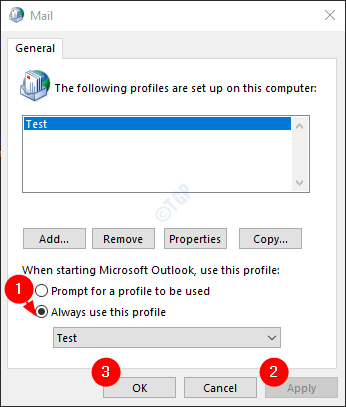
8. Buka Aplikasi MS Outlook. CJilat Opsi Menu File

9. Dari Info tab, klik Menambahkan akun seperti yang ditunjukkan di bawah ini
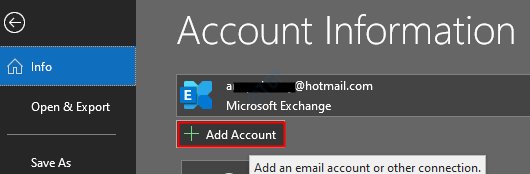
10. Masukkan ID Email Anda dan tekan di Connect. Ikuti instruksi yang ditunjukkan untuk menyerahkan kembali akun.
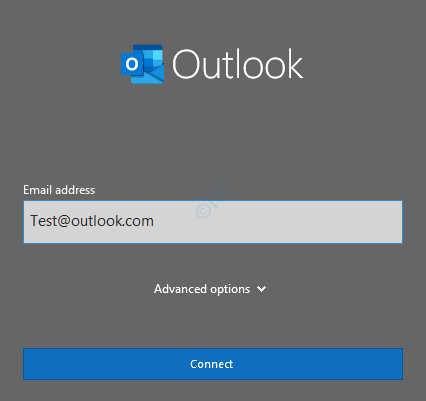
Jika perbaikan ini tidak membantu, periksa perbaikan berikutnya.
Perbaiki 8: Perbaiki .PST atau .file ost
Dalam hal akun POP3, .file PST dan dalam kasus akun IMAP, .file ost menahan semua informasi mengenai akun Outlook di PC Anda. Saat aplikasi Outlook terhubung ke Internet, file ini diperbarui dengan konten segar. Saat sistem offline, file ini bertanggung jawab untuk menampilkan email yang ada di MS Outlook. Sekarang, ketika file ini rusak, banyak masalah yang ditemui. Dalam kasus seperti itu, kita harus memperbaiki yang ada .PST atau .file ost dengan alat in-built yang disebut scanpst. Untuk melakukannya,
Langkah 1: Identifikasi lokasi .PST atau .file ost. Ikuti langkah -langkah di bawah ini,
1. Buka aplikasi MS Outlook
2. Klik Mengajukan Dari opsi menu teratas

3. Di jendela yang muncul, pergi ke Info tab
4. Klik Pengaturan akun
5. Kemudian klik Pengaturan akun lagi
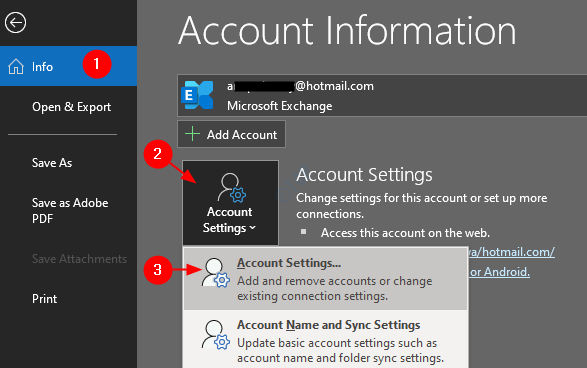
6. Dalam Pengaturan akun jendela yang terbuka, pergi ke Tab File Data, Perhatikan lokasi file dari akun yang diperlukan
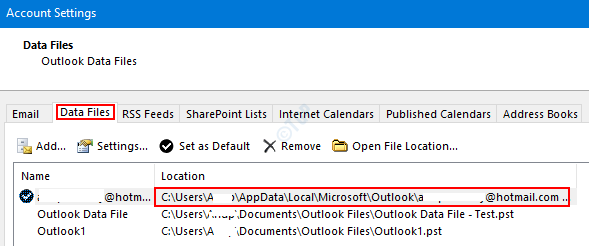
Langkah 2: Buka Scanpst.Exe dan jalankan aplikasi
Lokasi aplikasi berbeda untuk versi Outlook yang berbeda.
-
Outlook 2019: C: \ Program Files (x86) \ Microsoft Office \ Root \ Office16
- Outlook 2016: C: \ Program Files (x86) \ Microsoft Office \ Root \ Office16
- Outlook 2013: C: \ Program Files (x86) \ Microsoft Office \ Office15
- Outlook 2010: C: \ Program Files (x86) \ Microsoft Office \ Office14
- Outlook 2007: C: \ Program Files (x86) \ Microsoft Office \ Office12
Berdasarkan versi Outlook di sistem Anda, buka lokasi yang sesuai dan Klik dua kali pada SCANPST.Exe
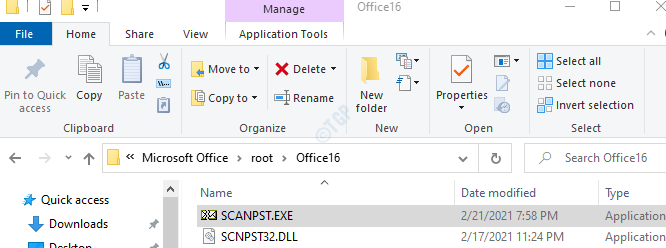
Langkah 3: Saat aplikasi SCANPST terbuka, tempel nama file di Masukkan nama file yang ingin Anda pindai bagian. Lokasi yang kami catat di Langkah 1, poin 6
Langkah 4: Klik pada Awal tombol
CATATAN: File OST juga dapat diperbaiki menggunakan aplikasi SCANPST.
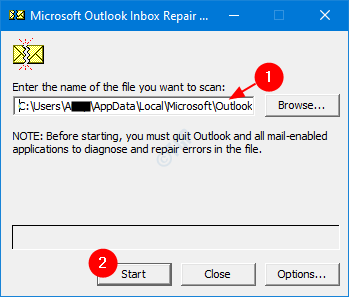
Langkah 5: Setelah pemindaian selesai, itu akan memberi tahu jika ada kesalahan. Perbaiki file dengan instruksi yang ditampilkan.
Langkah 6: Mulai ulang sistem dan buka aplikasi Outlook dan periksa apakah ini memperbaiki masalah.
Jika ini tidak membantu, coba perbaikan berikutnya yang tercantum di bawah ini.
Perbaiki 9: Perbaiki aplikasi Outlook
1. Pegang kuncinya Windows+r
2. Dalam dialog Run, ketik appwiz.cpl, dan memukul Memasuki
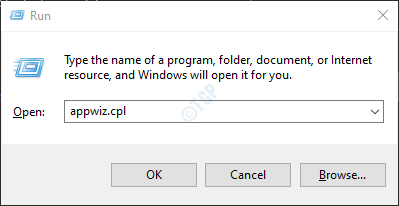
3. Di jendela program dan fitur yang terbuka, temukan Suite Microsoft Office atau Microsoft 365. Klik kanan di atasnya dan pilih Mengubah
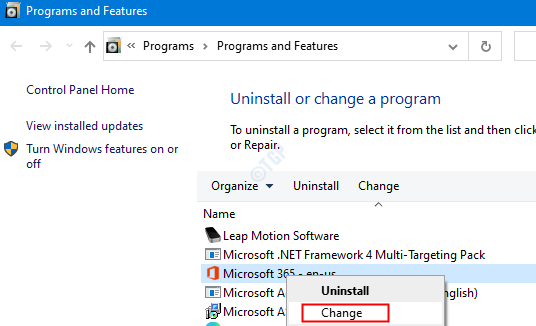
4. Jika UAC muncul meminta izin, tekan terus Ya
5. Di jendela yang muncul, klik Perbaikan cepat.
6. Kemudian klik pada Memperbaiki tombol
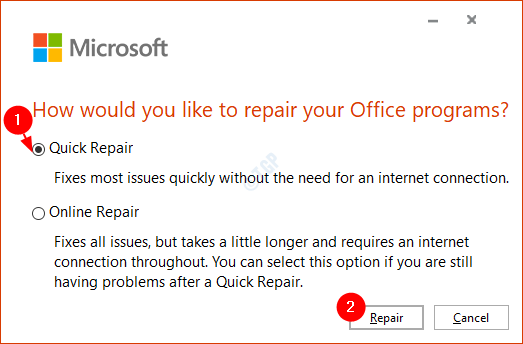
7. Ikuti instruksi yang ditampilkan dan perbaiki program kantor.
8. Jika masalah ditemui karena aplikasi Outlook yang rusak, perbaikan ini akan menyelesaikan masalah.
9. Restart aplikasi dan periksa apakah masalah telah diperbaiki. Jika tidak, coba pilih Perbaikan online (Pada titik no 6) untuk memperbaiki aplikasi kantor.
10. Restart aplikasi dan periksa apakah kesalahan telah diperbaiki.
Jika tidak, coba perbaikan berikutnya.
Perbaiki 10: Perbarui Aplikasi Outlook
1.Buka aplikasi MS Outlook di sistem Anda
2. Klik Mengajukan Dari opsi menu teratas

3. Di jendela yang muncul, pilih Akun kantor dari sisi kiri.
4. Klik Perbarui opsi
5. Dari menu tarik-turun pilih Memperbarui sekarang
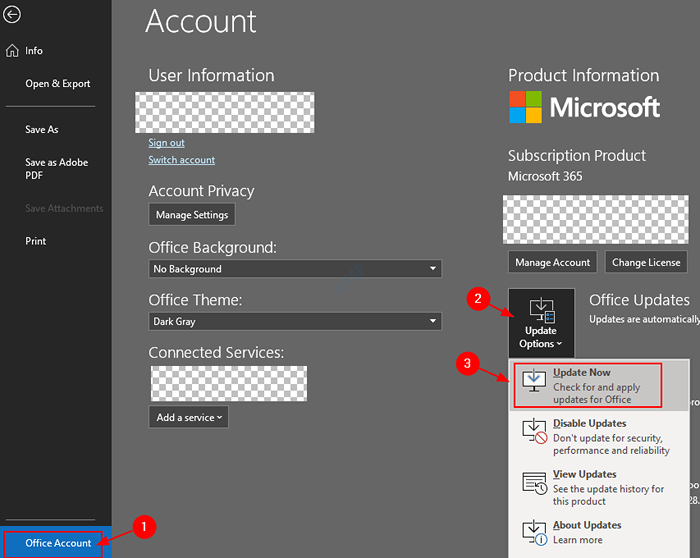
6. Tunggu pembaruan untuk menyelesaikan pemasangan di sistem
Periksa apakah masalahnya telah terselesaikan. Jika masalah masih ada, coba perbaikan berikutnya.
Itu saja
Terima kasih telah membaca. Kami berharap artikel ini informatif dan membantu Anda memperbaiki kesalahan. Mohon berkomentar dan beri tahu kami yang mana dari perbaikan di atas yang berhasil dalam kasus Anda. Juga, beri tahu kami jika mengalami masalah apa pun, kami akan dengan senang hati membantu Anda.
- « Outlook tidak mengunduh semua email dari server fix
- Eksekusi kode tidak dapat dilanjutkan karena edgegdi.DLL tidak ditemukan diperbaiki »

