Memperbaiki kesalahan kegagalan status daya driver di windows 10 [diselesaikan]
![Memperbaiki kesalahan kegagalan status daya driver di windows 10 [diselesaikan]](https://ilinuxgeek.com/storage/img/images_5/fix-driver-power-state-failure-error-in-windows-10-[resolved]_6.png)
- 4647
- 346
- Ricardo Gottlieb
Kesalahan kegagalan status daya driver di windows 10 adalah jenis kesalahan BSOD yang sangat umum. Kesalahan Layar Biru di Windows 10 terkenal diketahui menakut -nakuti pengguna. Tapi, tidak seperti kesalahan BSOD lainnya di Windows 10, kesalahan ini relatif mudah untuk diperbaiki. Sebelum kita maju dan melihat metode untuk Perbaiki kesalahan kegagalan status daya driver, Mari kita lihat alasan yang mungkin menyebabkannya.
Ketika komputer Anda atau driver perangkat yang diinstal masuk ke mode tidur saat Anda sudah menggunakan komputer Anda, Windows mengirimkan sinyal bangun driver itu saat dibutuhkan. Dan, jika pengemudi tidak menanggapi sinyal bangun tepat waktu atau tidak merespons sama sekali, Kesalahan kegagalan status daya driver di windows 10 terjadi.
Ini biasanya terjadi karena pengaturan daya yang tidak menguntungkan atau karena driver perangkat yang salah yang diinstal di PC Anda.
Sekarang Anda tahu alasannya, mari kita lanjutkan metode.
Daftar isi
- Cara Memperbaiki Kesalahan Kegagalan Status Daya Pengemudi Windows 10
- #1 - dengan edit registri
- #2 - Matikan penghematan daya untuk memperbaiki kesalahan kegagalan status daya driver
- #3 - Hapus instalan driver yang salah untuk memperbaiki kesalahan kegagalan status daya driver
- #4 - Perbarui driver untuk memperbaiki kesalahan kegagalan status daya driver
- #5 - Roll Back Graphic Driver ke versi yang lebih lama
- #6 - Lakukan pemindaian SFC untuk memperbaiki kesalahan kegagalan status daya driver
- #7 - Jalankan Pindai Dism
- #8 - Nonaktifkan atau Hapus Antivirus untuk Memecahkan Kesalahan Kegagalan Status Daya Pengemudi
- #9 - Perbaiki kesalahan kegagalan status daya driver dengan memperbarui BIOS
- #10 - Lakukan pemulihan sistem
Cara Memperbaiki Kesalahan Kegagalan Status Daya Pengemudi Windows 10
#1 - dengan edit registri
1. Cari CMD di kotak pencarian Windows 10.
2. Klik kanan dan Jalankan sebagai administrator.

3. Sekarang, salin dan tempel perintah yang diberikan di bawah ini dan tekan tombol Enter untuk menjalankan perintah.
Reg Tambahkan "HKLM \ System \ CurrentControlset \ Control \ SafeBoot \ Minimal \ MSiServer" /VE /T REG_SZ /F /D "Layanan"
4. Sekarang, salin dan tempel perintah lain yang diberikan di bawah ini dan jalankan juga.
MULAI NET MSISERVER
itu dia. Sekarang, semoga masalah Anda akan diselesaikan, jika tidak diselesaikan, coba saja metode berikutnya
#2 - Matikan penghematan daya untuk memperbaiki kesalahan kegagalan status daya driver
Jika Anda menggunakan laptop dan memiliki daya penghematan di atasnya, maka ini mungkin alasan utama untuk komputer Anda mendapatkan kesalahan kegagalan status daya driver. Metode ini telah dilaporkan untuk memperbaiki kesalahan sebagian besar kali. Berikut adalah langkah -langkah yang harus diikuti untuk mematikan penghematan daya di komputer Anda:
Langkah 1: Tekan Windows + r kunci, satu per satu di keyboard Anda untuk membuka Berlari kotak. Di kotak run, ketik "Panel kendali”Dan tekan Memasuki kunci. Ini akan membuka panel komtrol komputer Anda.
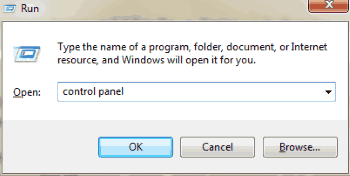
Langkah 2: Di panel kontrol, cari Dilihat oleh drop-down di sudut kanan atas. Klik pada daftar drop-down dan pilih Ikon kecil pilihan. Dari opsi yang muncul, pilih Opsi Daya.
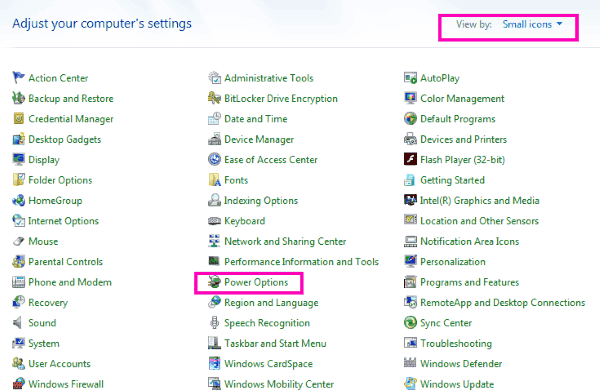
Langkah 3: Dari opsi baru yang muncul, lihat apakah Power penghemat opsi dipilih. Jika tidak, pilih Seimbang pilihan. Setelah melakukannya, dari sisi kanan Seimbang Opsi, klik Ubah pengaturan rencana pilihan.

Langkah 4: Di sini, pilih Ubah Pengaturan Daya Tingkat Lanjut pilihan.

Langkah 5: Di jendela Pengaturan Lanjutan, cari Pengaturan Adaptor Nirkabel, Kemudian klik untuk memperluas. Lalu kembangkan Mode hemat daya, dan dari Pengaturan opsi drop-down yang muncul, pilih Penampilan maksimal.
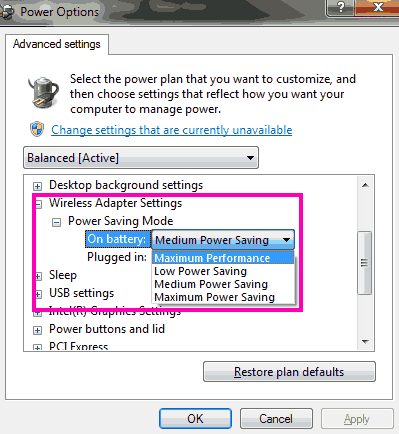
Langkah 6: Di jendela yang sama, cari PCI Express dan memperluasnya. Di bawahnya, perluas Link State Power Management opsi dan dari itu Pengaturan drop-down, pilih Penghematan daya maksimum pilihan. Setelah selesai, klik Oke untuk menerapkan pengaturan.
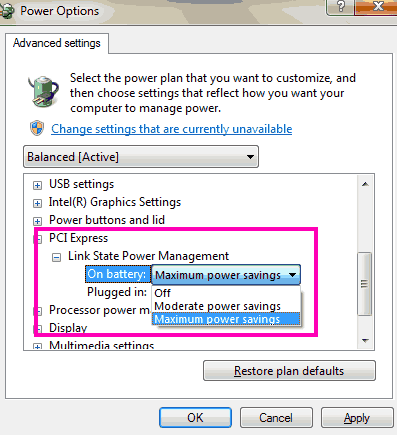
Sekarang, restart komputer Anda dan lihat apakah Anda mendapatkan kesalahan ini lagi. Jika kesalahan kegagalan status daya pengemudi tetap ada, coba metode berikutnya.
#3 - Hapus instalan driver yang salah untuk memperbaiki kesalahan kegagalan status daya driver
Driver yang salah bisa menyebabkan masalah ini di komputer Windows 10 Anda. Untuk memeriksa apakah pengemudi rusak, Anda harus memeriksa driver dengan tanda seru kuning di jendela Device Manager. Ikuti langkah -langkah ini untuk menemukan dan menghapus instalan pengemudi dengan masalah:
Langkah 1: Membuka Pengaturan perangkat. Untuk melakukannya, tekan Windows + x kunci secara bersamaan. Sekarang daftar akan muncul; klik Pengaturan perangkat opsi untuk membukanya.
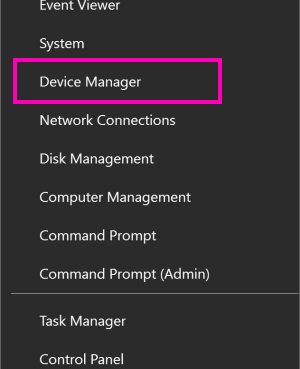
Langkah 2: Dalam Pengaturan perangkat jendela, Anda akan melihat daftar pengemudi. Cari pengemudi dengan tanda seru kuning. Jika Anda tidak menemukannya, lewati Metode 3. Jika Anda menemukan driver dengan kesalahan, klik kanannya, dan dari menu klik kanan, klik Uninstall Opsi pengemudi. Lakukan ini dengan semua driver dengan kesalahan apapun. Setelah selesai, keluar dari manajer perangkat.
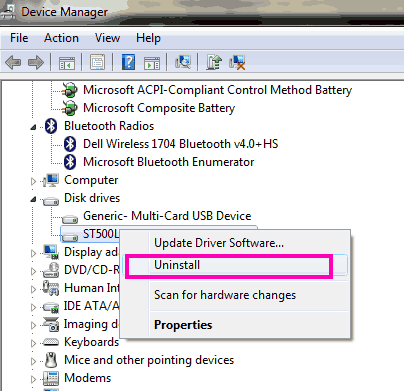
Langkah 3: Sekarang, buka menu mulai, dan di bilah pencarian menu start, ketik Pengaturan. Klik pada Pengaturan opsi yang muncul di hasil pencarian.
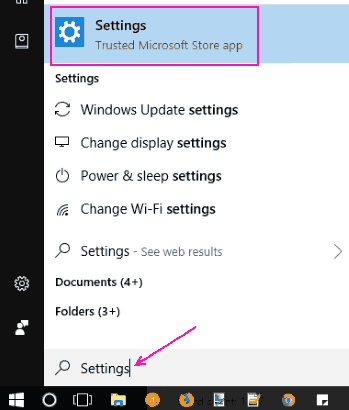
Langkah 4: Dari jendela Pengaturan, klik Pembaruan dan Keamanan pilihan.
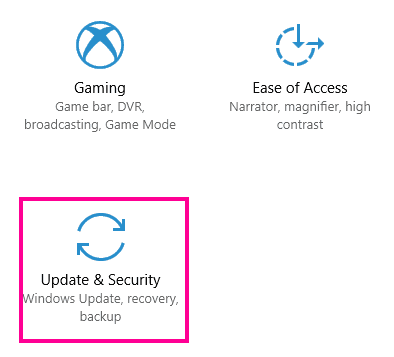
Langkah 5: Ini akan membuka jendela pembaruan & keamanan. Di sini, pergi ke pembaruan Windows bagian, di mana Anda akan mendapatkan Periksa pembaruan pilihan; Klik di atasnya. Ini akan mencari pembaruan Windows dan driver yang hilang, lalu ikuti instruksi di layar untuk menyelesaikan pembaruan.
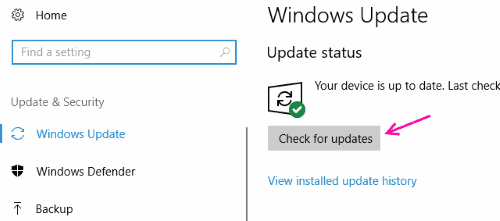
Saat pembaruan selesai, PC Anda akan restart. Setelah restart, lihat apakah masalah kegagalan status daya driver terus mengganggu Anda. Jika ya, lanjutkan untuk memperbarui driver lain di PC Anda.
#4 - Perbarui driver untuk memperbaiki kesalahan kegagalan status daya driver
Pada langkah ini, Anda harus memperbarui masing -masing driver Anda untuk memperbaiki masalah kegagalan status daya driver Windows 10. Ikuti langkah ini:
Langkah 1: Tekan Windows + x kunci pada satu waktu, dan dari daftar yang terbuka, klik Pengaturan perangkat.
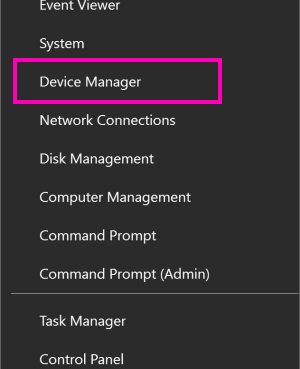
Langkah 2: Di Device Manager, klik kanan pada driver pertama, dan klik pada Perbarui perangkat lunak driver pilihan.
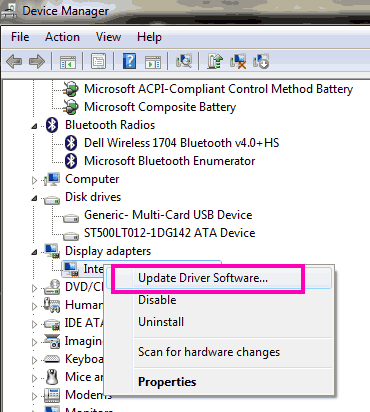
Langkah 3: Jendela baru akan muncul. Di sini, Anda harus mengklik Cari secara otomatis untuk perangkat lunak driver yang diperbarui. Ini akan mencari versi baru dari driver yang ada di PC Anda. Jika dikatakan bahwa Anda memiliki versi terbaru dari pengemudi yang diinstal, silakan memperbarui driver berikutnya. Selain itu, ikuti instruksi di layar untuk menyelesaikan instalasi. Lakukan ini untuk semua pengemudi.
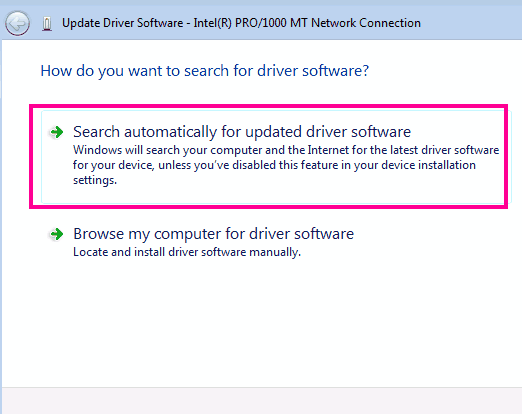
Setelah selesai, restart komputer Anda dan lihat apakah masalahnya masih ada. Jika tidak menyelesaikan masalah kegagalan status daya driver Windows 10, coba metode berikutnya.
#5 - Roll Back Graphic Driver ke versi yang lebih lama
Dari semua pengemudi, ada kemungkinan besar Anda Driver kartu grafis mengganggu Anda Kesalahan kegagalan status daya driver. Jika Anda telah memperbarui kartu grafis Anda baru -baru ini, cobalah mengembalikannya ke versi sebelumnya untuk memperbaiki masalah ini. Berikut adalah langkah -langkah yang harus diikuti untuk hal yang sama:
Langkah 1: Tekan Windows + x kunci bersama, lalu dari daftar yang dibuka, pilih Pengaturan perangkat opsi untuk membukanya.
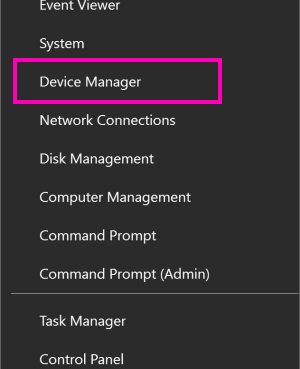
Langkah 2: Mencari Display adapter opsi, lalu perluas. Dari daftar yang diperluas, klik kanan pada Anda Driver grafis. Dari menu klik kanan, klik Properti pilihan.

Langkah 3: Di jendela properti yang akan terbuka, pergi ke Pengemudi tab. Di tab, Anda akan menemukan Roll Back Driver pilihan. Klik di atasnya dan lanjutkan dengan instruksi di layar untuk mengembalikan driver Anda saat ini ke versi Anda sebelumnya.
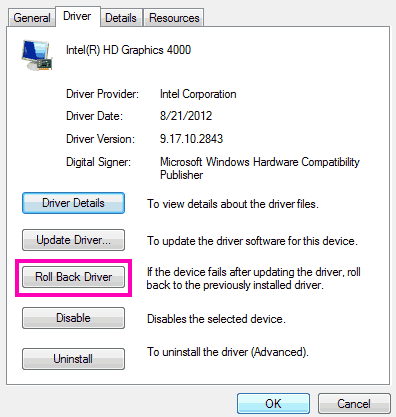
Catatan: Jika opsi driver roll back berwarna abu -abu, itu berarti driver kartu grafis Anda belum diperbarui.
Jika metode ini juga tidak berfungsi, metode berikutnya adalah untuk Anda coba.
#6 - Lakukan pemindaian SFC untuk memperbaiki kesalahan kegagalan status daya driver
Menjalankan pemindaian SFC di komputer Anda memindai file sistem Anda dan jika file yang korup ditemukan, itu memperbaikinya. Karena kesalahan status kekuatan pengemudi, kesalahan Windows 10 mungkin terjadi karena driver yang korup atau buruk, ini benar -benar dapat membantu. Berikut adalah langkah -langkah untuk menjalankan pemindaian SFC:
Langkah 1: Di keyboard Anda, tekan Windows + x kunci bersama. Dari menu yang terbuka, klik Perintah prompt (admin) Opsi untuk menjalankan prompt perintah dengan hak istimewa administrator.
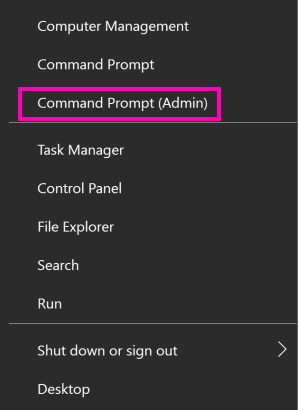
Langkah 2: Di jendela prompt perintah, ketik perintah berikut: SFC /SCANNOW dan tekan Memasuki kunci.
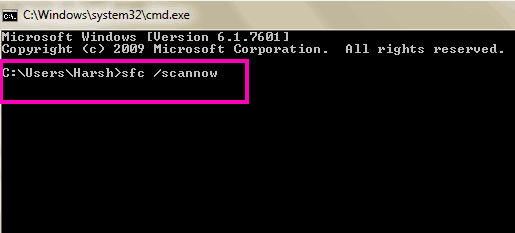
Pemindaian mungkin membutuhkan waktu, sekitar 15 menit atau lebih untuk diselesaikan. Tunggu sampai selesai dan jangan mengganggu pemindaian. Setelah pemindaian selesai, restart PC Anda dan periksa apakah masalahnya tetap ada. Jika tidak, cobalah untuk menjalankan pemindaian berikutnya.
#7 - Jalankan Pindai Dism
Pindai Demam atau Penerapan Layanan dan Manajemen Gambar Penempatan adalah cara lain untuk memindai jendela untuk masalah potensial dan memperbaikinya jika ditemukan. Anda dapat menjalankan pemindaian ini setelah pemindaian SFC untuk memperbaiki BSOD Kegagalan Negara Daya Pengemudi. Berikut langkah -langkah yang harus diikuti:
Langkah 1: Membuka Command prompt dalam mode administrator. Untuk melakukannya, tekan Windows + x kunci bersama, dan dari menunya, pilih Perintah prompt (admin) pilihan.
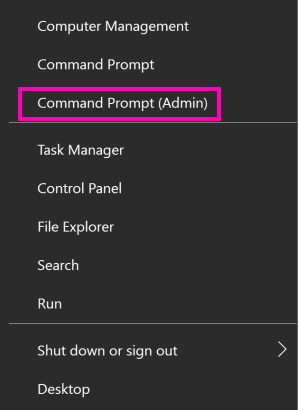
Langkah 2: Di jendela prompt perintah, ketik perintah berikut:
Sm sw.exe /online /cleanup-image /ScanHealth
lalu tekan Memasuki tombol. Tunggu pemindaian selesai.
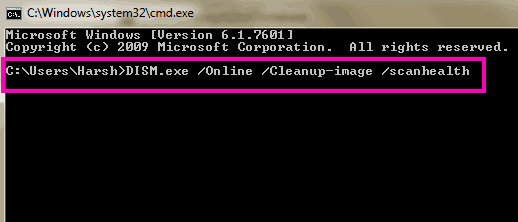
Langkah 3: Saat pemindaian selesai, ketik perintah berikutnya berikut: Sm sw.Exe /online /cleanup-image /restoreHealth dan tekan Memasuki.
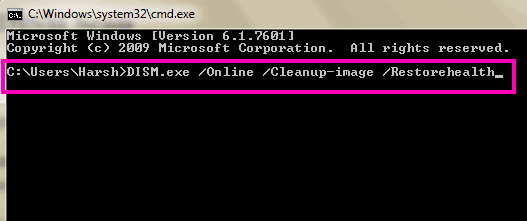
Saat pemindaian selesai, restart PC Anda dan periksa apakah masalah Anda diselesaikan atau tidak. Jika tidak, coba langkah selanjutnya.
#8 - Nonaktifkan atau Hapus Antivirus untuk Memecahkan Kesalahan Kegagalan Status Daya Pengemudi
Beberapa dari Anda mungkin ragu untuk mengambil langkah ini, tetapi jika tidak ada metode yang disebutkan di atas yang membantu Anda, ini mungkin. Ada laporan perangkat lunak antivirus yang menyebabkan masalah ini. Dan, menonaktifkan antivirus memecahkan masalah untuk beberapa pengguna. Nama paling umum yang terhubung dengan masalah ini adalah Avast. Jadi, jika Anda adalah pengguna antivirus avast, metode ini harus dicoba.
Jika menonaktifkan antivirus tidak menyelesaikan masalah untuk Anda, Anda harus mencoba untuk menghapus sepenuhnyanya. Jika berhasil, cobalah antivirus baru dan lihat apakah itu mengganggu PC Anda untuk menyebabkan kesalahan kegagalan status daya driver.
Jika menonaktifkan atau menghapus antivirus tidak berhasil, dapatkan antivirus Anda kembali dan lanjutkan dengan metode berikutnya.
#9 - Perbaiki kesalahan kegagalan status daya driver dengan memperbarui BIOS
Memperbarui BIOS mungkin bukan tugas yang membosankan untuk dilakukan, tetapi itu adalah tugas yang kritis. Jadi, sebelum Anda memutuskan untuk mencoba pembaruan BIOS, pastikan Anda tahu apa yang Anda lakukan. Langkah pertama untuk memperbarui BIOS adalah mengetahui versi BIOS saat ini, dan lihat apakah versi yang diperbarui untuk komputer Anda tersedia atau tidak.
Sebelum Anda melanjutkan dengan langkah ini, pastikan laptop Anda terisi penuh. Dan jika Anda menggunakan desktop, pastikan itu terhubung ke catu daya tanpa gangguan.
Berikut adalah langkah -langkah untuk memperbarui BIOS di PC Anda:
Langkah 1: Klik pada Awal Tombol di komputer Anda dan ketik Sistem Informasi di bilah pencarian start untuk membukanya.
Langkah 2: Dalam Sistem Informasi jendela yang terbuka, cari Versi BIOS dalam Ringkasan Sistem bagian.

Langkah 3: Sekarang, buka situs web pabrikan PC Anda dan cari BIOS terbaru yang kompatibel dengan nomor model PC Anda. Jika versi BIOS terbaru mirip dengan yang ada di komputer Anda, lewati langkah ini dan periksa metode berikutnya. Jika ada bios yang lebih baru, unduh. Setelah diunduh, pastikan tidak ada perangkat lunak antivirus yang sedang berjalan.
Saat siap, jalankan file instalasi BIOS yang diunduh. Sebelum pembaruan, Anda akan menemukan opsi untuk mencadangkan BIOS saat ini; Lakukan itu sebelum memperbarui BIOS. Setelah selesai, lanjutkan dengan instalasi BIOS.
Setelah Anda memulai instalasi, tunggu sampai selesai, karena mungkin perlu beberapa waktu untuk menginstal BIOS.
Ini kemungkinan besar akan menyelesaikan kesalahan kegagalan status daya driver Anda di Windows 10. Jika tidak, metode #9 adalah pilihan terakhir Anda.
#10 - Lakukan pemulihan sistem
Melakukan pemulihan sistem berarti mengembalikan sistem Anda kembali ke keadaan itu di masa lalu. Dan untuk ini, Anda harus memiliki titik pemulihan sistem yang dibuat pada PC Anda saat tidak terpengaruh oleh kesalahan kegagalan status daya driver. Jika Anda tidak memilikinya, maka Anda hanya perlu melewatkan langkah ini sama sekali. Dan, jika Anda melakukannya, maka berikut adalah langkah -langkah untuk Anda ikuti:
Langkah 1: Di desktop Anda, klik kanan pada PC ini ikon, dan klik Properti Dari menu klik kanan.
Langkah 2: Di jendela yang akan terbuka, klik pada Sistem keamanan Opsi di panel kiri.
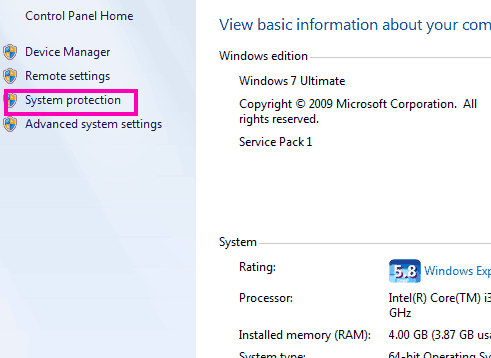
Langkah 3: Jendela baru lainnya akan terbuka. Di sana, klik pada Pemulihan sistem tombol dan pilih titik pemulihan yang ingin Anda balikkan kembali. Pastikan itu adalah tanggal sebelum Anda mulai mendapatkan kesalahan kegagalan status daya driver di Windows 10. Jalankan pemulihan dan tunggu pemulihan sistem terjadi.
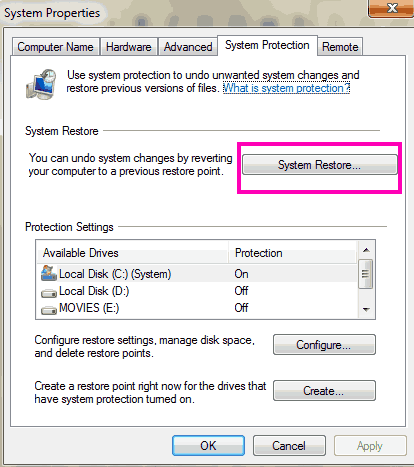
Catatan: Melakukan a Pemulihan sistem akan menghapus semua data yang telah Anda simpan di PC Anda setelah tanggal poin pemulihan. Jadi, pastikan Anda mengambil cadangan file penting pada drive eksternal sebelum memulihkan PC.
Kata -kata penutupan
Beberapa langkah pertama kemungkinan besar akan memperbaiki kesalahan kegagalan status daya driver untuk Anda. Tetapi jika PC Anda tidak diperbaiki oleh mereka dan Anda harus mencoba beberapa yang terakhir, pastikan Anda tahu apa yang Anda lakukan. Terutama dalam kasus metode 8 dan 9. Jika perlu, ambil bantuan teman yang baik dengan komputer. Anda juga dapat menghubungi Layanan Pelanggan Pabrikan PC Anda jika Anda tidak dapat memperbaiki masalah ini.
- « Perbaiki Windows 10 Taskbar tidak bersembunyi [diselesaikan]
- Windows kesalahan kode 43 telah menghentikan perangkat ini karena telah melaporkan masalah »

