Perbaiki Dokumen Unggah kesalahan diblokir di OneDrive

- 877
- 110
- Ricardo Gottlieb
Beberapa pengguna Windows telah mengangkat masalah yang mereka hadapi Unggah kesalahan yang diblokir Saat bekerja dengan file Microsoft Office yang di -host di a OneDrive akun. Pesan kesalahan terperinci seperti di bawah ini:
“Unggah diblokir. Anda diharuskan masuk untuk mengunggah perubahan Anda ke lokasi ini."
Setelah menjelajahi masalah khusus ini dengan melihat laporan pengguna dan strategi perbaikan yang berbeda yang digunakan pengguna untuk menyelesaikan masalah ini, kami telah mengidentifikasi sejumlah skenario yang akan menghasilkan kesalahan yang diblokir unggahan ini. Kesalahan ini dapat terjadi karena kesalahan di OneDrive pada Windows 10, kredensial yang disimpan dengan buruk, masalah dengan akun OneDrive tertaut, data yang di -cache di kantor, kantor yang tidak terlibat dalam sinkronisasi, atau nilai -nilai buruk dalam kunci identitas registri Registry.
Jika Anda mencari cara untuk menyelesaikan kesalahan pop-up ini, artikel ini akan memberi Anda perbaikan potensial yang berbeda. Disarankan agar Anda mengikuti perbaikan di bawah ini dalam urutan yang sama seperti yang telah kami daftar.
Daftar isi
- Perbaiki 1 - Hapus dan kemudian tambahkan lagi layanan
- Perbaiki 2 - Menggunakan kantor untuk menyinkronkan file kantor
- Perbaiki 3 - Reset OneDrive
- Perbaiki 4 - Menghapus Kredensial Kantor Menggunakan Windows Credential Manager
- FIC 5 - Membatalkan Tautan Akun OneDrive
- Perbaiki 6 - Menghapus file yang di -cache dari Microsoft Office
- Fix 7 - Menghapus Kunci Identitas Melalui Registry Editor
- Perbaiki 8 - Instal setiap pembaruan Windows yang tertunda
Perbaiki 1 - Hapus dan kemudian tambahkan lagi layanan
Jika Anda menghadapi kesalahan ini di aplikasi Microsoft Office, maka ikuti langkah -langkah yang diberikan di bawah ini untuk menyelesaikan masalah.
1 -Buka aplikasi Microsoft Office di mana Anda menghadapi masalah ini.
2 - Klik Mengajukan
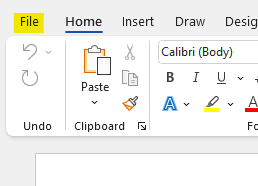
3 - Klik Akun di dekat bagian kiri bawah
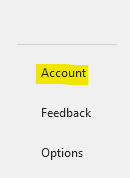
4 - di Layanan yang terhubung bagian, temukan OneDrive yang ingin Anda putuskan dan kemudian klik Menghapus melayani
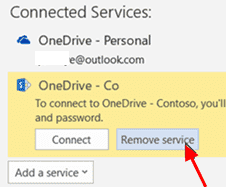
5 - Sekarang, Anda telah menghapus akun OneDrive. Setelah itu klik Tambahkan layanan.
6 - Klik Penyimpanan dan kemudian pilih OneDrive
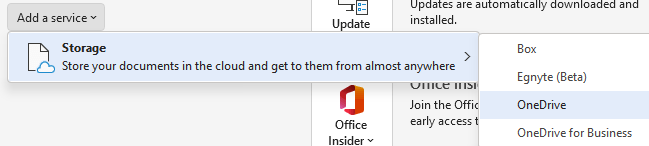
7 - Ikuti, instruksi di layar untuk ditambahkan OneDrive
Perbaiki 2 - Menggunakan kantor untuk menyinkronkan file kantor
Ini adalah perbaikan yang paling umum untuk masalah ini, karena sebagian besar pengguna yang terkena dampak melaporkan bahwa dengan mengonfigurasi OneDrive untuk mengandalkan kantor ketika menyinkronkan file yang dibuat dengan aplikasi kantor mereka dapat mengatasi masalah tersebut.
1. Klik OneDrive ikon di Taskbar.
2. Di menu OneDrive, klik Bantuan & Pengaturan kemudian Pengaturan.

3. Dari menu horizontal di bagian atas, pilih Kantor tab.
4. Sekarang memeriksa kotak yang terkait dengan Gunakan aplikasi kantor untuk menyinkronkan file kantor yang saya buka.
5. Dari Sinkronkan konflik Menu di bawah ini, pilih Biarkan saya memilih untuk menggabungkan perubahan atau menyimpan kedua salinannya, Kemudian simpan perubahan dengan mengklik OKE.
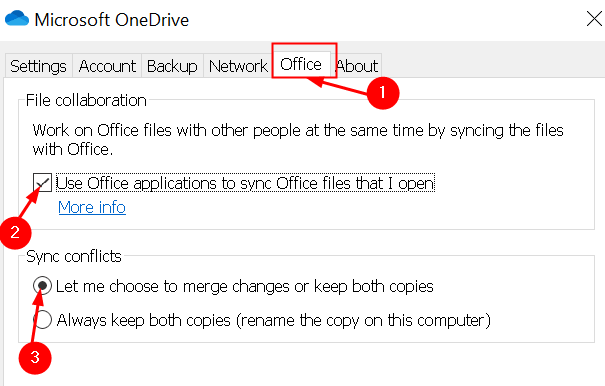
6. Mengulang kembali Sistem Anda untuk menerapkan perubahan yang dibuat dan kemudian periksa apakah masalah terjadi lagi.
Perbaiki 3 - Reset OneDrive
1 - Buka BERLARI kotak perintah dengan menekan Windows Dan R kunci bersama
C: \ Program Files \ Microsoft OneDrive \ OneDrive.exe /reset
Jika Anda melihat pesan kesalahan yang tidak dapat ditemukan Windows, salin dan tempel kode yang diberikan di bawah ini, lalu tekan Key Enter ENTER.
C: \ Program Files (x86) \ Microsoft OneDrive \ OneDrive.exe /reset
Perbaiki 4 - Menghapus Kredensial Kantor Menggunakan Windows Credential Manager
Pengguna lain yang berjuang dengan masalah ini telah melaporkan bahwa contoh kredensial yang rusak disimpan oleh manajer kredensial mungkin menjadi alasan bagi Unggah pop-up yang diblokir.
1. Membuka Panel kendali, tekan Windows + r kunci dan ketik kontrol dalam Berlari dialog.
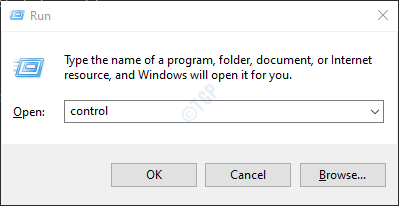
2. Pencarian untuk Manajer credential dalam Panel kendali dan klik di atasnya.
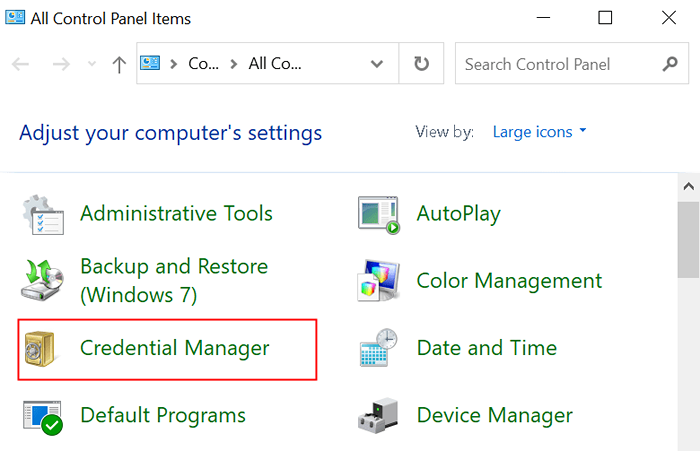
3. Pilih Kredensial Windows dari sisi kanan, lalu periksa Akun Microsoft dalam kredensial tersimpan.
4. Memperluas Akun Microsoft dan kemudian klik Menghapus hyperlink untuk menghapusnya. Mengulang Langkah ini dengan setiap penyebutan akun Microsoft sampai tidak ada kredensial seperti itu.
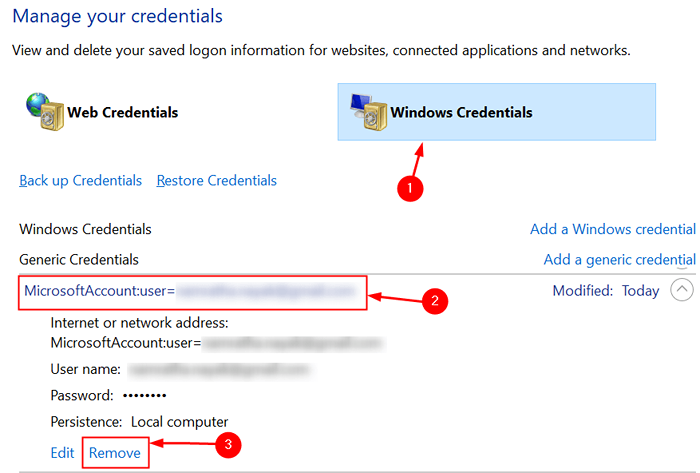
5. Mengulang kembali sistem dan melihat apakah itu membantu Anda menyelesaikan masalah.
FIC 5 - Membatalkan Tautan Akun OneDrive
1. Klik OneDriveIkon Taskbar di sudut kanan bawah.
2. Di menu, pilih Bantuan & Pengaturan kemudian Pengaturan.

3. Pilih Akun Tab di menu OneDrive utama. Kemudian klik Buka tautan PC ini Untuk menghapus akun Anda saat ini.
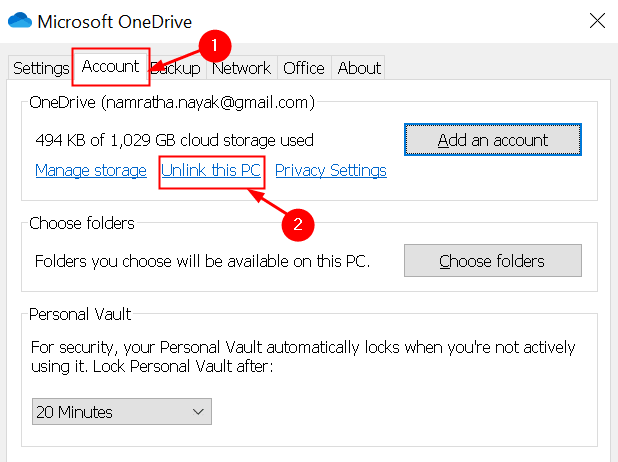
4. Pada prompt konfirmasi, klik Akun untlink.
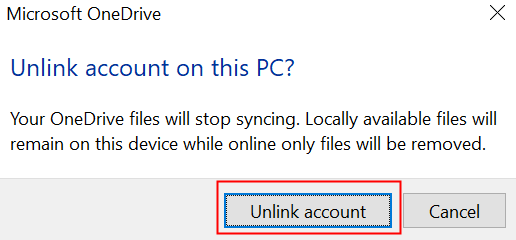
5. Mengulang kembali PC Anda untuk menyelesaikan proses logging out.
6. Pada startup berikutnya, buka OneDrive dan masukkan kredensial Anda untuk menautkan akun Anda dengan PC. Ulangi langkah yang sama dan periksa apakah masalah diselesaikan.
Perbaiki 6 - Menghapus file yang di -cache dari Microsoft Office
Menggunakan Pusat Unggah Kantor untuk Office 2019, 2016, 2013 dan 2010
1. Buka Awal menu dengan menekan Windows kunci dan ketik Unggah kantor. Dari hasilnya, pilih Pusat Unggah Kantor.
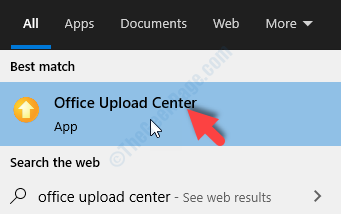
2. Klik pada Pengaturan menu di dalam Unggahan pusat.
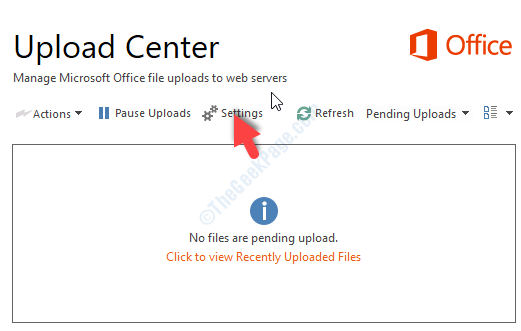
3. Di dalam Unggah pengaturan pusat, mencari Pengaturan cache dan klik Hapus file yang di -cache Untuk menghapus semua file sementara yang terkait dengan pusat unggahan.
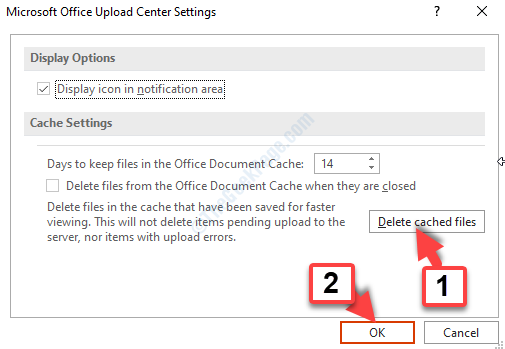
4. Klik Hapus informasi yang di -cache di prompt konfirmasi.
5. Setelah proses selesai, mengulang kembali Sistem Anda untuk memeriksa apakah perbaikan berhasil.
Menggunakan opsi kantor di Microsoft 365
Pusat Upload diganti untuk pengguna Microsoft 365 di mana file yang tidak melalui proses unggah dan perlu perhatian pengguna ditampilkan dalam "File yang Membutuhkan Perhatian". Jadi, data yang di -cache dapat dihapus melalui salah satu menu opsi aplikasi kantor.
1. Buka apapun Kantor Aplikasi (Word, PowerPoint, Excel, dll). Pergi ke Mengajukan menu dan pilih Pilihan.
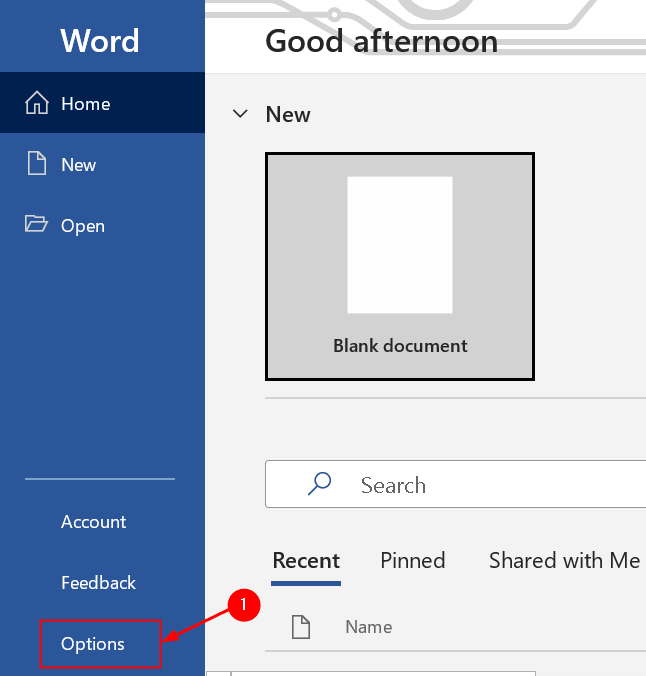
2. Dalam Pilihan jendela, pilih Menyimpan tab dan gulir ke bawah untuk menemukan Pengaturan cache. Klik Hapus file yang di -cache Untuk menghapus file data yang di -cache. Klik Hapus file yang di -cache di dialog konfirmasi.
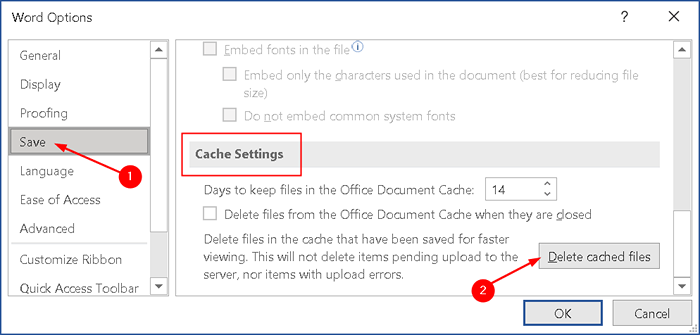
Fix 7 - Menghapus Kunci Identitas Melalui Registry Editor
Beberapa pengguna yang menghadapi masalah ini telah melaporkan bahwa itu bisa disebabkan oleh ketidakkonsistenan dengan nilai identitas yang rusak di registri. Juga, ini cukup umum di komputer yang ada di jaringan domain.
1. Membuka Berlari dialog (Windows +R) dan ketik Regedit untuk membuka Editor Registri. Saat diminta oleh UAC, klik Ya untuk memberikan hak administratif.
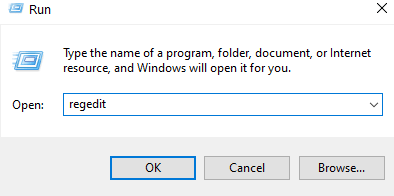
2. Di dalam Editor Registri, Arahkan ke lokasi di bawah atau salin dan tempel di bilah navigasi editor.
Hkey_current_user \ software \ microsoft \ office.0 \ Common \ Identity \ Identities
3. Di panel kiri, klik kanan pada Identitas kunci dan pilih Menghapus Dari menu konteks.
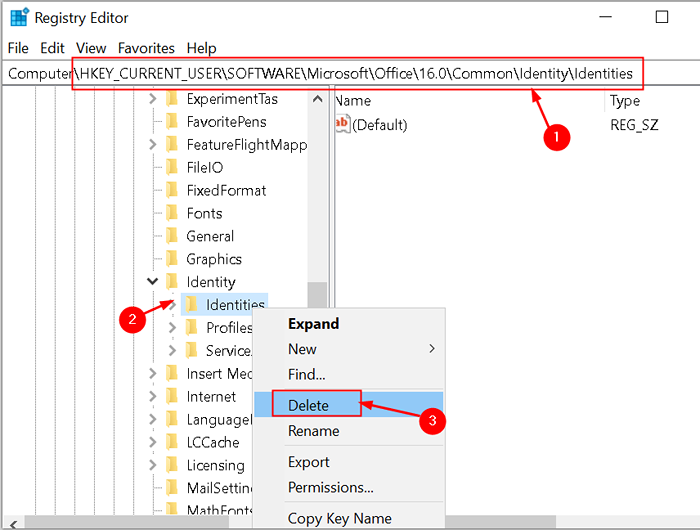
4. Setelah folder identitas dihapus, tutup editor registri dan restart sistem. Periksa apakah kesalahan yang diblokir diunggah diselesaikan dengan mengulangi tindakan yang sama yang sebelumnya menyebabkan masalah tersebut.
Perbaiki 8 - Instal setiap pembaruan Windows yang tertunda
1. Tekan Kunci Windows + R untuk membuka a Berlari dialog. Jenis MS-Settings: WindowsUpdate dan tekan OKE Untuk membuka tab Pembaruan Windows.
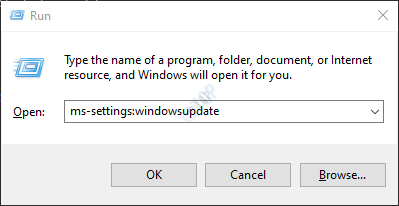
2. Di panel kanan tab Pembaruan Windows, klik Periksa pembaruan. Tunggu pemindaian awal untuk menyelesaikan.
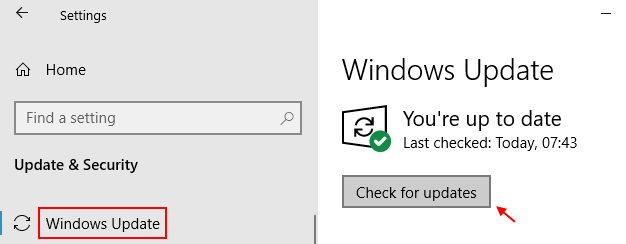
3. Setelah pemindaian selesai, lanjutkan dengan pemasangan pembaruan yang disarankan setelah instruksi di layar.
4. Setelah setiap pembaruan menginstal, mengulang kembali komputer Anda dan lihat apakah kesalahan diselesaikan pada startup sistem berikutnya.
Terima kasih sudah membaca.
Kami harap Anda dapat memperbaiki kesalahan yang diblokir unggahan onedrive di komputer Anda. Beri tahu kami yang merupakan perbaikan yang berhasil untuk Anda.
- « Perbaiki masalah lagging perselisihan pada windows 11/10
- Cara menonaktifkan microsoft edge sepenuhnya di windows 11 »

