Perbaiki kesalahan DNS dns_probe_finished_no_internet di pc Anda
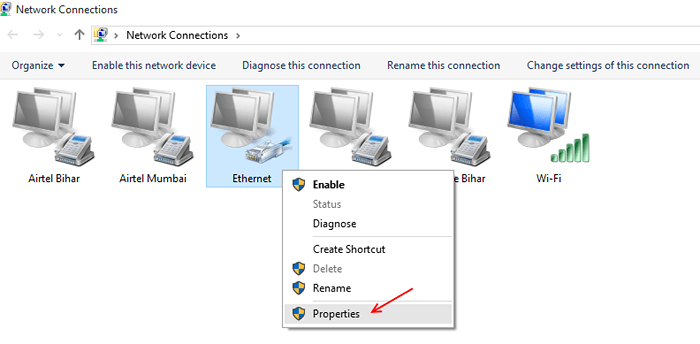
- 3268
- 621
- Dr. Travis Bahringer
Selama sesi penelusuran saya baru -baru ini di Windows, saya mulai mendapatkan kesalahan berikut: Dns_probe_finished_no_internet
Itu membuat saya benar -benar tidak mengerti apa yang salah dengan koneksi saya dan saya tidak dapat menemukan perbaikan yang mungkin untuk itu secara online. Tidak ada banyak informasi yang tersedia tentang topik ini dan saya harus memecahkan masalah saya keluar dari masalah. Saya mencoba berbagai DN dan perbaikan terkait jaringan, dengan harapan mendapatkan koneksi untuk bekerja tetapi tidak beruntung. Sampai saya mengubah DNS yang diperoleh secara otomatis untuk membuka server DNS. Meskipun perbaikan ini berhasil untuk saya, tidak ada jaminan bahwa itu akan berhasil untuk Anda. Oleh karena itu saya akan memasukkan semua perbaikan yang mungkin dalam artikel ini untuk Anda lalui, sehingga Anda dapat menemukan yang memperbaiki kesalahan Anda dan membantu Anda membuat koneksi jaringan yang berfungsi lagi.
Membaca: Perbaiki kesalahan jaringan Windows, tidak ada respons dari server DNS
Daftar isi
- Dengan perintah
- Ubah secara otomatis diperoleh server DNS ke server DNS terbuka tepercaya
- Perbaiki 2: Bersihkan cache browser Anda, dan instal ulang jika perlu.
- Perbaiki 3: Mulai ulang mesin dan router Anda.
- Fix 4: Flush, Rilis dan Perbarui DNS
- Perbaiki 5: Hapus instalan perangkat lunak pemfilteran situs web yang baru saja diinstal
Dengan perintah
Buka CMD dan jalankan perintah yang diberikan di bawah ini.
C: \ Netsh Winsock Reset
Setelah itu restart komputer Anda.
Ubah secara otomatis diperoleh server DNS ke server DNS terbuka tepercaya
1- Pergi ke koneksi jaringan
2- Klik kanan pada koneksi area lokal (Ethernet) . Jika Anda terhubung ke Wi-Fi, maka klik kanan Wi-Fi.
3- Klik pada properti.
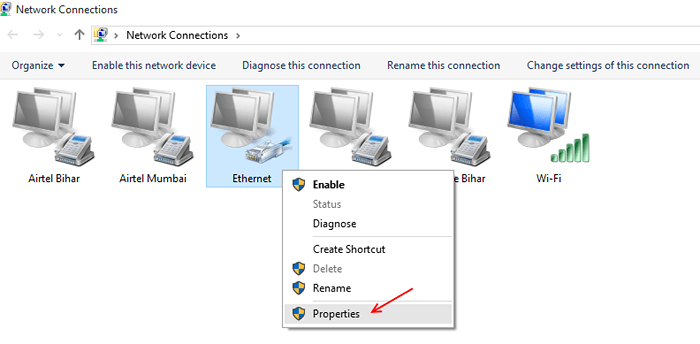
4- Pilih properti yang terletak di bawah ini, untuk membuka dan melihat properti jaringan.
5-Select Internet Protocol Versi 4 dari daftar yang tersedia, dan klik pada properti di kanan bawah jendela.
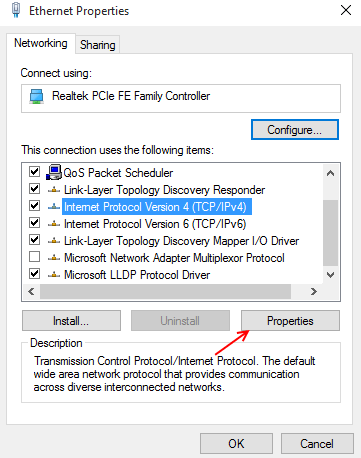
6- Di jendela yang sekarang terbuka, pilih dan lihat tab Umum.
7- Di bawah tab Umum, beralih opsi kedua yang menyatakan menggunakan alamat server DNS berikut.
8- Sekarang masukkan alamat berikut di lokasi yang ditentukan.
Server pilihan:->> 208.67.222.222
Server Alternatif:->> 208.67.220.220
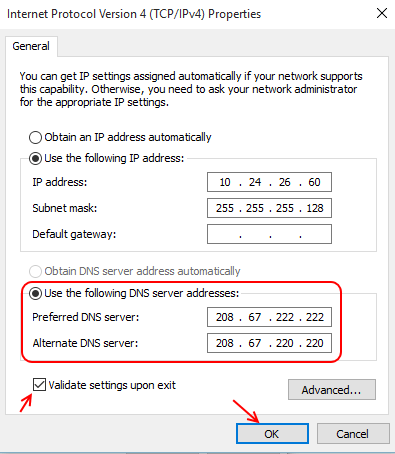
9- Centang kotak yang mengatakan validasi pengaturan saat keluar.
10- Anda sekarang dapat mengklik OK untuk keluar dari jendela.
Anda sekarang telah mengubah alamat server DNS Anda untuk membuka server DNS. Anda sekarang akan dapat membuat koneksi jaringan yang aman. Anda juga dapat menggunakan berbagai server DNS lainnya, tersedia secara bebas untuk umum, yang tercantum di atas dianggap yang paling dapat diandalkan. Tetapi Anda juga dapat memilih server lain (misalnya Google DNS) sesuai keinginan Anda.
Jadi, sebagai alternatif Anda juga dapat mengimplementasikan pengaturan DNS berikut.
Server pilihan:->> 8.8.8.8
Server Alternatif:->> 8.8.4.4
Perbaikan di atas harus menyelesaikan probe DNS selesai tidak ada masalah internet untuk sebagian besar dari Anda di luar sana. Pengguna yang masih tidak dapat membuat koneksi jaringan, dapat menggunakan melalui semua perbaikan yang terdaftar di bawah ini juga.
Perbaiki 2: Bersihkan cache browser Anda, dan instal ulang jika perlu.
Cache adalah data, pribadi dan publik, disimpan oleh browser Anda, di hard drive Anda secara lokal.
Ketika data ini berjumlah, itu dapat menyebabkan masalah dalam pengalaman kerja Anda. Cache tidak termasuk cookie, Anda harus membersihkannya secara manual. Cookie adalah data yang disimpan oleh situs web, di hard drive Anda secara lokal. Data ini dapat terinfeksi dan file berbahaya dapat dengan mudah ditransfer, melalui jaringan ini
Anda sekarang dapat mencoba dan menghapus file yang disimpan secara lokal browser Anda dan memaksanya untuk memulai dari batu tulis yang bersih. Saya telah mendaftarkan prosedur untuk melakukan ini di Mozilla Firefox dan Google Chrome di bawah ini, dalam beberapa langkah sederhana.
Membersihkan data di Firefox
-> Tekan Ctrl + Shift + Del dan Clear History.
Reset Firefox
-> Klik menu dan kemudian klik tanda tanya di bagian bawah jendela yang dibuka seperti yang ditunjukkan.
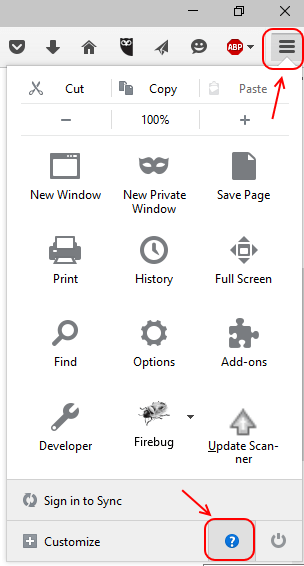
-> Sekarang, klik informasi pemecahan masalah.
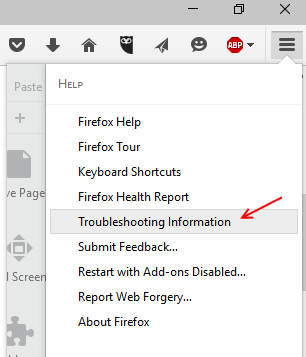 -> Akhirnya, klik Refresh Firefox.
-> Akhirnya, klik Refresh Firefox.
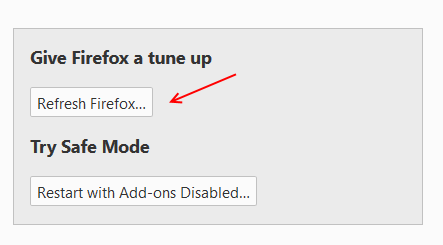
Membersihkan data dan cookie di google chrome.
1- Pilih Pengaturan dari ikon, di sudut kanan atas.
2- Gulir ke bawah dan klik Tampilkan Pengaturan Lanjutan
3- Temukan bagian privasi, dan klik Menghapus data pencarian
4- Centang semua kotak centang kecuali kata sandi dan klik Menghapus data pencarian.
Chrome sekarang akan menghapus semua cache yang disimpan secara lokal, yang seharusnya membantu Anda menyingkirkan kesalahan Anda.
Ini akan membantu Anda menghapus perubahan terbaru yang mungkin mempengaruhi PC Anda. Jika tidak, Anda dapat mencoba menghapus dan menginstal ulang browser
1- Klik tombol Mulai dan Buka Panel Kontrol.
2- Klik untuk menghapus instalasi program, di bawah program
3- Temukan browser Anda yang diinstal dari daftar dan klik kanan di atasnya.
4- Pilih uninstall dan ikuti panduan setup untuk sepenuhnya menghapus instalan browser.
Anda sekarang dapat menginstal ulang browser Anda, segar dari awal dan melihat apakah ini telah memperbaiki kesalahan Anda. Jika tidak, coba perbaiki lain.
Perbaiki 3: Mulai ulang mesin dan router Anda.
Ini salah satu perbaikan paling umum di luar sana yang tampaknya berfungsi untuk hampir semua kesalahan jaringan. Ikuti prosedur yang tercantum di bawah ini
1- Klik tombol Mulai.
2- Klik Restart.
3- Matikan router, dari sakelar yang ada di punggungnya.
4- Nyalakan kembali setelah 10 detik.
Ini akan memulai kembali PC dan router Anda dan kemungkinan besar memperbaiki kesalahan Anda.
CATATAN: Jika ini tidak berhasil, Anda dapat mencoba bersepeda daya mesin Anda. Perbedaan antara siklus daya dan restart adalah kesenjangan waktu antara dua prosedur mati dan restart. Restart berlangsung secara bersamaan, tanpa celah waktu antara penutupan dan restart PC atau router. Bersepeda daya di sisi lain adalah praktik mempertahankan celah waktu 5 menit antara penutupan dan restart setiap mesin.
Ke Power Cycle Tour PC atau Router, mematikan perangkat keras, amati celah 5 menit, sebelum Anda pergi dan menyalakan perangkat keras kembali.
Fix 4: Flush, Rilis dan Perbarui DNS
Anda dapat mencoba menyiram cache server DNS yang disimpan secara lokal di PC Anda dan kemudian mencoba melepaskan dan memperbaruinya dari awal untuk mencoba dan menyelesaikan kesalahan.
1- Klik Mulai dan Tempatkan Kursor di Bilah Pencarian.
2- Cari prompt perintah dan pilih prompt perintah dari hasil untuk membukanya.
3- Setelah jendela terbuka, ketik perintah berikut dan tekan Enter
->ipconfig /rilis
4- Setelah perintah dijalankan oleh sistem, ketik perintah ini
->ipconfig /Renew
tekan enter
5- Setelah Anda memperbarui DNS Anda, Anda sekarang dapat menyiramnya menggunakan perintah berikut
->ipconfig /flushdns
Ini akan merilis, memperbarui dan menyiram cache DNS Anda dalam urutan yang sama.
Perbaiki 5: Hapus instalan perangkat lunak pemfilteran situs web yang baru saja diinstal
Kami cenderung memblokir situs yang tidak diinginkan karena biasanya mengandung konten atau malware yang tidak diinginkan, tidak ada yang diinginkan di pc. Banyak perangkat lunak pihak ketiga membantu Anda melakukannya. Banyak blocker iklan pihak ketiga juga menyaring lalu lintas Anda untuk menghapus iklan dan tautan web terdaftar lainnya dalam perangkat lunak. Softwares ini meskipun bermanfaat dapat berakhir dengan mengacaukan koneksi jaringan yang telah Anda buat menjadikannya praktis tidak berguna. Anda harus mulai dengan menghapus pemasangan pemfilteran situs web yang baru saja diinstal atau perangkat lunak pemblokiran iklan dari PC Anda. Gunakan alat yang tersedia di panel kontrol untuk sepenuhnya menghapus perangkat lunak tertentu dari PC Anda, dalam hal ini perangkat lunak penyaringan konten yang menyebabkan masalah jaringan.
Salah satu perbaikan ini harus menyelesaikan kesalahan Anda: probe DNS selesai tidak ada internet, jika tidak Anda harus mencari masalah perangkat keras dan menghubungi IP Anda untuk pemecahan masalah lebih lanjut dari masalah ini.
Kiat: Anda dapat mencoba fix windows xp ini yang tampaknya menyelesaikan masalah ini untuk mayoritas pengguna
1- Klik tombol Mulai
2- Pergi ke aksesori
3- Klik kanan pada prompt perintah dan jalankan dengan hak istimewa administrator.
4- Ketik perintah berikut dan tekan Enter
Netsh
5- Setelah perintah selesai memproses masukkan perintah kedua ini
Winsock Reset
Tekan enter dan biarkan proses berjalan.
6- Setelah proses selesai, keluar dari perintah perintah dan reboot sistem operasi Anda
Ini juga harus dapat memperbaiki masalah jaringan untuk Anda 🙂

