Perbaiki Audio Bagikan Layar Perselisihan tidak berfungsi
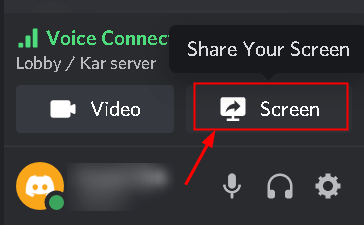
- 2946
- 649
- Luis Baumbach
Saat ini, Perselisihan adalah salah satu aplikasi VoIP yang paling banyak digunakan oleh gamer untuk berkomunikasi dengan pemain lain selama sesi game. Perselisihan telah memperkenalkan fitur berbagi layar yang memungkinkan pengguna untuk berbagi layar mereka dengan teman -teman mereka. Mereka dapat berbagi permainan serta aplikasi lain di sistem mereka. Ada beberapa laporan pengguna yang menunjukkan bahwa fitur audio di dalam layar berbagi tidak berfungsi.
Ada berbagai alasan bagi audio untuk tidak berfungsi dalam berbagi layar Discord dan masing -masing mungkin tidak berlaku untuk semua karena konfigurasi setiap komputer berbeda. Beberapa alasan bisa jadi Fitur audio dalam fase awalnya dan tidak stabil, atau Driver audio di sistem Anda mungkin korup dan tidak berfungsi dengan benar, atau perselisihan tidak memiliki akses administratif, atau beberapa aplikasi mengganggu dengan perselisihan. Di artikel ini, Anda dapat menemukan solusi untuk memecahkan masalah Audio berbagi layar perselisihan ini bukan masalah kerja.
Daftar isi
- Perbaiki 1 - Pilih Opsi Berbagi Layar Yang Benar
- Perbaiki 6 - Setel ulang Pengaturan Suara di Perselisihan
- Perbaiki 2 - Aktifkan metode eksperimental untuk menangkap audio
- Perbaiki 3 - Tambahkan aktivitas Anda di Perselisihan
- Perbaiki 4 - Cobalah untuk membuka Perselisihan di Browser Opera
- Perbaiki 5 - Gunakan Push to Talk
- Perbaiki 6 - Hibah Akses Administrator
- Perbaiki 7 - Gunakan Subsistem Audio Discord Legacy
- Perbaiki 8 - instal ulang driver audio
- Perbaiki 9 - Data Clear Discord Cache/Roaming
- Perbaiki 10 - Periksa Pengaturan Audio Sistem
- Perbaiki 11 - Pasang kembali Perselisihan
- Perbaiki 12 - Hindari Layar Lengkap
- Perbaiki 13 - Periksa aplikasi yang terpengaruh
- Perbaikan tambahan
Perbaiki 1 - Pilih Opsi Berbagi Layar Yang Benar
1. Klik Layar Di bagian bawah untuk memilih apa yang akan Anda bagikan.
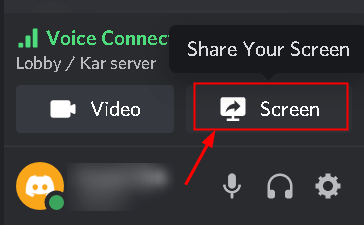
Sekarang, jika Anda pergi ke Layar tab, itu menunjukkan monitor Anda dan mungkin tidak membagikan audio Anda Selama berbagi layar.
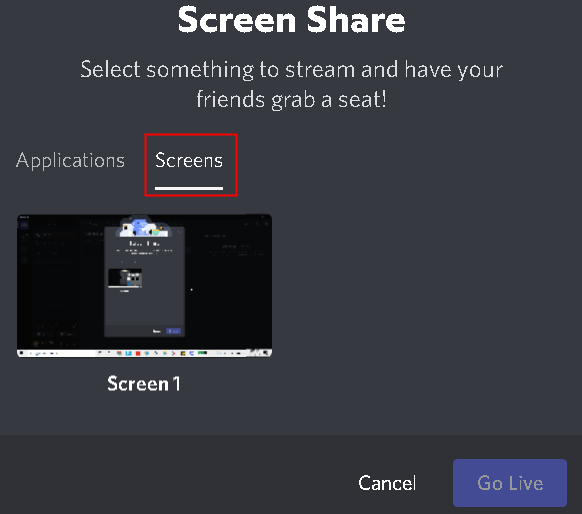
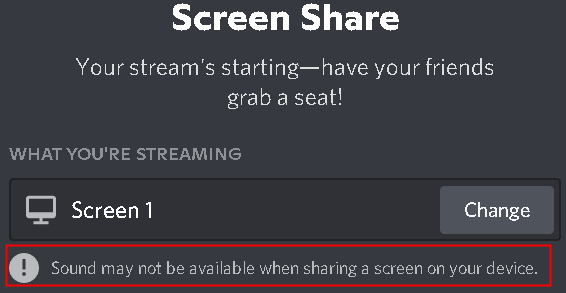
2.Jadi, pergi ke Aplikasi tab untuk memilih aplikasi apa yang ingin Anda bagikan daripada layar.
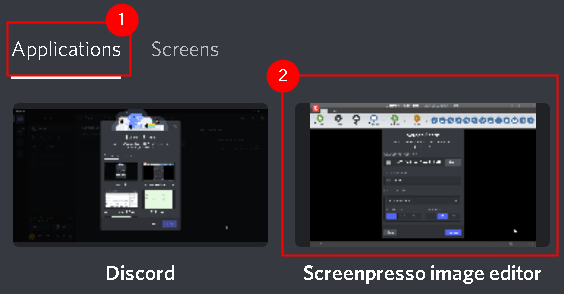
4. Klik Hiduplah untuk memulai berbagi layar. Ini harus berfungsi dan memungkinkan audio untuk streaming selama sesi berbagi layar.
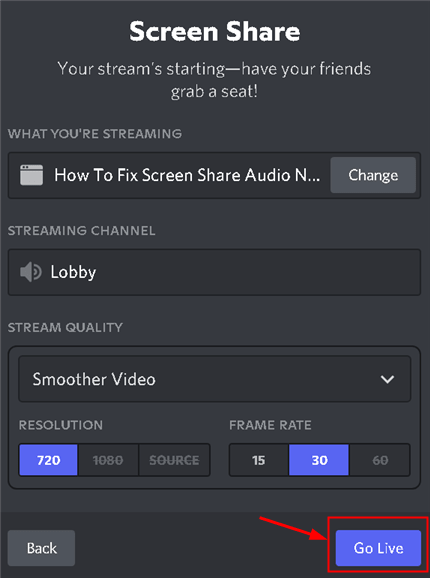
Jika masalah tetap ada bahkan setelah memilih layar yang benar untuk berbagi, lihat perbaikan di bawah ini.
Perbaiki 6 - Setel ulang Pengaturan Suara di Perselisihan
Kadang -kadang pengaturan suara yang tidak tepat di perselisihan dapat menyebabkan kesalahan seperti itu. Jika Anda telah membuat perubahan dalam pengaturan Discord baru -baru ini dan audio tidak berfungsi setelah itu, maka mengatur ulang pengaturan suara dapat membantu memperbaiki masalah.
1. Berlari Perselisihan dan klik pada Pengaturan ikon.

2. Pilih Suara & Video.
3. Gulir ke bawah di panel kanan dan klik Setel ulang pengaturan suara.
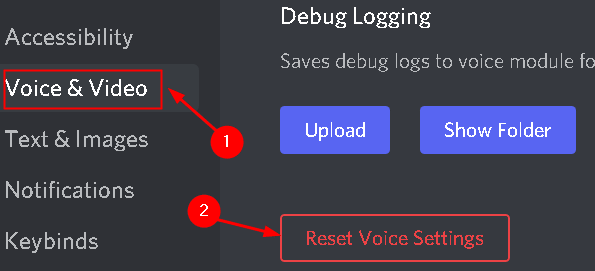
4. Klik Oke.
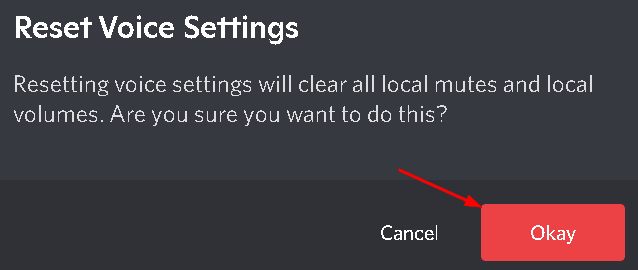
5. Coba bagikan layar Anda dan uji apakah audio berfungsi sekarang.
Perbaiki 2 - Aktifkan metode eksperimental untuk menangkap audio
1. Buka Perselisihan Pengaturan pengguna di kiri bawah.

2. Pergi ke Suara & Video tab di bawah Pengaturan aplikasi Di bilah sisi kiri.
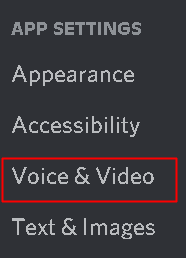
3. Gulir ke bawah sampai Anda melihat Bagikan Layar.
4. Pastikan opsi Gunakan metode eksperimental untuk menangkap audio dari aplikasi adalah dinyalakan.
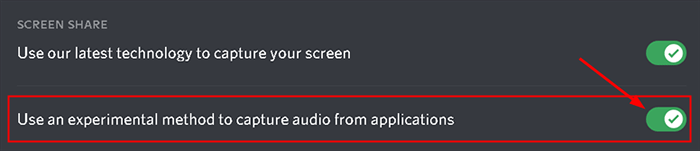
Periksa apakah ini memperbaiki masalah audio dengan berbagi layar.
Perbaiki 3 - Tambahkan aktivitas Anda di Perselisihan
Biasanya, Perselisihan dapat secara otomatis mendeteksi aktivitas yang Anda lakukan tetapi ada kasus ketika ini tidak terjadi. Dalam hal ini, aplikasi tidak akan dapat mendeteksi saat Anda berbagi layar antara game dan aplikasi.
1. Meluncurkan Perselisihan. Klik pada Pengguna Pengaturan (ikon gigi) di dasar.

2. Di bilah navigasi kiri, klik Status aktivitas di bawah Pengaturan Aktivitas.
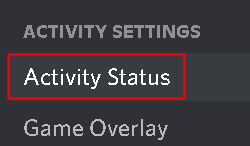
3. Di sisi kanan, pergi ke Status aktivitas.
4. Klik Tambahkan untuk menambahkan aplikasi di mana audio tidak berfungsi dengan baik saat berbagi layar.
5. Pilih Aplikasi yang akan Anda streaming dan memberikan masalah audio.
6. Klik Tambahkan game tombol. Setelah Anda menambahkan aplikasi, Anda dapat dengan mudah fokus pada aplikasi. Pastikan Anda tidak menjalankan perselisihan sebagai administrator.
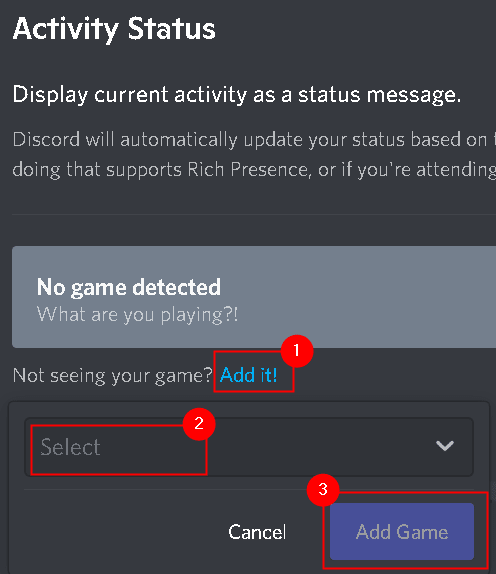
7. Periksa apakah masalah audio sudah diperbaiki.
8. Jika tidak, lalu menyalakan itu fitur overlay Perselisihan untuk game/aplikasi itu dan periksa apakah itu menyelesaikan masalah ini.
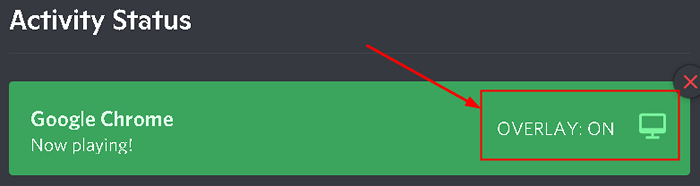
Perbaiki 4 - Cobalah untuk membuka Perselisihan di Browser Opera
Pergi ke Perselisihan di Browser Opera dan coba login dan coba di sana dan periksa apakah itu berhasil atau tidak
Perbaiki 5 - Gunakan Push to Talk
Perselisihan dapat secara otomatis mendeteksi setiap kali ada aktivitas audio dan mengirimkannya melalui internet. Namun, itu tidak terjadi dalam beberapa kasus. Pilihan terbaik adalah menghentikan deteksi otomatis aktivitas audio dan beralih untuk mendorong untuk berbicara. Di sini Anda harus menekan tombol tertentu secara manual (ditentukan dalam pengaturan aplikasi) untuk menangkap audio dan mengirimkannya.
1. Meluncurkan Perselisihan. Klik pada Pengaturan pengguna ikon di kiri bawah.

2. Pergi ke Suara & Video Pengaturan di bilah navigasi kiri.
3. Arahkan ke Mode input bagian di sisi kanan dan memeriksa pilihan Tekan untuk berbicara ke memungkinkan dia.
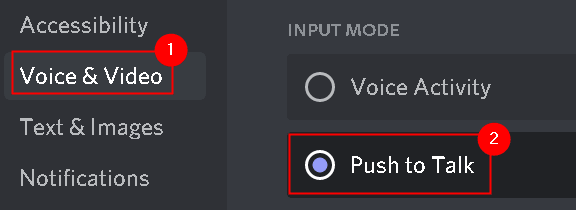
4. Di panel kiri, klik pada Keybinds tab.
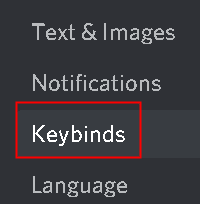
5. Klik Tambahkan keybind Tombol di sudut kanan atas.
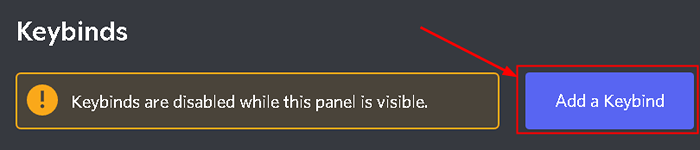
6. Dalam Tindakan bagian, pastikan Anda menggunakan Tekan untuk berbicara.
7. Klik pada Rekam keybind tombol dan tekan tombolnya Anda ingin menggunakan sebagai a Dorong untuk berbicara.

8. Klik Berhenti merekam untuk menyimpan preferensi Anda.
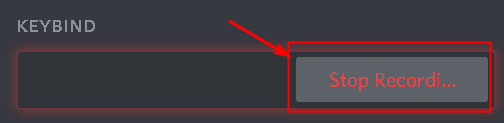
9. Kembali ke Suara & Video tab. Di bawah pengaturan sebelumnya, dorong untuk berbicara Anda akan melihat a Slider bernama DOPT TO TALK Delay Release. Slider ini memodifikasi waktu yang dibutuhkan oleh perselisihan untuk memotong sinyal suara Anda setelah Anda melepaskan keybind push-to-talk.
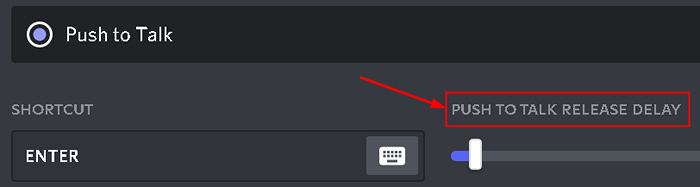
Sekarang periksa apakah masalah audio berbagi layar diselesaikan.
Perbaiki 6 - Hibah Akses Administrator
Memberikan akses administratif ke perselisihan memungkinkannya menggunakan sumber daya komputer yang tidak dapat diakses karena tingkat akses saat ini.
1. Menemukan Perselisihan dapat dieksekusi baik di desktop atau lokasinya yang terpasang. Lokasi instalasi default adalah C: \ Users \ Username \ AppData \ Local \ Discord.
2. Klik kanan tentang Discord yang dapat dieksekusi dan pilih Properti.
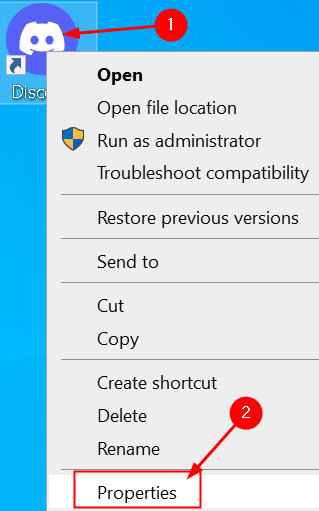
3. Pergi ke Kesesuaian tab.
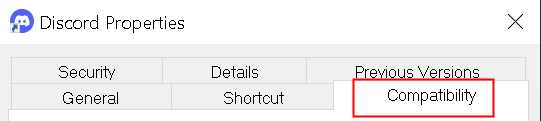
4. Memeriksa kotak di sebelah Jalankan program ini sebagai administrator.
5. Klik Menerapkan Untuk menyimpan perubahan dan kemudian klik OKE.
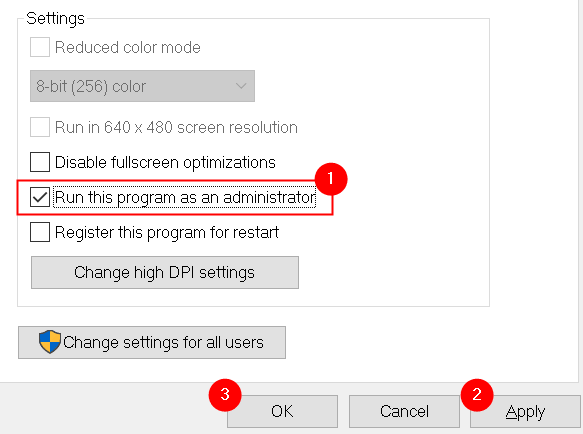
6. Sekarang coba jalankan Perselisihan dan periksa apakah masalahnya sudah diperbaiki.
Perbaiki 7 - Gunakan Subsistem Audio Discord Legacy
Biasanya, masalah audio terjadi karena ketidakcocokan perangkat keras Anda dengan subsistem audio terbaru. Pengguna telah memperhatikan bahwa beralih ke subsistem audio lama di Discord telah membantu mereka memperbaiki masalah ini.
1. Buka Perselisihan. Klik pada Pengaturan ikon di kiri bawah.

2. Pergi ke Suara & Video tab.
3. Di bawah Subsistem Audio, Pilih opsi Warisan.
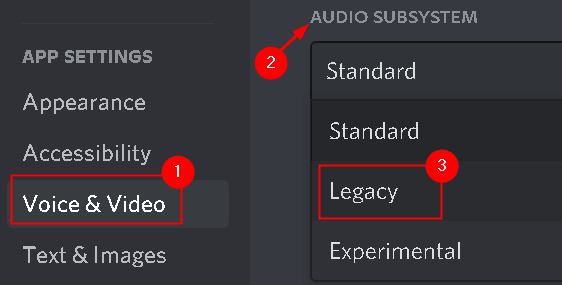
4. Klik Oke untuk menyimpan perubahan.
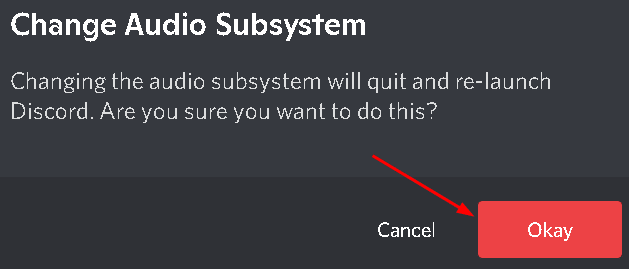
5. Sekarang periksa apakah audio bekerja dengan utilitas berbagi layar.
Perbaiki 8 - instal ulang driver audio
Ada beberapa kasus di mana karena pengemudi yang rusak atau usang, aplikasi tidak dapat mengirimkan audio dengan benar selama layar berbagi layar.
1. Tekan Windows + r, dan ketik devmgmt.MSC dalam Berlari dialog.
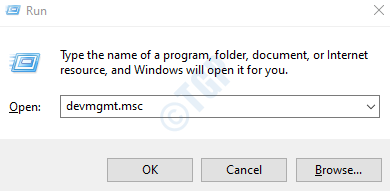
2. Dalam Pengaturan perangkat, memperluas itu Input dan output audio kategori.
3. Klik kanan di perangkat audio dan pilih Menghapus perangkat.
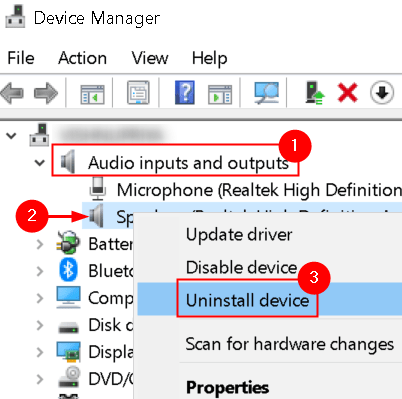
4. Klik Uninstall Tombol untuk mengonfirmasi proses uninstallation.
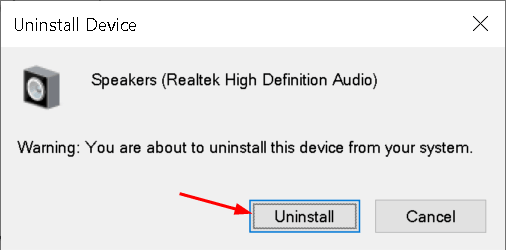
5. Sekarang klik pada Tindakan menu dan pilih Pindai perubahan perangkat keras. Komputer sekarang akan memindai perangkat keras apa pun yang tidak diinstal dan akan menemukan modul suara. Itu akan secara otomatis menginstal driver default.
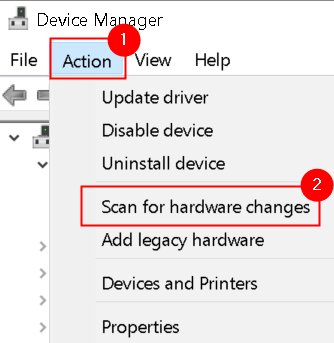
6. Mengulang kembali komputer Anda. Coba gunakan utilitas berbagi layar dan periksa apakah masalahnya diselesaikan.
7. Jika masalah masih berlanjut, Arahkan ke Anda perangkat audio di Device Manager menggunakan 1 & 2 di atas.
8. Klik kanan di atasnya dan pilih Perbarui driver.
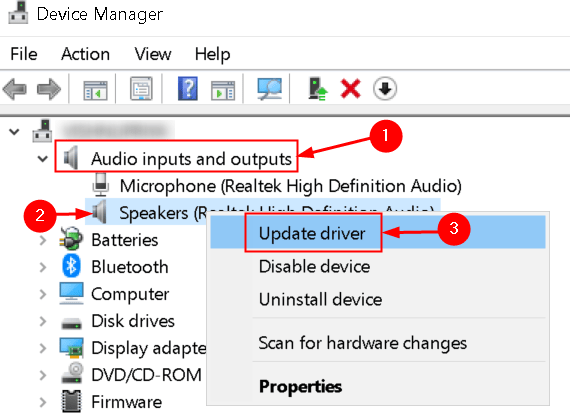
9. Pilih opsi Cari secara otomatis untuk pengemudi. Jika ada pembaruan untuk driver yang ada, ikuti instruksi di layar untuk menginstalnya.
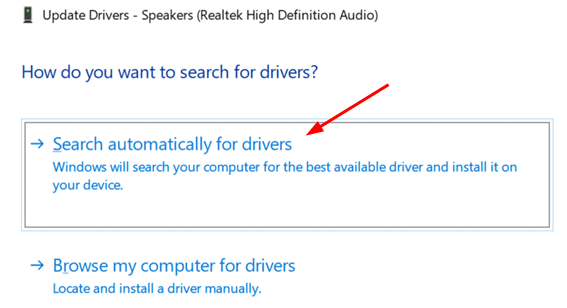
10. Periksa apakah audio berfungsi di layar berbagi utilitas.
Jika masalahnya masih belum diperbaiki, maka pergilah ke situs web pabrikan dan unduh driver terbaru. Instal yang dapat dieksekusi dan driver terbaru diinstal di sistem Anda.
Perbaiki 9 - Data Clear Discord Cache/Roaming
Data cache dan roaming digunakan oleh perselisihan untuk operasinya untuk menyimpan preferensi pengguna dan data operasi sementara. Cache Discord/File Sementara yang rusak dapat menyebabkan masalah ini selama berbagi layar.
1. Tutup perselisihan. Tekan Ctrl + Shift + ESC kunci bersama untuk dibuka Pengelola tugas.
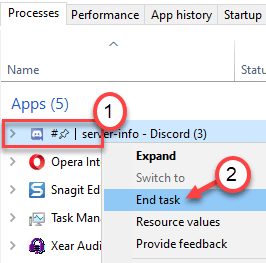
2. Pencarian untuk Perselisihan proses. Klik kanan di atasnya dan pilih Tugas akhir. Lakukan ini untuk semua proses perselisihan yang berjalan.
3. Membuka Jalankan (Kunci Windows + R) dan ketik %data aplikasi%.
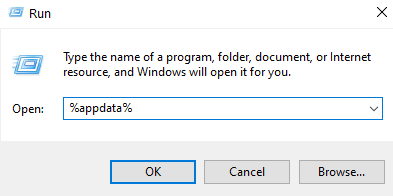
4. Dalam Jelajah folder Data aplikasi, cari Perselisihan map.
5. Pilih itu dan tekan Shift + hapus untuk menghapusnya sepenuhnya dari sistem Anda.
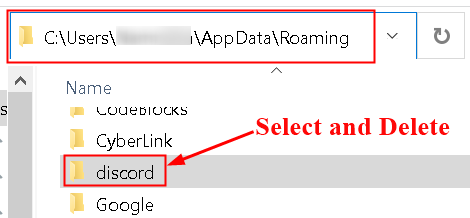
5. Mengulang kembali sistem Anda. Luncurkan Perselisihan dan periksa apakah audio yang tidak berfungsi selama layar telah diselesaikan.
Perbaiki 10 - Periksa Pengaturan Audio Sistem
1. Tekan Windows + s, jenis Pengaturan Privasi Mikrofon dalam kotak pencarian, dan pilih opsi yang sesuai di hasil pencarian.
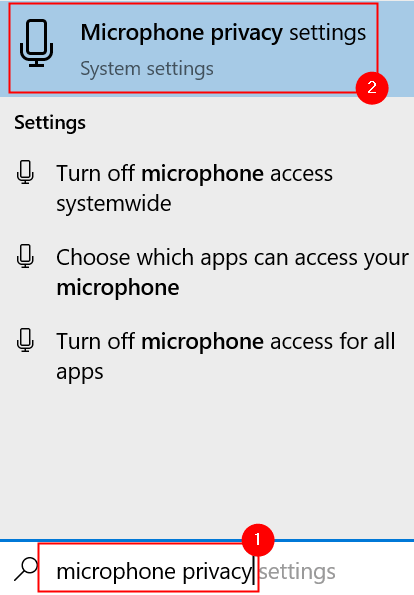
2. Pastikan opsi untuk Izinkan aplikasi untuk mengakses mikrofon Anda adalah dinyalakan.
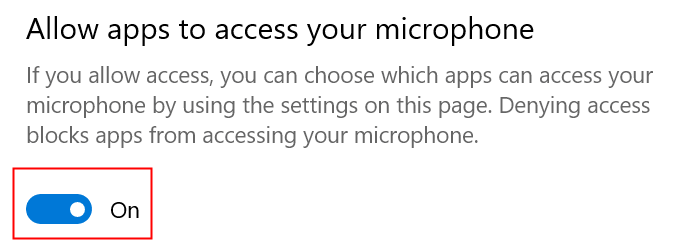
3. Gulir ke bawah lebih jauh dan Anda akan melihat daftar aplikasi yang memiliki akses ke mikrofon. Memastikan Perselisihan memilikinya Akses dihidupkan.
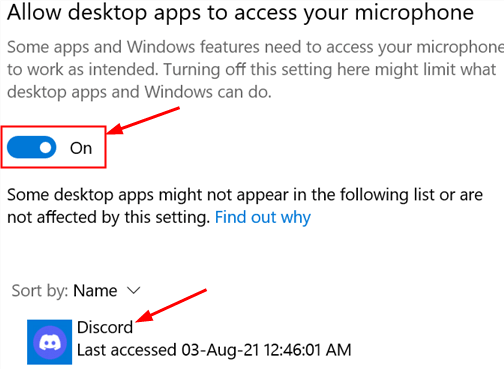
4. Coba luncurkan Discord lagi dan periksa apakah masalahnya diselesaikan.
Jika masalah masih berlanjut, Gunakan langkah -langkah di bawah ini untuk mengaktifkan perangkat perekaman yang benar.
1. Klik kanan di Pembicara ikon dan pilih Suara.
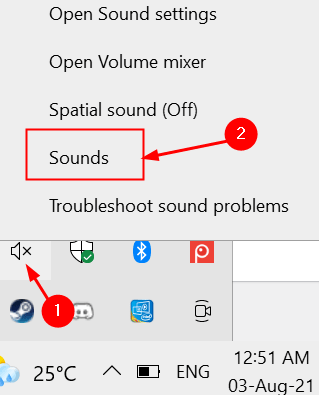
2. Pergi ke Rekaman tab, dan Pilih perangkat perekaman yang benar.
3. Jika perangkat yang salah dipilih, klik kanan di perangkat yang benar dan pilih Memungkinkan.
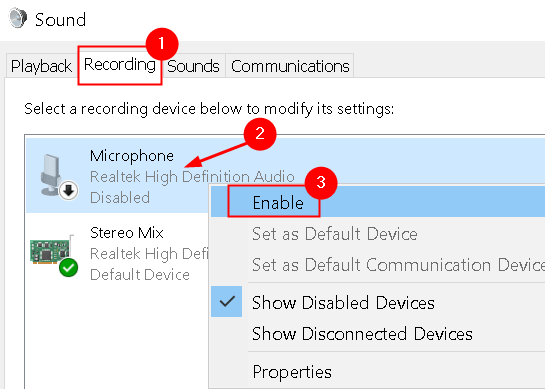
4. Rklik ih di perangkat yang benar dan klik Atur sebagai perangkat default.
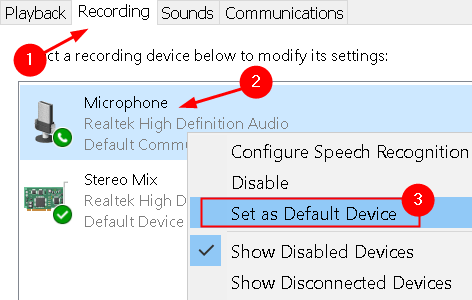
5. Menyimpan perubahan dan keluar. Mengulang kembali Sistem Anda dan periksa apakah masalahnya diselesaikan.
Perbaiki 11 - Pasang kembali Perselisihan
Utilitas berbagi layar dengan audio adalah fitur beta yang belum diuji secara ketat oleh pengembang di mana semua kasus diperhitungkan dan diperbaiki. Saat ini, utilitas ini hanya tersedia di klien Canary tetapi akan segera dimasukkan dalam versi stabil. Jika semua perbaikan di atas tidak berhasil untuk Anda, Anda harus menunggu versi stabil atau menginstal ulang seluruh aplikasi.
1. Tekan Windows + r membuka Berlari. Jenis appwiz.cpl membuka Program & Fitur.
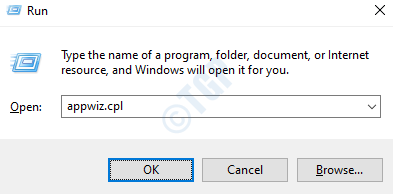
2. Mencari Perselisihan. Klik kanan di atasnya dan klik Uninstall.
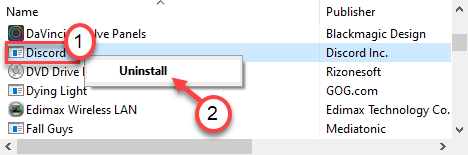
3. Mengulang kembali Komputer Anda setelah dihapus instalasi.
4. Pergi ke Situs web resmi Discord Dan unduh klien.
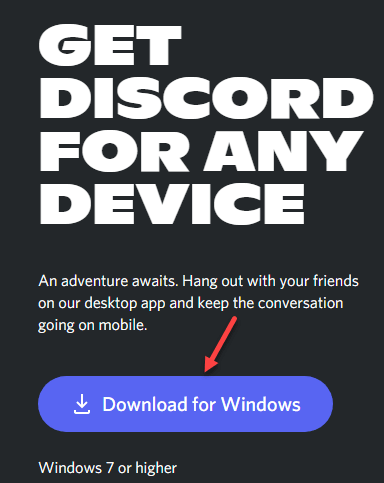
5. Klik dua kali di dapat dieksekusi dan ikuti instruksi di layar untuk menginstal aplikasi.
6. Setelah instalasi selesai, Luncurkan Perselisihan Dan periksa apakah masalah audio dengan berbagi layar masih ada.
Perbaiki 12 - Hindari Layar Lengkap
Telah ditemukan bahwa utilitas berbagi layar tidak berfungsi setiap kali aplikasi/permainan fokus pengguna masuk mode layar penuh. Ini bertentangan dengan perselisihan tentang izin, dan akses ke permainan, dan mengganggu transmisi audio. Jadi telah disarankan untuk mencoba menggunakan game/aplikasi di a Mode yang diminimalkan. Mulai ulang sistem Anda sebelum mencoba solusi ini.
Di dalam permainan, Pengaturan ini dapat dengan mudah diubah dengan mengatur Opsi video untuk mode jendela sedangkan, di aplikasi, kamu bisa sesuaikan sisinya dengan mudah.
Perbaiki 13 - Periksa aplikasi yang terpengaruh
Ada beberapa kasus di mana aplikasi yang terpengaruh tidak kompatibel dengan berbagi layar Discord dengan audio atau menyebabkan berbagai bug dan masalah. Salah satu contohnya adalah Mozilla Firefox.
Aplikasi ini digunakan Beberapa proses Jadi mereka tidak bekerja dengan benar. Proses yang memiliki jendela grafis bukanlah proses yang sama yang menghasilkan suara. Perselisihan mengekstrak suara dari jendela yang memproduksi jendela grafis, maka layar berbagi dengan audio tidak berfungsi. Dalam hal ini, Anda harus menunggu perbaikan yang tepat untuk masalah ini atau menggunakan alternatif lain.
Perbaikan tambahan
1. Pertama periksa status server untuk perselisihan. Jika ada pemadaman, bisa jadi untuk pemeliharaan atau masalah di ujung perselisihan. Dalam hal ini, Anda harus menunggu sampai diselesaikan.
2. Mulai ulang sistem Anda dan periksa apakah masalahnya masih ada. Reboot selalu memberikan sistem awal yang bersih dan segar.
3. Memastikan Perselisihan diperbarui ke versi terbaru Sebelum mencoba perbaikan di bawah ini.
A. Temukan Ikon Perselisihan di baki sistem Anda.
B. Klik kanan di atasnya dan pilih Periksa pembaruan. Lihat apakah masalahnya diselesaikan atau tidak.
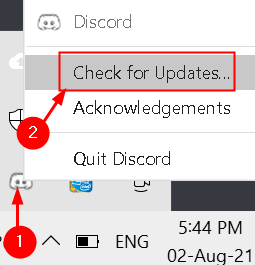
4. Jika Anda mengalami masalah audio ini saat berbagi layar saat menggunakan a browser, Coba langkah -langkah di bawah ini:
A. Akhir sesi berbagi layar dan menyegarkan perselisihan dengan menekan Ctrl + r.
B. Tutup dan buka kembali Browser Anda. Coba mainkan audio di browser terlebih dahulu.
C. Aktifkan berbagi layar dan lihat apakah audio berfungsi.
D. Jika langkah -langkah di atas tidak berhasil maka disarankan untuk digunakan browser lain menyukai Opera sebagai Perselisihan mendukung opera. Perselisihan terus -menerus diperbarui pada opera dan pengguna telah melaporkan bahwa ini telah membantu mereka.
Terima kasih sudah membaca.
Anda sekarang harus dapat menggunakan utilitas berbagi layar dengan audio yang berfungsi di perselisihan. Berkomentar dan beri tahu kami perbaikan yang berhasil untuk Anda.
- « Cara memperbaiki keterlambatan subtitle di vlc media player
- Cara mengaktifkan ekstensi dalam mode Google Chrome dan Firefox »

