Perbaiki akses folder tujuan yang ditolak di Windows 10
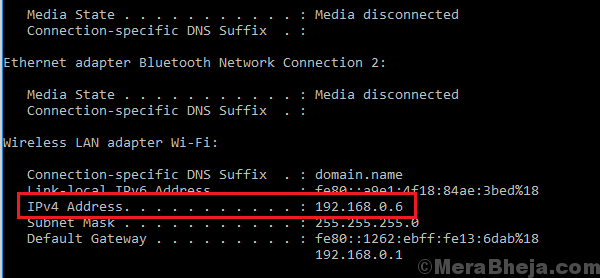
- 1489
- 219
- Enrique Purdy
Microsoft selalu memprioritaskan keamanan daripada aksesibilitas. Kadang -kadang, kami mendapatkan kesalahan saat mencoba masuk ke sistem atau akun atau folder tertentu dan menghadapi masalah meskipun secara teknis kami memiliki semua hak untuk melakukannya. Namun, sistem telah dirancang sedemikian rupa sehingga jika ada kemungkinan kecil dari pelanggaran keamanan, itu mengunci akses secara instan.
Salah satu kasus seperti itu adalah saat pengguna mendapatkan kesalahan:
“Akses folder tujuan ditolak."
Kesalahan terjadi dengan folder bersama dan file lokal.
Menyebabkan
Penyebab yang diketahui di balik masalah ini adalah ketika banyak pengguna masuk ke sistem dan salah satunya mencoba memperbarui versi sistem operasi. Namun, mungkin ada alasan lain juga.
Solusi 1] Periksa konektivitas antara sistem dan izin
Jika kami menghadapi masalah ini dengan folder bersama, pendekatan pertama kami adalah memeriksa konektivitas antara 2 sistem. Bahkan jika mereka terlihat di jaringan yang sama, konektivitas mungkin terhambat karena banyak alasan lain seperti firewall.
Periksa alamat IP sistem Anda sebagai berikut:
1] tekan Menang + r untuk membuka Berlari jendela dan ketik perintah cmd. Tekan Enter untuk membuka jendela prompt perintah.
2] Ketik Perintah ipconfig dan tekan Enter.
3] Dalam daftar informasi yang ditampilkan, periksa dan catat alamat IPv4.
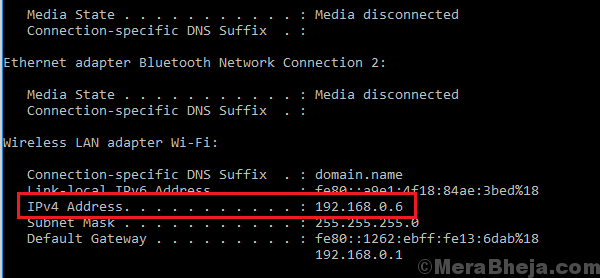
4] Sekarang, buka sistem host dan buka command prompt seperti yang dijelaskan di atas. Ketik Perintah:
ping
Di mana yang kami catat sebelumnya.
5] Tekan Enter untuk menjalankan perintah dan itu akan membantu memverifikasi apakah 2 sistem terhubung atau tidak.
Jika mereka tidak terhubung, kami dapat menonaktifkan firewall sementara sebagai berikut:
1] tekan Menang + r untuk membuka jendela run dan ketik perintah panel kendali. Tekan Enter untuk membuka panel kontrol.
2] Pilih Firewall Window Defender dari daftar.
3] Di daftar di sisi kiri, klik Turn Windows Defender Firewall Nyala atau Mati.
4] Geser tombol radio untuk mematikan Windows Defender Firewall (tidak disarankan) untuk pengaturan jaringan publik dan pribadi.
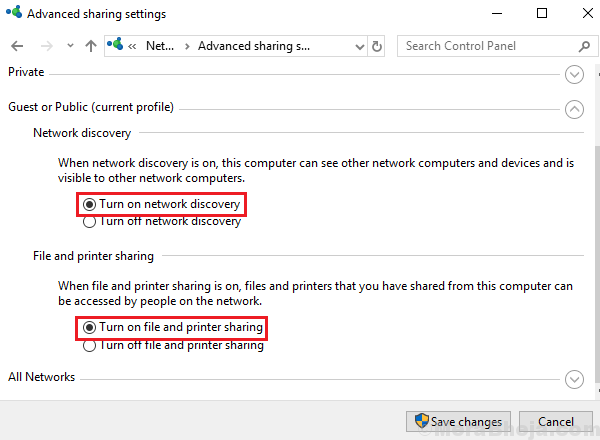
Selain firewall, perangkat lunak antivirus juga dapat dinonaktifkan sementara.
Setelah masalah konektivitas diselesaikan, kami dapat memeriksa izin.
1] Klik kanan pada folder yang dibagikan (mungkin Anda mungkin perlu melakukannya pada sistem host) dan memilih properti.
2] Di tab Berbagi, klik Share.
3] Tambahkan, hapus pengguna dan edit izin sesuai kebutuhan.
Solusi 2] Pastikan bahwa penemuan jaringan & berbagi file harus aktif
Bahkan jika 2 sistem terhubung dan izin diverifikasi, kesalahan mungkin terjadi adalah penemuan jaringan tidak aktif di sini cara memverifikasi dan memperbaiki hal yang sama:
1] tekan Menang + r untuk membuka Berlari jendela dan ketik perintah kontrol panel. Tekan enter untuk membuka panel kontrol.
2] Di jendela Panel Kontrol, pilih Jaringan dan pusat Berbagi.
3] dari daftar sisi kiri, pilih Ubah Pengaturan Berbagi Lanjutan.
4] Di bagian Penemuan Jaringan, pilih Nyalakan Penemuan Jaringan.
5] Di bagian berbagi file dan printer, pilih Nyalakan file dan pembagian printer.
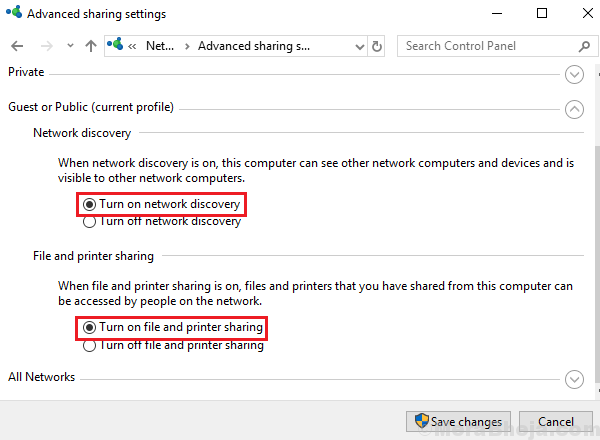
Jika solusi 2 yang disebutkan di atas tidak berhasil, kami dapat mencoba menghapus dan menambah izin.
Semoga membantu!

