Fix Default Gateway tidak tersedia di Windows 11/10
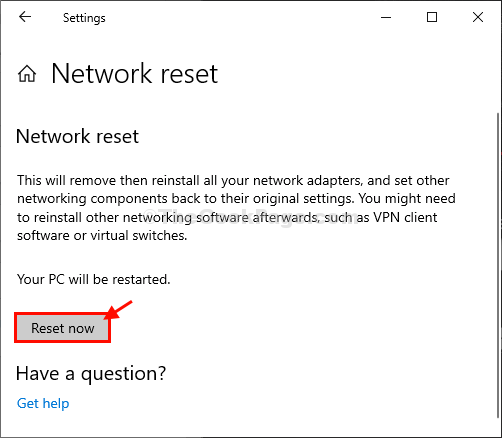
- 994
- 221
- Miss Angelo Toy
Jika Anda melihat 'Gateway default tidak tersedia'Pesan Selama Pemecahan Masalah Koneksi Internet Anda, maka Masalahnya dikaitkan dengan alamat IP yang salah atau pengaturan konfigurasi ISP. Untuk menyelesaikan masalah ini, periksa solusi ini terlebih dahulu untuk solusi yang lebih sederhana dan kemudian pergi untuk solusi utama. Pengguna mengalami gateway default tidak tersedia yang sebagian besar waktu adalah router mereka dan itu berarti ada masalah koneksi antara mesin Anda dan router.
Solusi awal-
1. Mengulang kembali komputer Anda. Setelah memulai ulang periksa apakah Anda dapat terhubung ke internet atau tidak.
2. Jika Anda menggunakan antivirus atau firewall, nonaktifkan untuk sementara waktu dan mencoba terhubung ke internet lagi.
Jika salah satu dari ini tidak berhasil, pilih perbaikan ini-
Daftar isi
- Fix-1 menonaktifkan dan mengaktifkan jaringan
- Perbaiki 2 - Nonaktifkan Perangkat Lunak Anti Virus Anda
- Perbaiki-3 Reset IP
- FIX-4 Atur Pengaturan IPv4 secara manual-
- FIX-5 Setel Pengaturan IPv4 secara manual-
- Perbaiki 6 -Edit Registry Untuk Menonaktifkan Fitur Log Otomatis
Fix-1 menonaktifkan dan mengaktifkan jaringan
Menonaktifkan dan mengaktifkan kembali drive jaringan pasti akan berhasil untuk Anda.
1. Pertama, ketik "Koneksi jaringan"Di kotak pencarian.
2. Kemudian, klik pada “Koneksi jaringan“Dalam hasil pencarian.
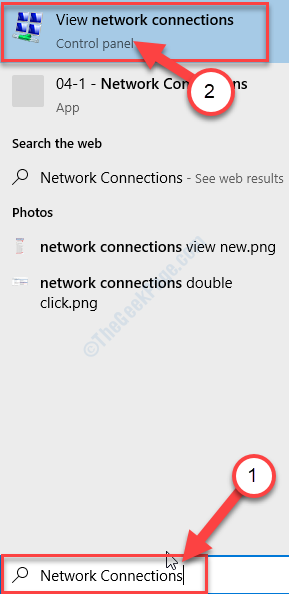
Koneksi jaringan Jendela akan dibuka.
2. Kemudian, klik kanan di adaptor jaringan Anda dan kemudian klik “Cacat"Untuk menonaktifkannya.
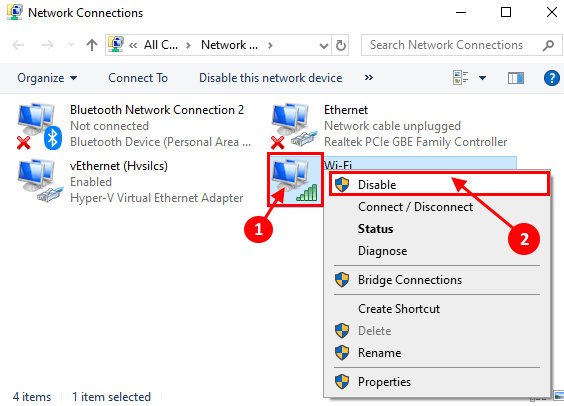
3. Sekarang, tunggu sebentar.
4. Kemudian, lagi klik kanan pada drive jaringan yang dinonaktifkan dan kemudian klik pada “Memungkinkan“.
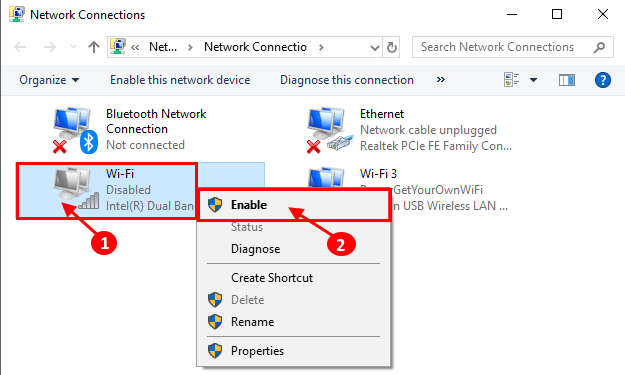
Dengan cara ini Anda dapat menghidupkan kembali drive jaringan di komputer Anda.
Gateway default masalah harus diperbaiki.
Untuk pengguna Windows 11
1 - tekan Kunci Windows + i Key Bersama -sama dari keyboard Anda.
2 -How, klik Jaringan & Internet dari sisi kiri dan kemudian klik Pengaturan Jaringan Lanjutan dari sisi kanan.
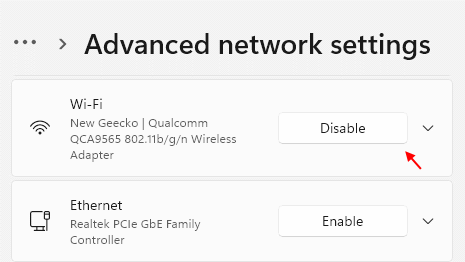
3 - Cacat Adaptor Jaringan Anda (WiFi atau Ethernet dengan mana Anda terhubung ke ineterernet)
4 -Gagi klik Memungkinkan untuk mengaktifkannya.
Perbaiki 2 - Nonaktifkan Perangkat Lunak Anti Virus Anda
Jika Anda memiliki perangkat lunak anti virus pihak ketiga (seperti McAfee dll.) diinstal pada sistem Anda, tolong nonaktifkan dan coba lagi. Cara mudah untuk menonaktifkannya ,
1 - Tekan saja Ctrl + Shift + ESC kunci bersama dari keyboard Anda untuk membuka manajer tugas.
2 - Sekarang, pergi ke rintisan tab dan cari anti virus dari daftar.
3 - Klik kanan dan pilih Diable.
4 - Sekarang, mengulang kembali komputer Anda.
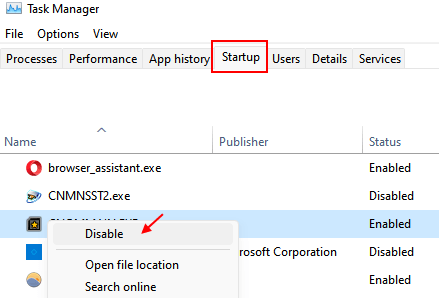
Perbaiki-3 Reset IP
Mengatur ulang IP di komputer Anda akan menyelesaikan masalah ini.
1. Tekan Kunci Windows+R.
2. Jenis "cmd“Dan kemudian tekan Ctrl+Shift+Enter kunci bersama.
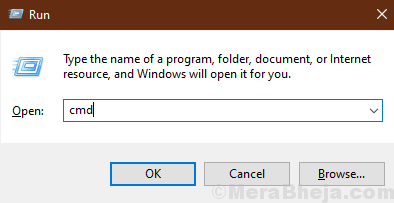
2. Untuk mengatur ulang IP Config, jenis atau copy-paste Kode-kode ini satu per satu dan kemudian memukul Memasuki.
Netsh Int IP Reset C: \ Resetlog.Txt netsh winsock reset ipconfig /flushdns
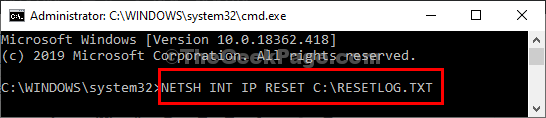
Menutup Command prompt jendela.
Menyalakan ulang komputer Anda. Setelah me -reboot komputer Anda dan mencoba untuk terhubung ke jaringan lagi.
FIX-4 Atur Pengaturan IPv4 secara manual-
Mengatur Pengaturan IPv4 secara manual dapat menyelesaikan masalah ini.
1. Tekan Kunci Windows+R peluncuran Berlari jendela.
2. Sekarang, ketik "cmd”Dan kemudian tekan Ctrl+Shift+Enter.
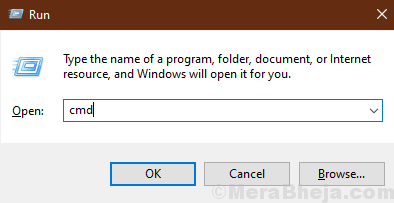
Command prompt Jendela akan dibuka dengan hak administrasi.
4. Di dalam Command prompt jendela, ketik "ipconfig“Dan kemudian tekan Memasuki.
Anda dapat melihat semua detail kredensial jaringan di terminal CMD.
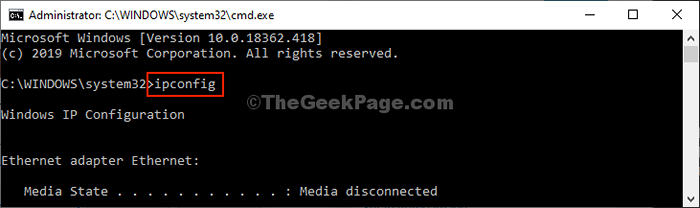
5. Sekarang, cari pengaturan adaptor yang Anda gunakan (untuk kami, itu adalah “Wifi"Pengaturan).
6. Catat detail adaptor (Alamat IPv4, Subnetmask, Dan Gateway default).
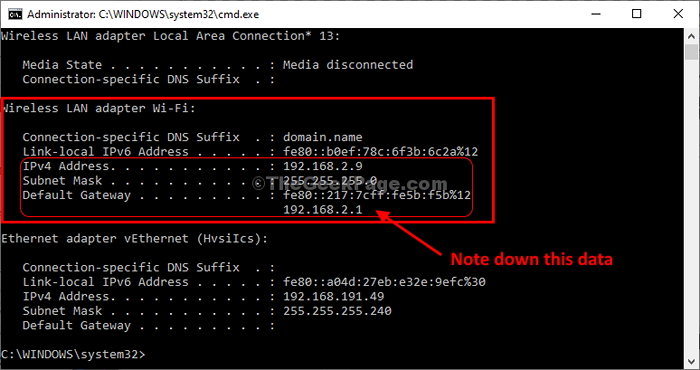
Kemudian, Anda perlu meminimalkan Command prompt jendela.
6. Tekan Kunci Windows+R, peluncuran Berlari, dan ketik "NCPA.cpl"Dan klik"OKE“. Anda akan dapat membuka Koneksi jaringan jendela.
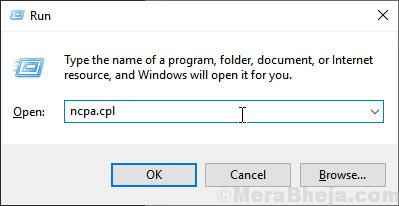
7. Sebagai langkah selanjutnya, yang perlu Anda lakukan adalah klik kanan dan adaptor jaringan dan klik "Properti“.
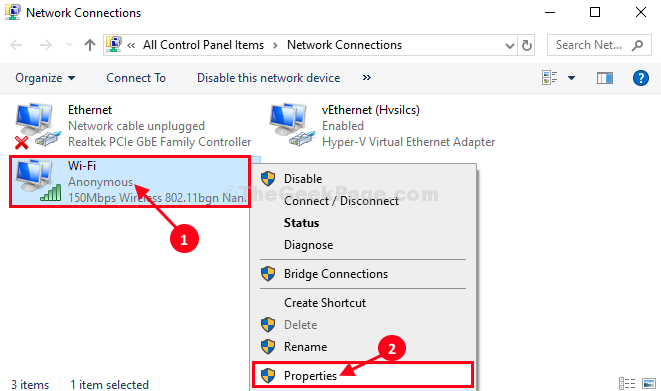
8. Kemudian, klik dua kali pada "Protokol Internet Versi 4 (TCP/IPv4)“.
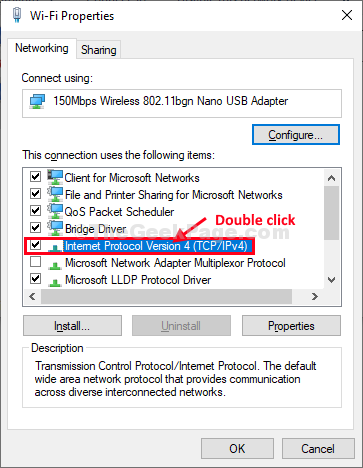
9. Kemudian, klik "Gunakan alamat IP berikut:“.
10. Yang perlu Anda lakukan adalah menempatkan data ini di tab tertentu ( alamat IP, Subnetmask, Gateway default) .
11. Di bawah "Gunakan pengaturan server DNS berikut:”Dan masukkan berikut ini Server DNS Pengaturan-
Server DNS yang disukai: 8.8.8.8 Server DNS Alternatif: 8.8.4.4
12.Untuk menyimpan pengaturan ini, klik "OKE“.
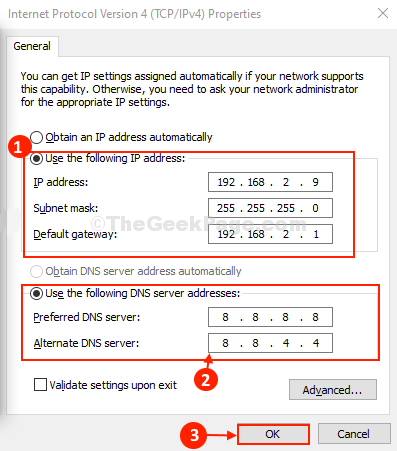
Ini pasti akan memperbaiki masalah Anda.
Cobalah untuk terhubung kembali ke internet lagi.
FIX-5 Setel Pengaturan IPv4 secara manual-
Jika metode sebelumnya tidak berhasil, ubah DNS Pengaturan IPv4 protokol secara manual untuk menyelesaikan masalah.
1. Tekan Kunci Windows+R, peluncuran Berlari jendela.
2. Sekarang, ketik ini dan tekan Memasuki membuka Koneksi jaringan jendela.
NCPA.cpl
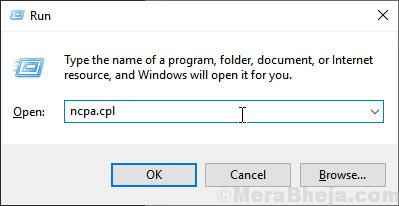
3. Untuk mengakses properti jaringan, klik kanan di jaringan Anda dan klik "Properti“.
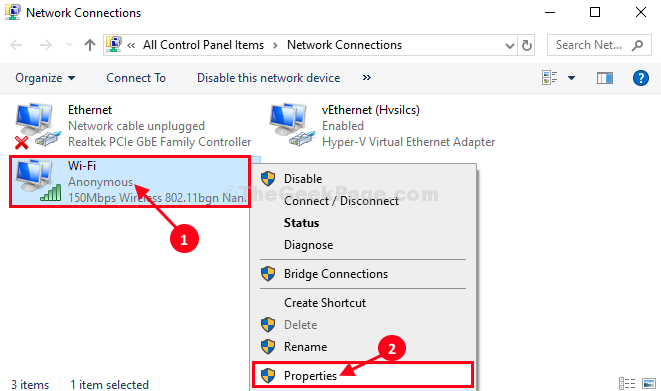
4. Setelah itu, untuk mengakses properti IPv4, klik dua kali pada "Protokol Internet Versi 4 (TCP/IPv4)“.
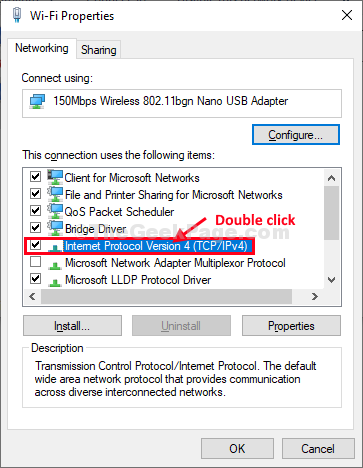
5. Kemudian, klik "Gunakan alamat server DNS berikut:“.
6. Sekarang, letakkan alamat server ini dengan benar-
Server DNS yang disukai: 1.1.1.1Server DNS alternatif: 1.0.0.1
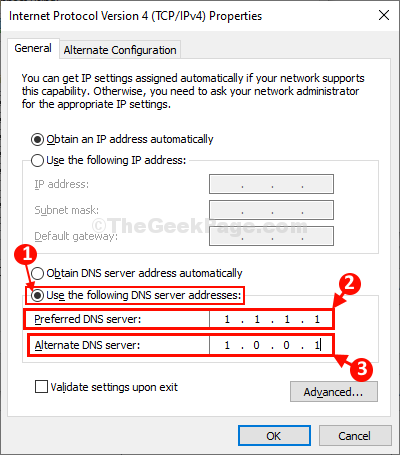
7. Untuk menyimpan pengaturan ini, klik "OKE“.
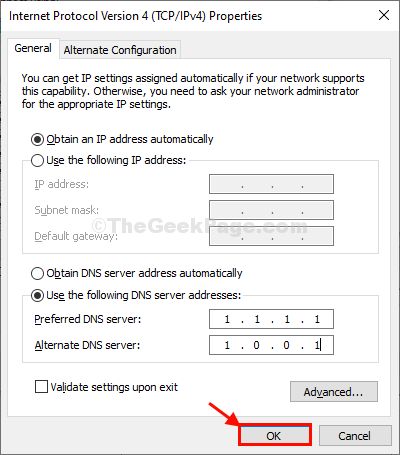
Menutup Panel kendali jendela.
Cobalah untuk terhubung ke internet dan periksa apakah ini berhasil.
Perbaiki 6 -Edit Registry Untuk Menonaktifkan Fitur Log Otomatis
1 - Cari Editor Registri untuk membukanya.
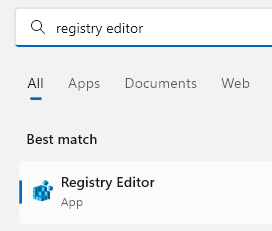
2 - Sekarang, buka jalur berikut di editor registri.
Hkey_local_machine \ software \ microsoft \ windows nt \ currentVersion \ winlogon
3 - Sekarang, di sisi kanan, klik dua kali Autoadminlogon dan ubah data nilai menjadi 1.
Editor dan reboot 4 -close.
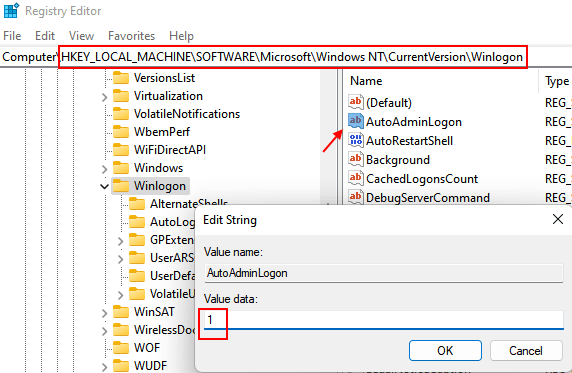
- « Cara Memperbaiki Kesalahan Ruang Tidak Cukup pada Disk Microsoft Word
- Perbaiki Windows Resource Protection menemukan kesalahan file korup dalam prompt perintah »

