Perbaiki ID Event DCOM 10016 Kesalahan di Windows 10, 11
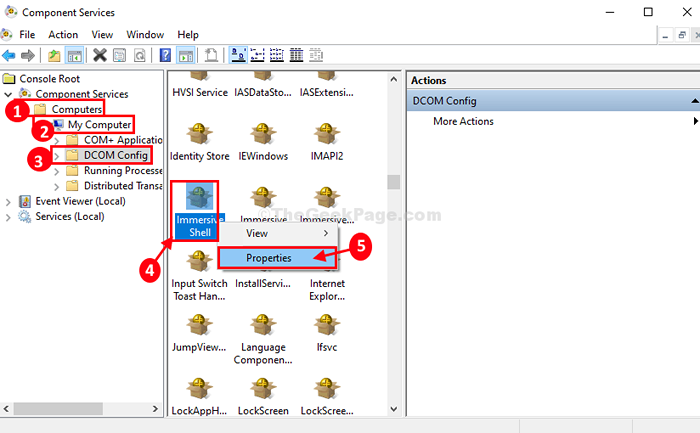
- 2201
- 133
- Daryl Hermiston DVM
Jika Anda menghadapi “ID Acara DCOM 10016"Kesalahan di Penampil acara file log, maka masalahnya terjadi saat program tertentu sedang mencoba menggunakan DCOM (Model Objek Komponen Terdistribusi) untuk terhubung ke server, tetapi program tidak memiliki cukup izin untuk melakukannya. Tidak perlu khawatir lebih jauh, cukup ikuti proses yang dijelaskan dalam artikel ini dan masalahnya akan diperbaiki dengan cepat. Sebelum melanjutkan solusi, kami sangat menyarankan Anda membuat titik pemulihan untuk komputer Anda. Jika Anda tidak tahu cara melakukannya cukup ikuti langkah -langkah untuk membuat titik pemulihan di Windows 10.
Daftar isi
- Perbaiki 1 - Menghapus beberapa kunci registri
- Fix-2 Ubah registri-
- FIX-3 Modifikasi kueri-
Perbaiki 1 - Menghapus beberapa kunci registri
1. Mencari "Regedit"Di kotak pencarian Windows 10.
2. Kemudian, klik pada “Editor Registri“Dalam hasil pencarian.
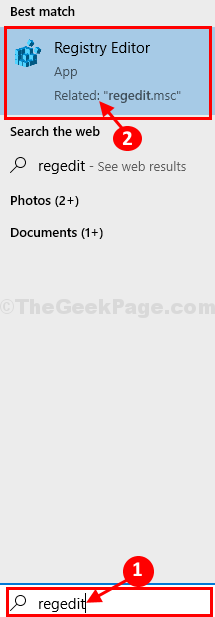
3. Dalam Editor Registri jendela, klik "Mengajukan"Dan kemudian klik"Ekspor”Untuk membuat cadangan registri di komputer Anda.
4. Sekarang yang perlu Anda lakukan adalah menyimpan cadangan di lokasi yang aman dari drive Anda.
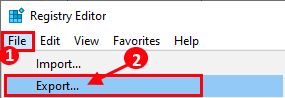
5. Di dalam Editor Registri jendela, di panel kiri, navigasikan ke lokasi ini-
Hkey_local_machine \ software \ microsoft \ ole
6. Sekarang, hapus item berikut dari sisi kanan (jika salah satu dari item yang diberikan di bawah ini tidak ada, tidak ada masalah, hapus apa yang ada di sebelah kanan)
- DefaultAccessperMission
- DefaultLaunchperMission
- MachineaccessRestriction
- MachinelaunchRestriction
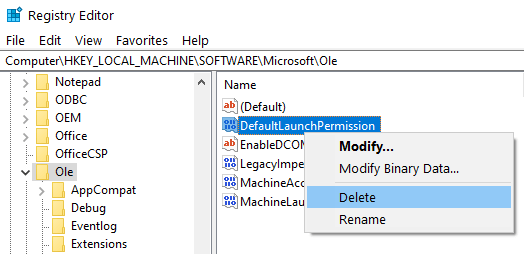
7. Menyalakan ulang PC.
Fix-2 Ubah registri-
Memberikan izin penuh kepada kelompok administrasi akan menyelesaikan masalah ini dengan pasti.
1. Mencari "Regedit"Di kotak pencarian Windows 10.
2. Kemudian, klik pada “Editor Registri“Dalam hasil pencarian.
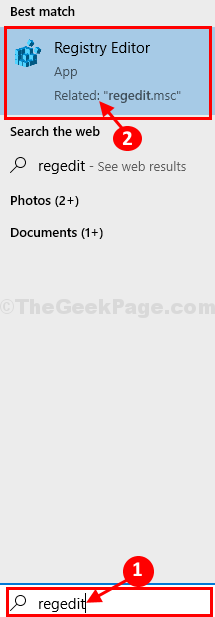
3. Dalam Editor Registri jendela, klik "Mengajukan"Dan kemudian klik"Ekspor”Untuk membuat cadangan registri di komputer Anda.
4. Sekarang yang perlu Anda lakukan adalah menyimpan cadangan di lokasi yang aman dari drive Anda.
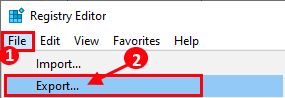
5. Di dalam Editor Registri jendela, di panel kiri, navigasikan ke lokasi ini-
Komputer \ hkey_classes_root \ clsid \ clsid Anda
Misalnya dalam kasus kami CLSID kami adalah C2F03A33-21F5-47FA-B4BB-156362A2F239
Jadi, dalam kasus kami, kami akan pergi ke Komputer \ hkey_classes_root \ clsid \ c2f03a33-21f5-47fa-b4bb-156362a2f239
6. Sekarang, klik kanan pada kunci "C2F03A33-21F5-47FA-B4BB-156362A2F239"Dan kemudian klik"Izin“.
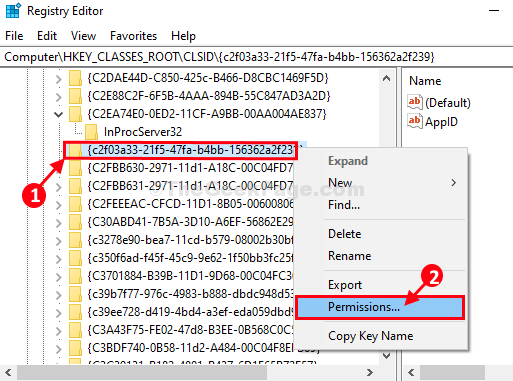
7. Dalam Izin jendela, klik pada “CanggihTab.
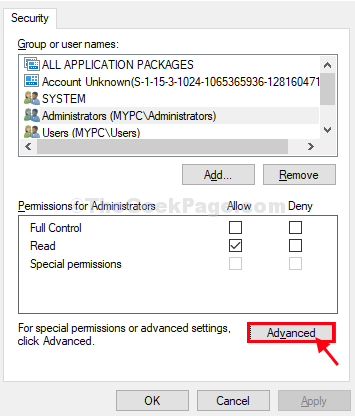
8. Sekarang, selain “Pemilik:Opsi, cukup klik "Mengubah“Untuk mengubah pemiliknya.
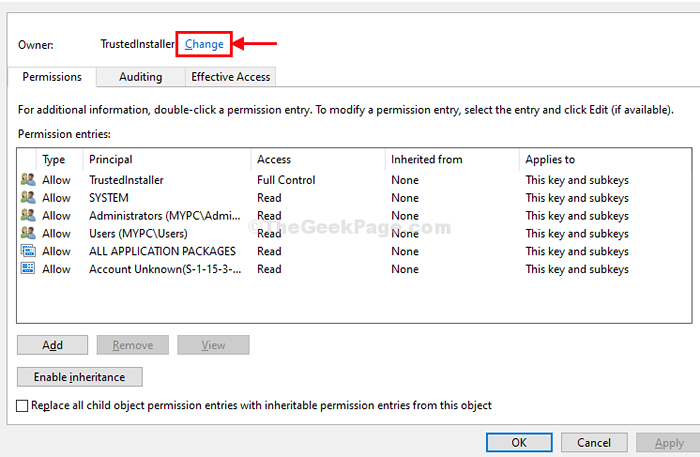
9. Di dalam Pilih Pengguna atau Grup jendela, klik "Canggih“.
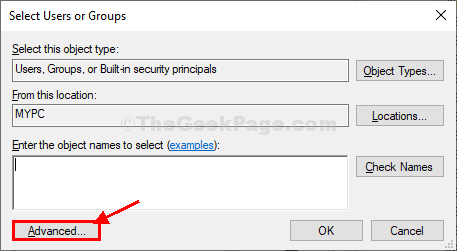
10. Di jendela berikutnya, klik "Cari sekarang“.
11. Sekarang, di Hasil Pencarian: Tab mencari “Administrator"Grup dan pilih.
Klik "OKE“Untuk menyimpannya.
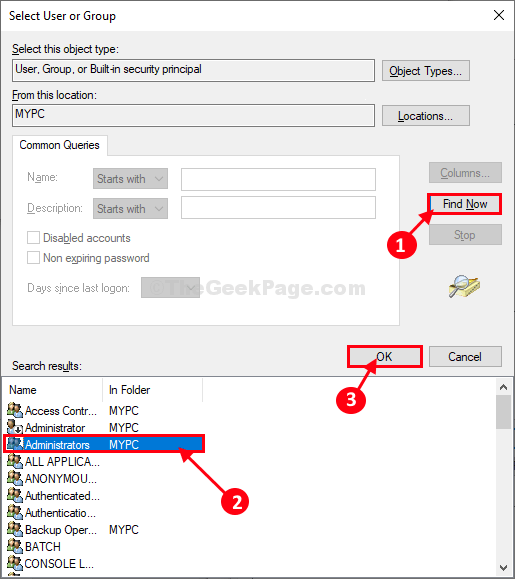
12. Kembali ke Pilih Pengguna atau Grup jendela, di bawah 'Masukkan nama objek untuk dipilih:'Anda akan memperhatikan “Administrator mypc \“.
Klik "OKE“Untuk menyelesaikan perubahan.
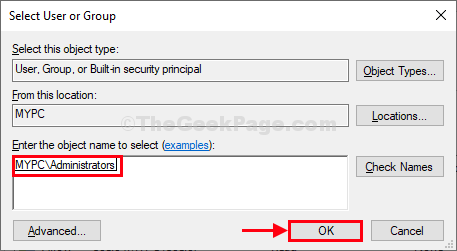
13. Dalam Pengaturan keamanan tingkat lanjut jendela, perhatikan yang baru "Pemilik:" sebagai "Administrator (MYPC \ Administrator)“.
14. Memeriksa kotak "Ganti pemilik pada subkontainer dan objek"Opsi yang harus di bawah 'Pemilik:'.
15. Akhirnya, klik "Menerapkan" Dan "OKE”Untuk menyimpan perubahan di komputer Anda.
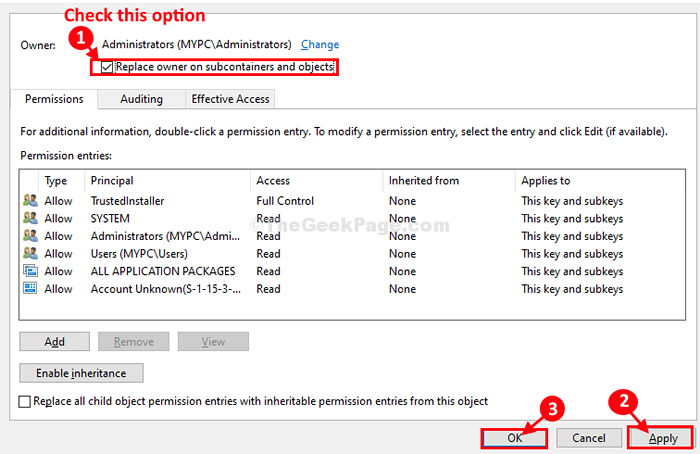
16. Dalam Izin jendela, klik "Administrator (MYPC \ Administrator)“Untuk memilihnya.
17. Disamping "Kontrol penuh"Opsi, periksa"Mengizinkan" pilihan.
18. Akhirnya, klik "Menerapkan" Dan "OKE”Untuk menyimpan perubahan.
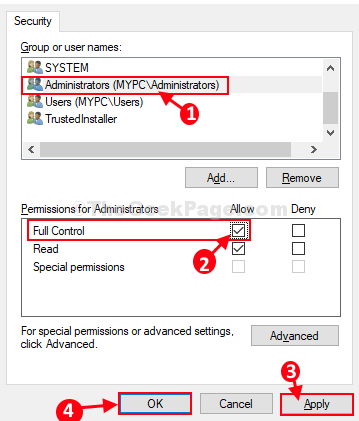
Sekarang, Anda harus melakukan langkah yang sama lagi untuk kunci registri lain-
19. Di dalam Editor Registri jendela, di panel kiri, navigasikan ke lokasi ini-
Hkey_local_machine \ software \ class \ appid \ 316cded5-e4ae-4b15-9113-705d84dcc97
20. Sekarang, klik kanan di kunci "316cded5-e4ae-4b15-9113-7055d84dcc97"Dan kemudian klik"Izin“.
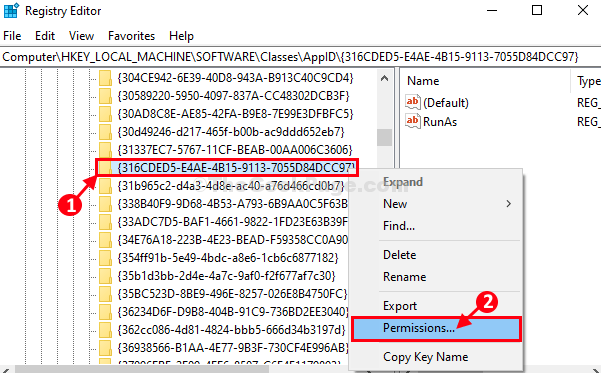
21. Dalam Izin jendela, klik pada “CanggihTab.
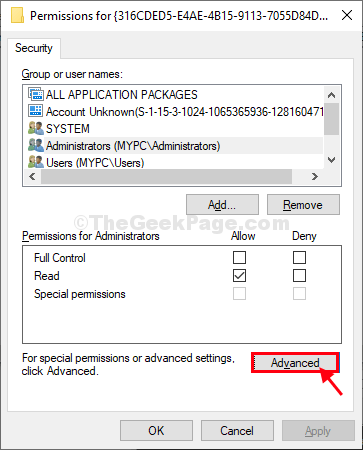
22. Sekarang, selain “Pemilik:Opsi, cukup klik "Mengubah“Untuk mengubah pemiliknya.
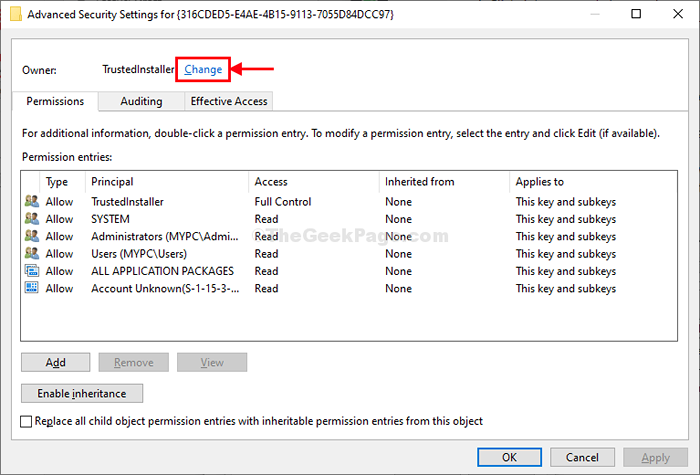
23. Di dalam Pilih Pengguna atau Grup jendela, klik "Canggih”Untuk memodifikasi pengaturan lanjutan.
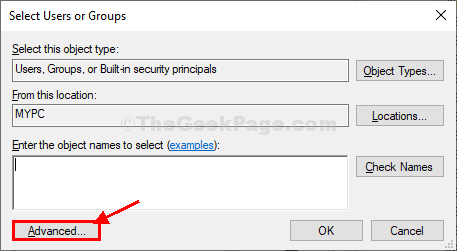
24. Di jendela berikutnya, klik "Cari sekarang“.
25. Sekarang, di Hasil Pencarian: Tab mencari “Administrator"Grup dan pilih.
Klik "OKE“Untuk menyimpannya.
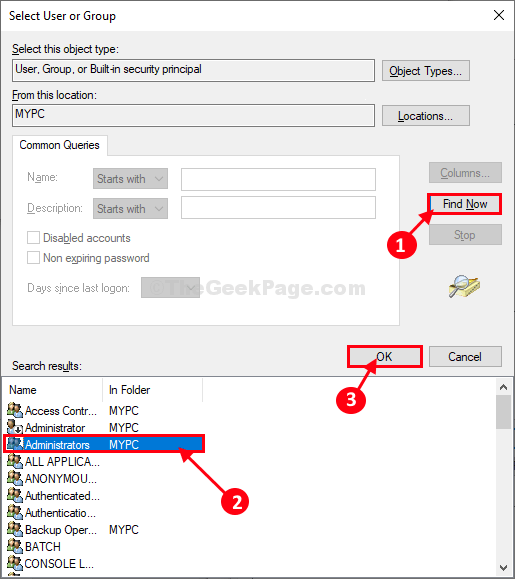
26. Kembali ke Pilih Pengguna atau Grup jendela, di bawah 'Masukkan nama objek untuk dipilih:'Anda akan memperhatikan “Administrator mypc \“.
Klik "OKE“Untuk menyelesaikan perubahan.
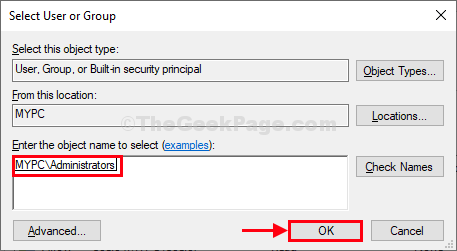
27. Dalam Pengaturan keamanan tingkat lanjut jendela, perhatikan yang baru "Pemilik:" sebagai "Administrator (MYPC \ Administrator)“.
28. Memeriksa kotak "Ganti pemilik pada subkontainer dan objek"Opsi yang harus di bawah 'Pemilik:'.
29. Akhirnya, klik "Menerapkan" Dan "OKE”Untuk menyimpan perubahan di komputer Anda.
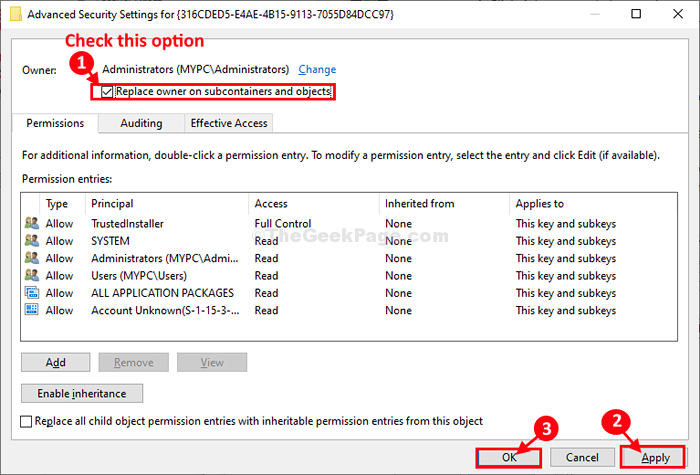
30. Dalam Izin jendela, klik "Administrator (MYPC \ Administrator)“Untuk memilihnya.
31. Disamping "Kontrol penuh" pilihan, memeriksa The "Mengizinkan" pilihan.
32. Akhirnya, klik "Menerapkan" Dan "OKE”Untuk menyimpan perubahan.
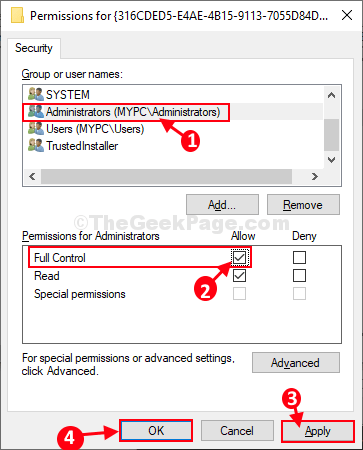
Setelah selesai, tutup Editor Registri jendela.
Sekarang, Anda harus mengizinkan aktivasi lokal dari grup yang sama Layanan Komponen-
1. Tekan Kunci Windows+R dan ketik "Comexp.MSC“. Lalu, tekan Memasuki. Layanan Komponen Jendela akan dibuka.
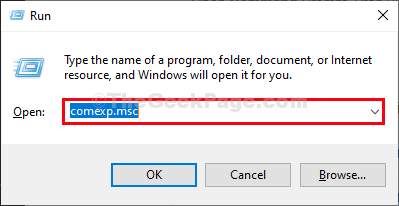
2. Dalam Layanan Komponen jendela, ungkapkan di sisi kiri jendela-
Komputer> komputer saya> konfigurasi DCOM
3. Di jendela sisi kanan, gulir ke bawah dan cobalah untuk menemukan “Cangkang mendalam“.
4. Klik kanan pada “Cangkang mendalam"Dan kemudian klik"PropertieS ”untuk membuka Sifat cangkang imersif jendela.
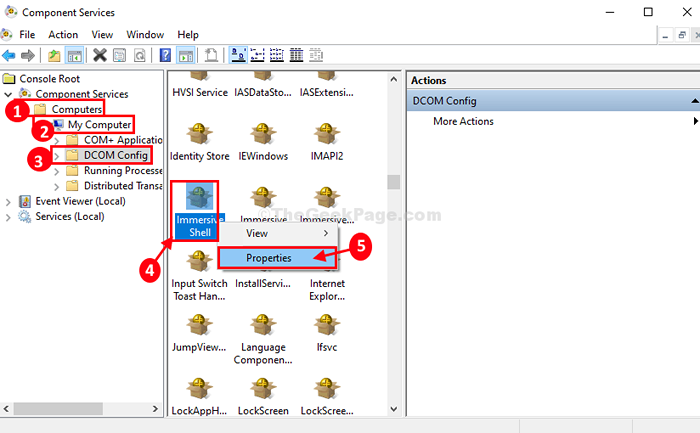
5. Di dalam Sifat cangkang imersif jendela, klik pada “KeamananTab.
6. Sekarang, di Izin Peluncuran dan Aktivasi tab, pilih “MenyesuaikanTab dan kemudian klik "Edit”Untuk mengedit pengaturan.
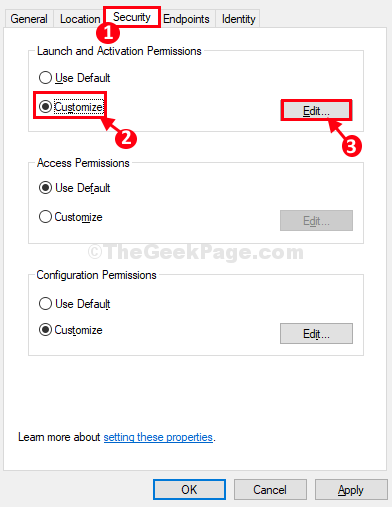
7. Di jendela berikutnya, klik "Administrator (MYPC \ Administrator)“.
8. Sekarang, di bawah 'Izin untuk administrator' pilihan, memeriksa pilihan "Aktivasi lokal“.
9. Akhirnya, klik "OKE”Untuk menyimpan perubahan.
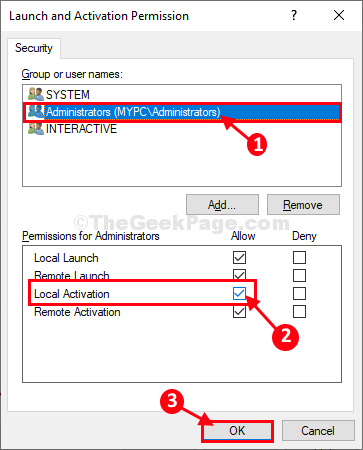
10. Akhirnya, kembali ke Sifat cangkang imersif jendela, klik "Menerapkan" Dan "OKE ”Untuk menyimpan perubahan di komputer Anda.
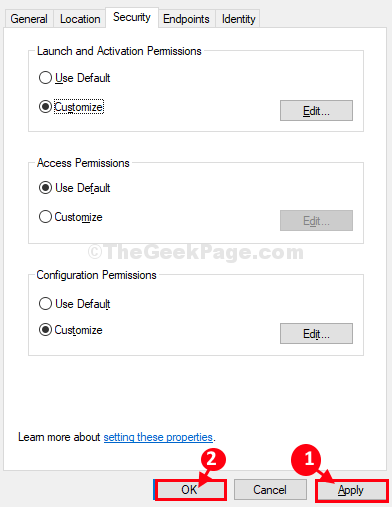
Menutup Layanan Komponen jendela.
Periksa apakah Anda masih menghadapi masalah ini atau tidak. Masalah Anda harus diselesaikan.
FIX-3 Modifikasi kueri-
Memodifikasi kueri di Penampil acara dapat membantu Anda.
1. Klik pada kotak pencarian di samping ikon Windows dan ketik "Penampil acara“.
2. Kemudian, klik pada “Penampil acara“.
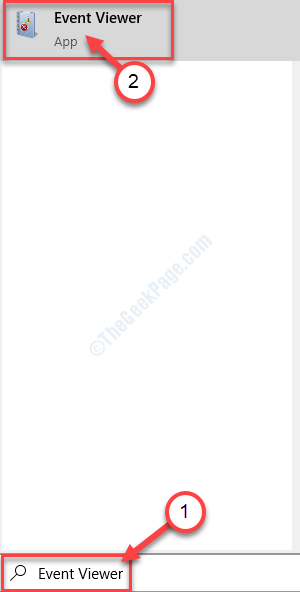
3. Dalam Penampil acara jendela, navigasikan di sisi kiri ke lokasi ini-
Log Windows> Sistem
4. Di sisi kanan jendela yang sama, klik "Filter Log Saat Ini… " membuka Filter Log Arus jendela.
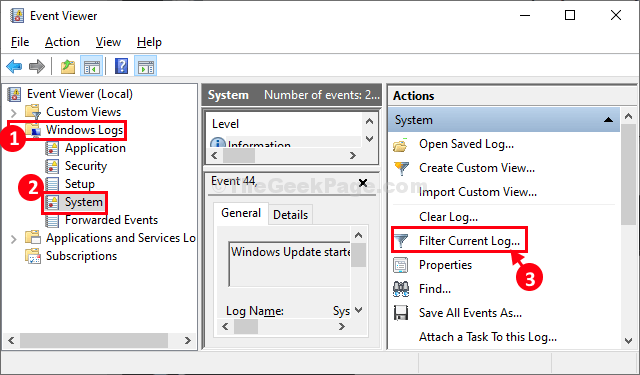
5. Di dalam Acara Log Saat Ini jendela, pertama, pergi ke “XmlTab.
Sekarang, klik "Edit kueri secara manual“Untuk memeriksanya.
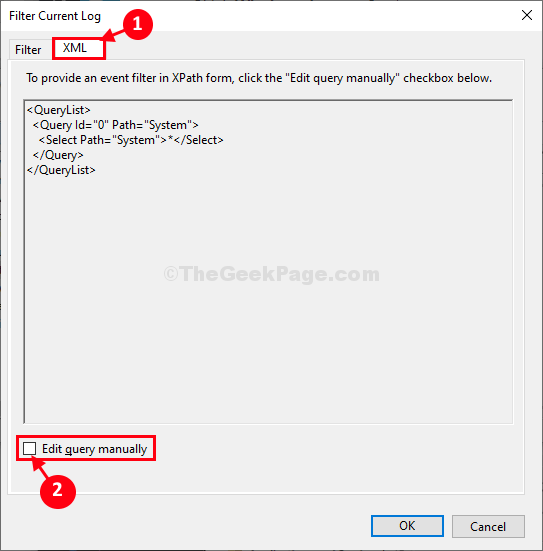
6. Pesan peringatan akan muncul. Cukup, klik "Ya“Untuk melanjutkan lebih jauh.
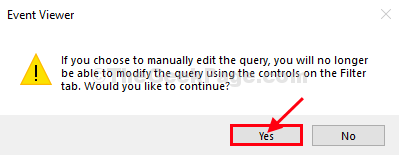
7. Sekarang, sederhana copy-paste baris berikut di bawah Xml tab di Filter Log Arus jendela.
* *[Sistem [(EventId = 10016)]] dan *[eventData [(data [@name = 'param4'] dan data = "d63b10c5-bb46-4990-a94f-e40b9d520160" dan data [@name = ' param5 '] dan data = "9Ca88EE3-ACB7-47C8-AFC4-AB702511C276" dan data [@name =' param8 '] dan data = "S-1-5-18") atau (data [@name =' Param4 '] dan data = "260EB9DE-5CBE-4BFF-A99A-3710AF55BF1E" dan data [@name =' param5 '] dan data = "260EB9DE-5CBE-4BFF-A99A-3710AF5BF1E") (DATA ( @Name = 'param4'] dan data = "c2f03a33-21f5-47fa-b4bb-156362a2f239" dan data [@name = 'param5'] dan data = "316cded5-e4ae-4b15-9113-7055d84dcc9" dan 4b15-9113-7055d8. "dan Data [@name = 'param8'] dan data = "s-1-5-19") atau (data [@name = 'param4'] dan data = "6b3b8d23-fa8d-40b9-8dbd-b95033e2c52" dan dan dan dan dan Data [@name = 'param5'] dan data = "4839ddb7-58c2-48f5-8283-e1d1807d0d7d" dan data [@name = 'param8'] dan data = "s-1-5-19")]]
8. Klik "OKE”Untuk menyimpan perubahan di komputer Anda.
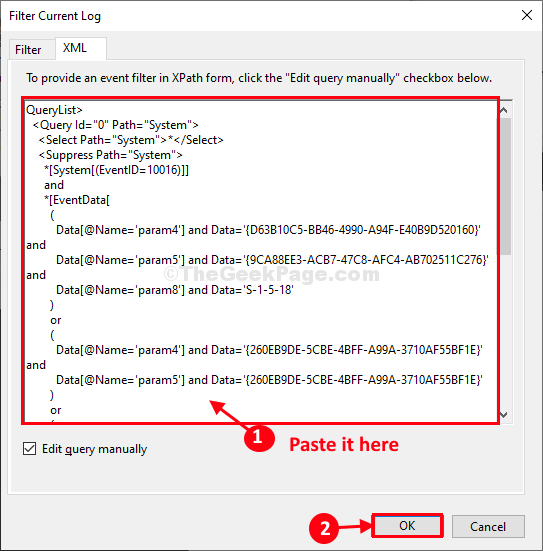
Sekarang, coba periksa apakah Anda dapat melihat kesalahan yang sama Penampil acara atau tidak.
Masalah Anda akan terpecahkan.
- « Cara Menghemat File di Word, Excel & PowerPoint dalam setiap beberapa menit
- Perbaiki kesalahan layar biru wdf_violation di windows 10/11 »

