Perbaiki Penggunaan CPU Tinggi DCFWInService di Windows 11/10
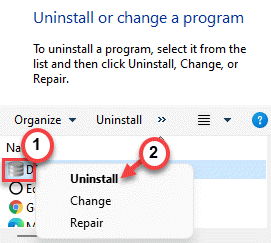
- 3343
- 601
- Luis Baumbach
DCFWInService atau Dell Foundation Software Windows Service adalah alat yang memberikan saran kepada pengguna Dell tentang berbagai hal. Jika Anda melihat bahwa layanan khusus ini memakan sebagian besar sumber daya CPU Anda, Anda dapat secara manual menonaktifkan/menghapus instalan perangkat lunak ini dari sistem Anda.
Daftar isi
- Perbaiki 1 - Bersihkan boot sistem
- Perbaiki 2 - Nonaktifkan DCFWInService
- Perbaiki 3 - Hapus Instalasi Layanan Dell Foundation
Perbaiki 1 - Bersihkan boot sistem
Dalam mode boot bersih, Anda dapat menonaktifkan semua layanan yang tidak perlu (termasuk DCFWINSERVICE).
1. Pada awalnya, tekan Kunci Windows+R kunci bersama.
2. Kemudian, tulis perintah UTR ini di terminal, dan setelah itu, tekan Memasuki kunci.
msconfig
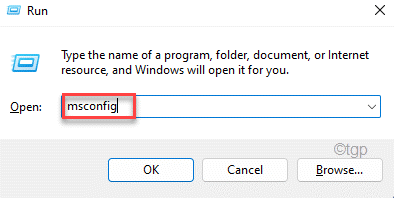
3. Hanya, pergi ke “UmumTab.
4. Setelah itu, buka bagian umum, klik pada “Selektif rintisan'opsi untuk memeriksa dia.
5. Sekarang, akhirnya Anda bisa kutu pilihan "Layanan Sistem Muat“.
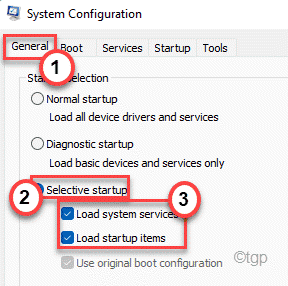
6. Lalu, pergi ke “JasaTab.
7. Seperti langkah kedua melibatkan, Anda harus melakukannya memeriksa The "Sembunyikan semua layanan Microsoft“.
8. Dengan cara ini, hanya layanan pihak ketiga yang akan dipilih. Akhirnya, klik pada “Menonaktifkan semua“.
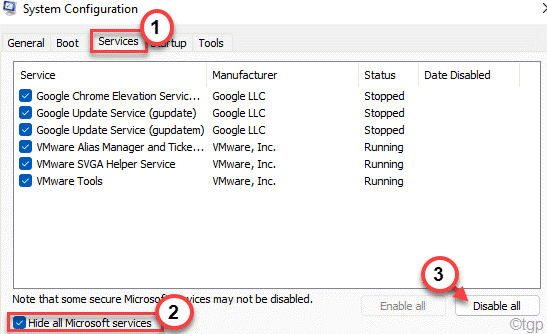
Semua layanan yang tidak perlu, termasuk DCFWInService, akan dinonaktifkan.
9. Anda harus pergi ke “Rintisan" bagian.
10. Di sini, Anda harus mengklik “Buka Task Manager“.
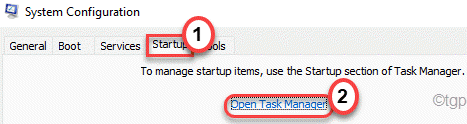
Manajer Tugas akan terbuka.
11. Di sini, temukan “DCFWINSERVICE”Atau layanan terkait Dell lainnya dalam daftar layanan lainnya.
12. Kemudian, klik kanan pada layanan dan ketuk "Cacat“.
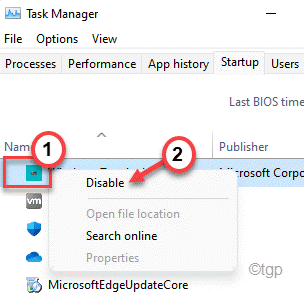
Saat Anda menonaktifkan semua startup aplikasi yang tidak perlu, tutup jendela Task Manager.
13. Hanya, klik "Menerapkan"Dan kemudian"OKE“.
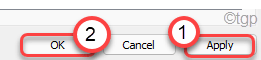
Setelah ini, Anda akan melihat bahwa prompt telah muncul di layar Anda.
14. Hanya, klik "Mengulang kembali”Untuk mem -boot ulang sistem yang menerapkan perubahan tersebut.
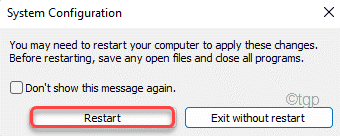
Setelah komputer Anda restart, DCFWInService tidak akan memakan sumber daya CPU.
Perbaiki 2 - Nonaktifkan DCFWInService
Anda dapat dengan mudah menonaktifkan DCFWInService Menyesuaikan layanan secara manual.1. Pada awalnya, klik ikon Windows dan mulailah mengetik "jasa“.2. Lalu, ketuk "Jasa“Dalam hasil pencarian.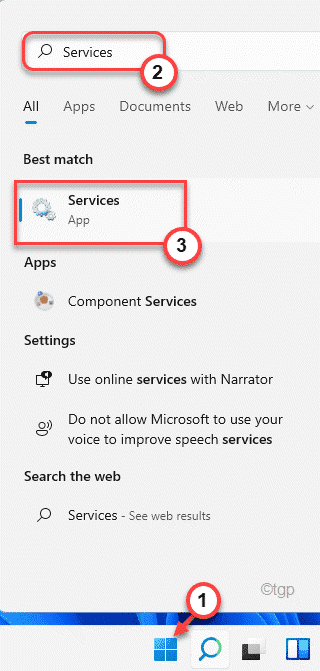 3. Saat layanan terbuka, cari “DCFWINSERVICEDalam daftar layanan.4. Kemudian, klik kanan pada layanan itu dan klik "Properti“.
3. Saat layanan terbuka, cari “DCFWINSERVICEDalam daftar layanan.4. Kemudian, klik kanan pada layanan itu dan klik "Properti“.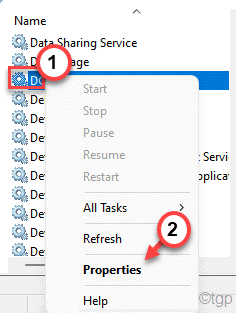 5. Setelah itu, klik ikon drop-down dari “Jenis startup:"Dan klik pada"Dengan disabilitas“.6. Sekarang, ketuk "Berhenti“Untuk menghentikan layanan jika sudah berjalan.
5. Setelah itu, klik ikon drop-down dari “Jenis startup:"Dan klik pada"Dengan disabilitas“.6. Sekarang, ketuk "Berhenti“Untuk menghentikan layanan jika sudah berjalan.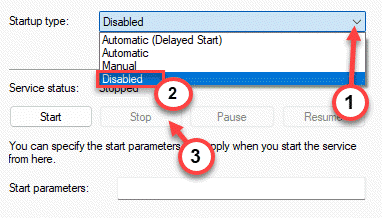 6. Kemudian, klik "Menerapkan" Dan "OKE”Untuk menyimpan perubahan.
6. Kemudian, klik "Menerapkan" Dan "OKE”Untuk menyimpan perubahan.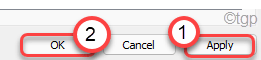 Karena layanan tidak akan dimulai secara otomatis, itu tidak akan mengkonsumsi sumber daya CPU lebih lanjut.
Karena layanan tidak akan dimulai secara otomatis, itu tidak akan mengkonsumsi sumber daya CPU lebih lanjut.Perbaiki 3 - Hapus Instalasi Layanan Dell Foundation
Jika tidak ada yang berhasil untuk Anda, Anda dapat menghapus Layanan Dell Foundation dari komputer Anda.1. Pada awalnya, tekan Kunci Windows+R kunci bersama untuk membuka terminal lari.2. Lalu, ketik "appwiz.cpl"Dan klik"OKE“.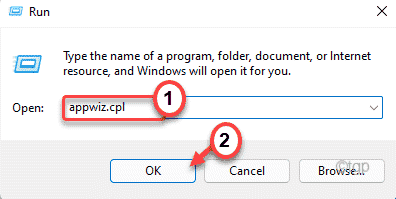 3. Saat jendela program dan fitur muncul, cari “Layanan Dell FoundationAplikasi dalam daftar semua aplikasi.4. Kemudian, klik kanan pada aplikasi dan klik "Uninstall”Untuk menghapus aplikasi.
3. Saat jendela program dan fitur muncul, cari “Layanan Dell FoundationAplikasi dalam daftar semua aplikasi.4. Kemudian, klik kanan pada aplikasi dan klik "Uninstall”Untuk menghapus aplikasi.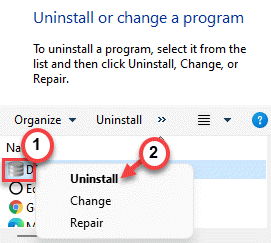 Sekarang, ikuti instruksi di layar untuk menghapus instalan aplikasi dari perangkat Anda.Tutup program dan fitur jendela dan reboot sistem. Kemudian, restart komputer Anda sekali. Ini akan mengusir semua layanan terkait DCFWInService dan Anda tidak akan menghadapi masalah ini lagi.Jika Anda menghadapi masalah ini lagi, cobalah menghapus aplikasi terkait Dell lainnya (Dell SupportassisT, Produksi dell, Agen pendukung Dell, dll.) dari program & fitur.Ini pasti akan menyelesaikan masalah Anda.
Sekarang, ikuti instruksi di layar untuk menghapus instalan aplikasi dari perangkat Anda.Tutup program dan fitur jendela dan reboot sistem. Kemudian, restart komputer Anda sekali. Ini akan mengusir semua layanan terkait DCFWInService dan Anda tidak akan menghadapi masalah ini lagi.Jika Anda menghadapi masalah ini lagi, cobalah menghapus aplikasi terkait Dell lainnya (Dell SupportassisT, Produksi dell, Agen pendukung Dell, dll.) dari program & fitur.Ini pasti akan menyelesaikan masalah Anda.
- « Cara memperbaiki kesalahan parsing xml di microsoft word
- Perbaiki - Kode Kesalahan 0x8030002F saat menginstal atau meningkatkan Windows 11/10 »

