Memperbaiki registri yang rusak di Windows 10/11 (diselesaikan)
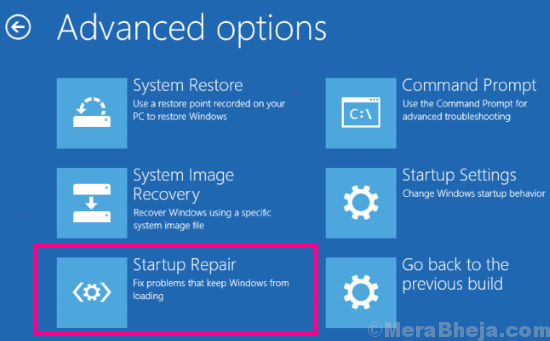
- 3336
- 931
- Simon Cormier
Registry yang sangat rusak dapat mengubah PC Anda menjadi batu bata. Bahkan kerusakan registri sederhana dapat menyebabkan reaksi berantai di dalam OS Windows Anda, merusak data Anda di luar pemulihan. Jadi, penting bagi Anda untuk memperbaiki registri yang korup sesegera mungkin.
Jadi, penyebab apa Registry yang rusak di Windows 10? Anda bisa mendapatkan registri yang rusak di PC Anda karena beberapa alasan. Salah satu alasan utama yang menyebabkan kerusakan registri adalah semacam perubahan manual dalam registri. Terkadang, bahkan sedikit perubahan dalam registri dapat menyebabkan masalah besar. Dan itulah mengapa selalu disarankan untuk tidak mengacaukan registri kecuali Anda tahu apa yang Anda lakukan. Terkadang, bahkan perangkat lunak yang berbahaya dapat menyebabkan registri yang rusak di Windows 10.
Registri yang rusak di Windows 10 dapat mencerminkan masalah -masalah berikut pada sistem Anda:
- Anda tidak akan dapat mem -boot sistem Anda. Anda mungkin mendapatkan kesalahan layar biru selama startup dan boot tetap terbatas pada layar biru.
- Anda akan dapat mem -boot sistem, karena kerusakan adalah nominal, tetapi saat mengoperasikan PC Anda, Anda tiba -tiba bisa mendapatkan kesalahan layar biru. Semua data Anda yang belum disimpan akan hilang. Meskipun dalam jenis kesalahan ini, Anda akan dapat mengakses PC Anda untuk sementara waktu, kemungkinan merusak registri PC Anda lebih lanjut.
Daftar isi
- Cara memperbaiki registri yang rusak di windows 10 atau windows 11
- Perbaiki 1 - Menggunakan SFC / Scannow
- Perbaiki 2 - Menggunakan perintah chkdsk
- Perbaiki 3 - Perbaiki Windows 10 untuk memperbaiki registri yang rusak
- Fix 4 - Gunakan alat pembersih registri (pihak ketiga)
- Perbaiki 5- Pulihkan Pencadangan Registri Untuk Memperbaiki Registry Corrupt Windows 10
- Perbaiki 6 - Jalankan pemindaian SFC
- Fix 7 - Reset Windows 10 (tanpa kehilangan data pribadi)
Cara memperbaiki registri yang rusak di windows 10 atau windows 11
Pendekatan untuk memperbaiki masalah khusus ini akan lebih atau kurang tetap sama, apakah Anda dapat boot ke Windows 10 atau tidak. Kami akan mencoba berbagai hal untuk memperbaiki registri Anda yang rusak. Ini akan mencakup pemulihan registri Anda ke poin sebelumnya, memindai dan memperbaiki registri Anda, memperbaiki Windows 10, dan beberapa hal lainnya. Dimulai dengan metode yang paling tepercaya oleh pengguna untuk memperbaiki registri, kami juga akan membahas metode lain. Jika yang pertama memperbaiki registri Windows 10 Anda yang rusak maka semuanya baik -baik.
Perbaiki 1 - Menggunakan SFC / Scannow
1 - Pergi ke kotak pencarian Windows dan kemudian cari cmd di dalamnya.
2 -How, klik kanan cmd ikon yang baru saja muncul di hasil pencarian pencarian bilah tugas dan kemudian pilih Jalankan sebagai administrator.
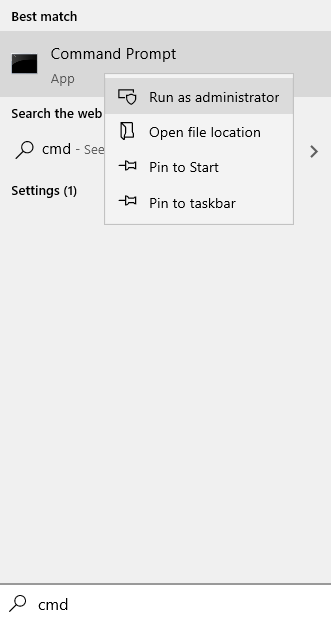
3 -How, jalankan perintah yang diberikan di bawah ini.
chkdsk /r /f
4 -Dose cmd jendela setelah eksekusi perintah selesai.
Perbaiki 2 - Menggunakan perintah chkdsk
1 - Pergi ke kotak pencarian Windows dan kemudian cari cmd di dalamnya.
2 -How, klik kanan cmd ikon yang baru saja muncul di hasil pencarian pencarian bilah tugas dan kemudian pilih Jalankan sebagai administrator.
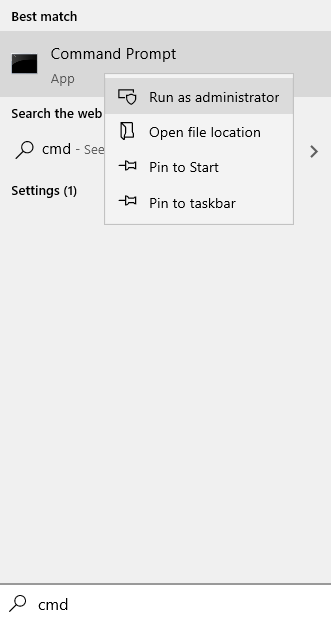
3 -How, jalankan perintah yang diberikan di bawah ini.
SFC /SCANNOW
4 -Dose cmd jendela setelah eksekusi perintah selesai.
Perbaiki 3 - Perbaiki Windows 10 untuk memperbaiki registri yang rusak
Salah satu cara untuk memperbaiki registri yang rusak di Windows 10 adalah melalui mode Windows RE, yaitu Mode Lingkungan Pemulihan. Anda dapat dengan mudah memasukkan Windows RE Mode tanpa mem -boot Windows secara normal, dan kemudian melakukan perbaikan otomatis. Untuk memperbaiki Windows 10, ikuti langkah -langkah yang disebutkan di bawah ini:
Langkah 1: Langkah pertama adalah boot komputer di lingkungan pemulihan windows. Untuk melakukannya, mulai PC Anda, lalu segera setelah kesalahan muncul, atau Anda melihat layar login, tahan tombol daya PC terus menerus sampai PC mati. Ini mungkin mengharuskan Anda menahan tombol daya selama sekitar 5 detik dan dikenal sebagai Force Shut Down. Setelah PC mati, ulangi proses kekuatan mematikan PC beberapa kali lagi sampai PC Anda ditampilkan Menyiapkan perbaikan otomatis layar. Anda harus menunggu sampai PC menjalankan diagnostik dan memasuki mode Windows RE.

Catatan: PC Anda dapat memasuki lingkungan pemulihan Windows di uji coba pertama. Jadi, berhati -hatilah untuk tidak memulai kembali PC lagi setelah mode RE dimasukkan.
Langkah 2: Setelah diagnostik dijalankan sepenuhnya, Anda akan melihat dialog berikut bersama dengan opsi. Klik pada Opsi lanjutan.
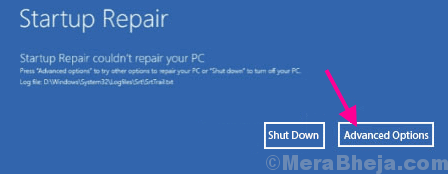
Langkah 3: Di layar berikutnya yang muncul, Anda akan mendapatkan tiga opsi; klik pada Pemecahan masalah pilihan.
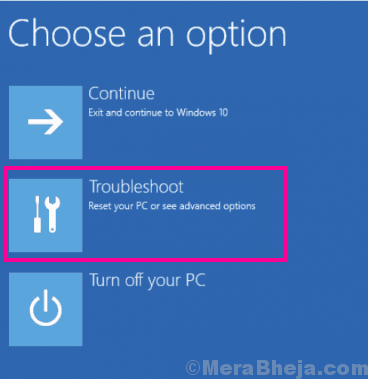
Langkah 4: Sekarang, dari layar berikutnya, klik pada Opsi lanjutan.
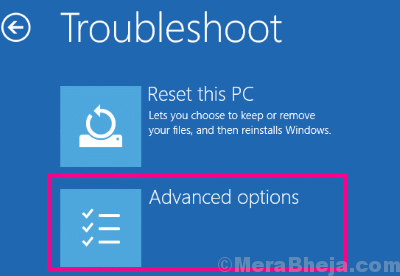
Langkah 5: Di sini, Anda akan menemukan 6 opsi berbeda untuk dipilih. Anda harus mengklik Perbaikan Startup pilihan.
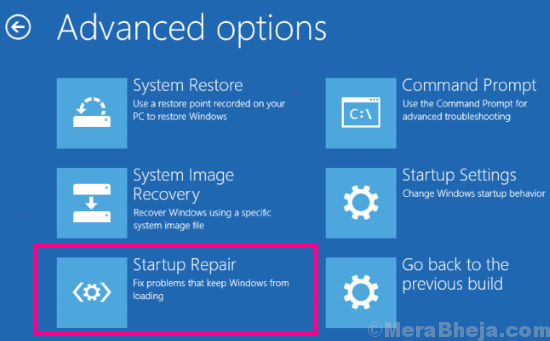
Ini akan memunculkan layar perbaikan di mana Windows pertama kali akan menjalankan diagnosis, lalu memperbaiki masalah yang terdeteksi untuk Anda. Alat ini akan menunjukkan bahwa kesalahan Anda telah diperbaiki jika itu masalahnya. Dalam hal masalah ditemukan dan Windows Re tidak dapat menyelesaikannya, maka Anda akan diberitahu tentang hal yang sama.
Setelah Windows Re Tool mengatakan bahwa kesalahan sudah diperbaiki, cobalah untuk memulai PC secara normal. Jika tidak bisa, cobalah metode berikutnya di mana Anda akan mengatur ulang Windows 10 di PC Anda.
Fix 4 - Gunakan alat pembersih registri (pihak ketiga)
1. Unduh alat perbaikan registri gratis
2. Instal di PC Anda.
3. Sekarang, klik Mulai Pindai untuk memindai kesalahan registri.
4. Setelah pemindaian selesai, klik Memperbaiki kesalahan untuk memperbaiki semua kesalahan registri.
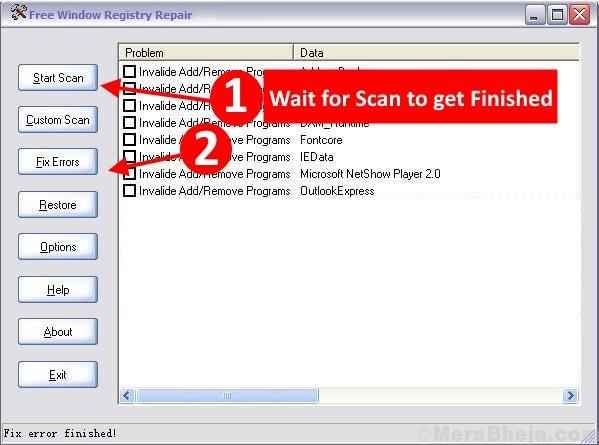
Meskipun pembersihan registri tidak selalu menunjukkan hasil yang menjanjikan, tidak ada salahnya mencoba metode ini, karena telah berhasil bagi beberapa pengguna untuk memperbaiki registri yang rusak di Windows 10.
Perbaiki 5- Pulihkan Pencadangan Registri Untuk Memperbaiki Registry Corrupt Windows 10
Dalam metode ini, kami akan mencoba mengembalikan registri kembali ke keadaan sebelumnya ketika komputer bekerja dengan baik. Untuk ini, pertama -tama kami akan mengkonfirmasi jika beberapa perubahan dilakukan yang bisa merusak registri PC Anda. Jika ada perubahan seperti itu, kami akan memutar kembali PC ke titik di mana ia bekerja dengan baik. Metode ini juga dikenal sebagai mengembalikan PC Anda kembali ke keadaan sebelumnya menggunakan Cadangan Registri Rahasia.
Untuk ini, Anda harus mem -boot PC Anda dalam mode aman dengan prompt perintah. Ikuti langkah -langkah ini dengan cermat untuk melakukan metode ini Memperbaiki registri yang rusak di Windows 10:
Langkah 1: Mulai komputer Anda, dan segera setelah dimulai, terus tekan F8 Kunci berulang kali (dengan interval waktu sekitar setengah detik) sampai Anda mendapatkan menu boot canggih. Saat Anda berada di sana, pilih Mode aman dengan prompt perintah pilihan. Anda mungkin diminta untuk masuk sebagai administrator. Masuk dengan ID dan Kata Sandi Anda (harus memiliki hak administrator). PC Anda akan boot dalam mode aman dengan command prompt terbuka.
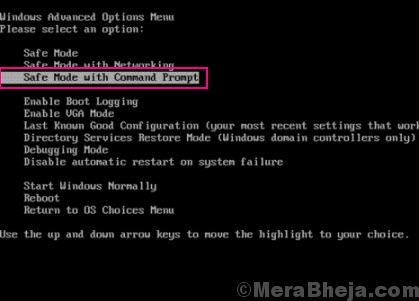
Langkah 2: Pada langkah ini, Anda harus memeriksa drive mana yang telah diinstal Windows di dalamnya. Nama drive tempat windows diinstal C:, D: atau E:. Mari kita asumsikan drive di mana OS windows Anda diinstal adalah C: drive.
Langkah 3: Pada langkah ini, kami mencoba mengekstrak dan memeriksa kegiatan terbaru di Windows. Untuk ini, ketikkan perintah berikut di perintah prompt satu per satu dan tekan Memasuki Setelah setiap baris:
CD /D C: \ Windows \ System32 \ config xcopy *.* C: \ Regback \ CD Regback Dir
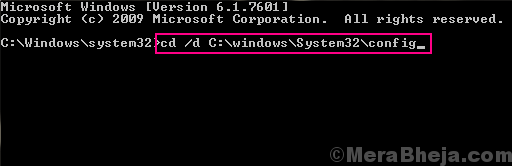
Catatan: Ganti C dalam perintah di atas dengan nama drive PC Anda yang telah diinstal Windows, kalau -kalau berbeda di PC Anda.
Ini akan menarik rincian perubahan yang dibuat ke/oleh perangkat lunak apa pun, file sistem, atau file SAM. Pergi melalui tanggal perubahan yang muncul untuk melihat apakah perubahan dilakukan baru -baru ini yang bisa menyebabkan registri yang rusak di Windows 10. Jika ya, ikuti langkah selanjutnya, selain itu hentikan jika perubahan yang dilakukan dilakukan jauh ke belakang.
Langkah 4: Sekarang, ketik perintah berikut satu per satu dan tekan Memasuki Setelah setiap baris:
Salin /Y Perangkat Lunak… Salin /Y Sistem… Salin /Y Sam…
Catatan: Dua titik dalam perintah di atas termasuk dalam perintah.
Setelah proses selesai, restart PC Anda dalam mode normal. Ini kemungkinan besar akan menyelesaikan masalah, karena yang satu ini telah membantu banyak pengguna untuk memperbaiki registri yang rusak di Windows 10. Jika Anda masih mendapatkan masalah yang sama. coba metode berikutnya.
Perbaiki 6 - Jalankan pemindaian SFC
Pemindaian SFC atau Pemeriksa File Sistem adalah alat inbuilt di Windows 10 yang mencari file korup di direktori file sistem. Dan, jika ada file yang ditemukan yang perlu diperbaiki, ia memperbaiki file itu. Anda dapat menggunakan alat ini untuk menjalankan pemindaian melalui PC Anda dan itu akan mencari file yang korup di registri Anda, dan memperbaikinya jika ditemukan. Alat ini telah dilaporkan oleh pengguna untuk memperbaiki registri yang rusak di Windows 10. Berikut langkah -langkah yang harus diikuti:
Langkah 1: Ikuti Langkah 1 seperti yang disebutkan Metode #1 untuk boot pc Mode aman dengan prompt perintah.
Langkah 2: Saat dalam mode aman dengan prompt perintah, ketik perintah berikut dan tekan Memasuki Kunci di keyboard Anda:
SFC /SCANNOW
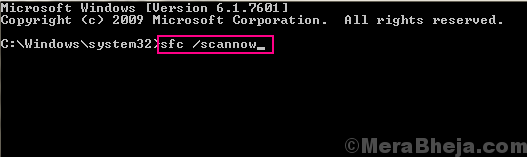
Pemindaian SFC akan mulai berjalan. Pemindaian mungkin membutuhkan waktu untuk menyelesaikannya, jadi memiliki kesabaran saat melakukan itu. Jangan mengganggu pemindaian sampai selesai. Saat pemindaian selesai, restart PC Anda dalam mode normal untuk melihat apakah kesalahan registri yang korup muncul.
Jika kesalahan berlaku, ada beberapa langkah tambahan yang perlu Anda ikuti. Terkadang terjadi bahwa pemindaian SFC tidak dapat memperbaiki semua file sistem yang korup. Ini akan mengharuskan Anda menjalankan Pindai Demam atau Pemindaian Manajemen Gambar & Servis. Pemindaian ini memperbaiki file sistem korup yang tidak memungkinkan pemindaian SFC melakukan pekerjaannya sepenuhnya.
Untuk menjalankan pemindaian DESM, restart PC dalam mode aman dengan prompt perintah seperti yang disebutkan di atas. Setelah selesai, ketik perintah berikut dalam prompt perintah mode aman:
Dism /Online /Cleanup-Image /RestoreHealth
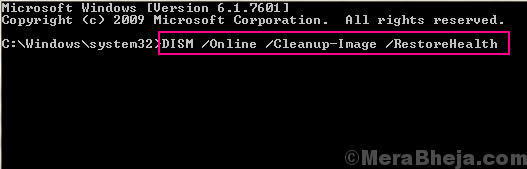
Saat pemindaian DESM selesai, jalankan pemindaian SFC lagi menggunakan perintah SFC yang disebutkan di atas. Setelah perintah SFC selesai, saatnya bagi Anda untuk memulai ulang PC Anda lagi dalam mode normal. Ini mungkin akan memperbaiki kesalahan registri yang korup untuk Anda.
Jika registri tidak diperbaiki, cobalah metode berikutnya.
Fix 7 - Reset Windows 10 (tanpa kehilangan data pribadi)
Jika tidak ada opsi di atas yang berfungsi untuk Anda, maka inilah solusi bidikan yang pasti untuk digunakan untuk Perbaiki registri yang korup di Windows 10. Di sini Anda akan mengatur ulang Windows 10, dan dengan melakukan itu, Windows akan diatur ulang seolah -olah itu baru tanpa kesalahan registri. Meskipun ini adalah solusi yang bagus untuk memperbaiki masalah registri yang rusak, kebanyakan orang tidak ingin mencobanya sejak awal. Alasannya, ketika Windows 10 diatur ulang, semua pengaturan Windows akan dikembalikan, dan semua program yang diinstal pada PC Anda akan hilang. Namun, Anda selalu dapat memastikan bahwa file pribadi Anda tidak akan dihapus. Dengan file pribadi, maksud saya file yang tersedia di drive lain selain drive di mana Windows OS diinstal. Jadi, jika Anda baik -baik saja kehilangan program yang diinstal, Anda dapat menggunakan metode ini. Berikut langkah -langkah yang harus diikuti:
Langkah 1: Dari metode #3 yang disebutkan di atas, ikuti Langkah 1, Langkah 2, Dan Langkah3 untuk membuka Pemecahan masalah Menu di lingkungan pemulihan Windows 10.
Langkah 2: Dari menu pemecahan masalah, pilih Setel ulang PC ini pilihan.
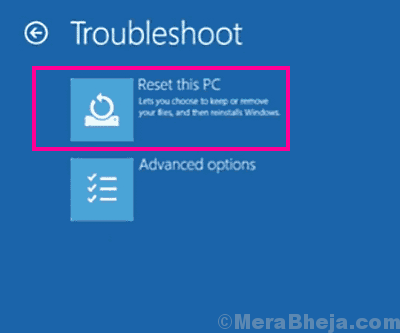
Langkah 3: Sekarang, dari layar berikutnya, pilih Simpan file saya.
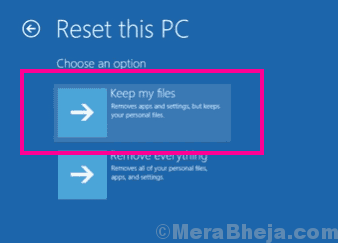
Langkah 4: PC Anda akan disiapkan sekarang untuk reset Windows 10. Instruksi Wizard Reset akan dengan mudah memandu Anda untuk reset Windows 10.
Proses ini mungkin memakan waktu beberapa menit, jadi biarkan reset Windows 10 berjalan. Mungkin butuh lebih dari beberapa menit, jadi bersabarlah. Setelah reset selesai, cobalah masuk ke PC Anda secara normal dan periksa apakah kesalahan registri yang rusak muncul atau tidak.
Kata -kata terakhir
Registry of Anda Windows adalah bagian yang sangat penting dan sensitif. Itu perlu dijaga dengan hati -hati. Jika Anda menemukan beberapa bagian dengan metode untuk mengubah registri secara manual, jangan mengikutinya kecuali Anda memastikan itu adalah proses yang sah. Juga, jika Anda memiliki sedikit keraguan tentang apa yang Anda lakukan, jangan lanjutkan.
Anda juga dapat menghubungi Layanan Pelanggan Pabrikan PC Anda untuk memperbaiki Registry yang rusak Windows 10 untuk Anda.
- « Cara memperbaiki layar hitam saat bermain game di windows 10 /11
- Perbaiki hyperlink tidak berfungsi di Outlook di Windows 10/11 »

