Perbaiki file Excel yang korup di Windows 10 dan memulihkan data yang hilang
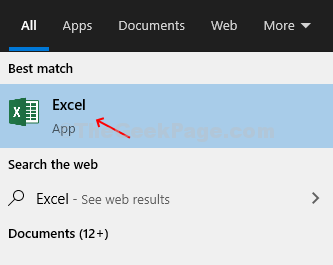
- 2040
- 556
- Karl O'Connell DDS
Microsoft Excel adalah aplikasi yang sangat berguna yang telah membantu pengguna selama bertahun -tahun untuk mengatur data mereka (dalam teks atau angka) dengan mudah. Ini memungkinkan Anda untuk membuat spreadsheet dengan mudah menggunakan templat bawaan, melakukan perhitungan kritis, memasukkan grafik dan grafik, berbagi buku kerja Anda, dan banyak lagi, sehingga menghemat banyak waktu.
Namun, ketika file Excel rusak, itu bisa benar -benar membuat frustrasi. Anda mungkin tidak dapat mengakses data penting Anda dengan benar, tepat saat Anda mau. Masalah seperti itu dapat menyebabkan hilangnya data dan dengan demikian dapat menjadi sakit kepala yang besar. Jadi, bagaimana Anda memperbaiki masalah ini dan memulihkan data yang hilang? Mari kita lihat caranya.
Metode 1: Cara Memperbaiki File Excel Corrup di Windows 10 dan memulihkan data yang hilang menggunakan opsi perbaikan
Langkah 1: Klik pada Windows ikon di Anda Desktop dan ketik Unggul di kotak pencarian. Klik hasilnya untuk membuka kosong Unggul lembaran.
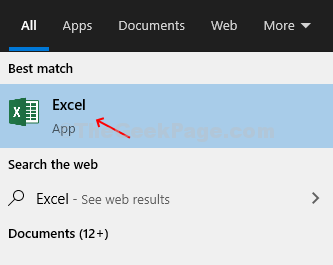
Langkah 2: Sekali Unggul adalah klik terbuka pada Mengajukan Opsi di sudut kiri atas lembar untuk membuka menu konteks.
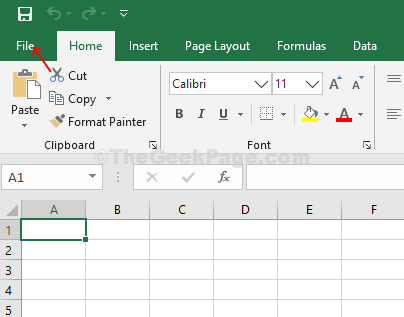
Langkah 3: Sekarang, klik OPen> klik dua kali PC ini di kanan.
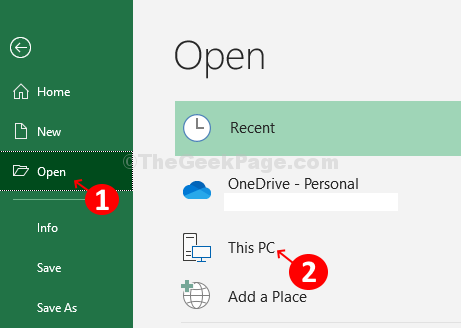
Langkah 4: Pada klik dua kali, itu akan membuka PC ini jendela. Pilih lokasi tempat Anda telah menyimpan file data dan pilih file yang disimpan. Kami telah menyimpannya Desktop, Jadi, kami mengklik Desktop dan memilih file. Sekarang, di bawah Nama file Opsi di bagian bawah jendela, klik panah tarik-turun tempat Anda melihat Membuka.
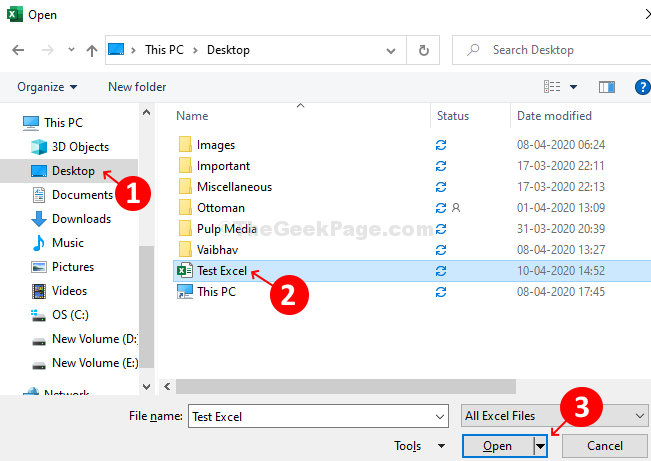
Langkah 5: Dari menu tarik-turun pilih Buka dan perbaiki.
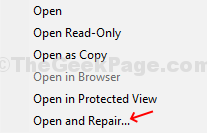
Langkah 6: Ini akan membuka prompt dengan tiga opsi - Memperbaiki, Ekstrak data, Dan Membatalkan. Pilih Memperbaiki.

Langkah 7: Dibutuhkan beberapa saat untuk memperbaiki file dan kemudian membuka file dengan prompt yang mengatakan telah menyelesaikan perbaikan. Klik Menutup Dan Anda disimpan Unggul file sekarang diperbaiki dan dibuka dengan data.
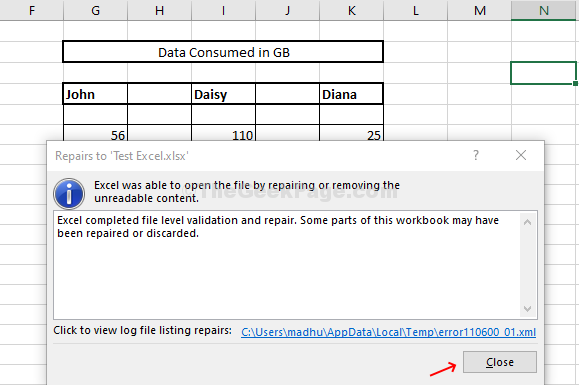
Metode 2: Cara Memperbaiki File Excel Corrupt Di Windows 10 dan Memulihkan Data yang Hilang Menggunakan Ekstrak Data
Langkah 1: Buka yang baru Unggul lembar, dan ikuti instruksi yang sama dari Langkah 2 ke Langkah 5 dalam Metode 1. Setelah prompt muncul, klik Ekstrak data.

Langkah 2: Ini akan membuka prompt lain dengan dua opsi - Konversi ke nilai Dan Memulihkan formula. Di sini kami memilih Konversi ke nilai.

Langkah 3: Prompt lain akan muncul mengkonfirmasi bahwa itu menyelesaikan ekstraksi data. Klik Menutup untuk mengakses Anda disimpan Unggul data sekarang.
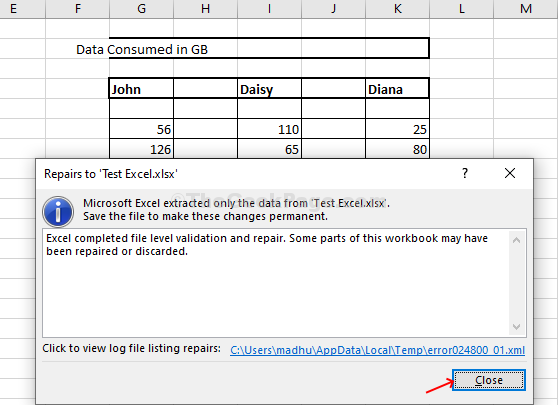
Anda selesai memperbaiki dan memulihkan data yang hilang, Anda sekarang dapat dengan mudah mengakses yang Anda simpan Unggul data.
- « Fitur kotak pasir tidak berfungsi di windows 10, 11 fix
- Ada masalah dengan pesan sertifikat keamanan situs web ini »

