Perbaiki komputer secara otomatis bangun dari tidur di Windows 10 /11
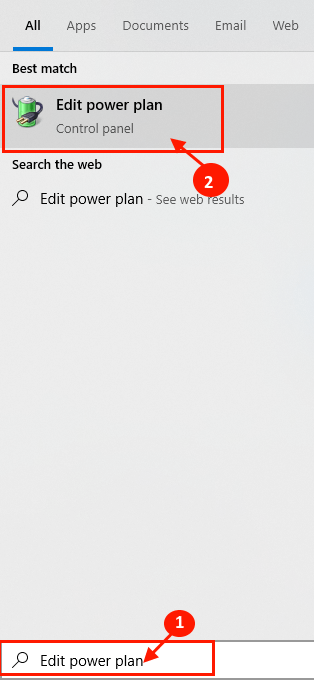
- 3522
- 213
- John Ratke
Apakah komputer Anda tetap bangun dari mode tidur secara otomatis? Beberapa pengguna Windows 10 & Windows 11 mengeluh tentang masalah semacam ini di forum. Jika Anda menghadapi masalah yang sama di pihak Anda, jangan khawatir. Ikuti saja perbaikan ini di komputer Anda dan masalahnya akan diselesaikan dalam waktu singkat. Tapi, sebelum bergerak maju, cobalah solusi ini di komputer Anda untuk mencoba beberapa perbaikan yang lebih mudah untuk masalah Anda.
Solusi awal-
1. Mengeluarkan segala jenis periferal yang tidak perlu (seperti penyimpanan eksternal, headphone) dari komputer Anda sebelum meletakkannya ke mode tidur.
2. Periksa apakah ada pembaruan yang tertunda di komputer Anda. Kadang -kadang Windows menginstal upgrade semalaman dan restart sistem untuk menyelesaikan proses. Jadi mungkin melanggar mode tidur. Anda dapat mengatur jam aktif (saat tidak menginstal pembaruan) dari Pengaturan untuk menghindari ini.
Jika salah satu dari ini tidak berhasil, cobalah perbaikan ini-
Daftar isi
- FIX-1 Nonaktifkan Wake Wake-
- Periksa opsi daya periksa adaptor jaringan Anda
- Fix-3 Gunakan Waketimers untuk menemukan pelakunya
- Perbaiki 4 - Lihat Penampil Acara untuk menemukan pelakunya
- Fix-5 Nonaktifkan reboot di penjadwal tugas-
- Perbaikan Kondisi Perubahan Orkestrator Universal-
- FIX-7 Nonaktifkan Layanan UVOSVC-
- Fix-8 Ubah nilai kunci tertentu-
FIX-1 Nonaktifkan Wake Wake-
Menonaktifkan Wake Wake dapat memperbaiki masalah ini di komputer Anda.
1. Klik pada Mencari kotak di samping ikon dan ketik Windows "Edit Paket Daya“. Sekarang, klik "Edit Paket Daya“Untuk membuka Edit Pengaturan Rencana jendela.
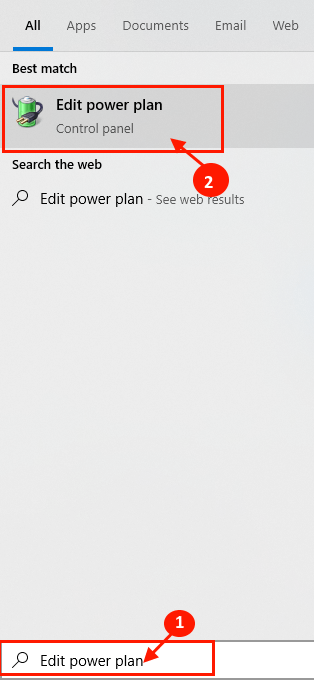
2. Di dalam Edit Pengaturan Rencana jendela, klik "Ubah Pengaturan Daya Tingkat Lanjut“.
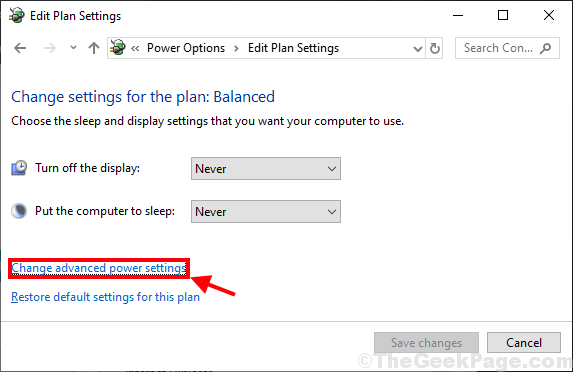
3. Di dalam Opsi Daya jendela, perluas "Tidur"Dan kemudian berkembang"Izinkan Wake Timer“. Sekarang klik “Pengaturan:"Dan kemudian dari drop-down pilih"Cacat“Untuk menonaktifkannya di komputer Anda. Akhirnya klik "Menerapkan" Dan "OKE”Untuk menyimpan perubahan di komputer Anda.
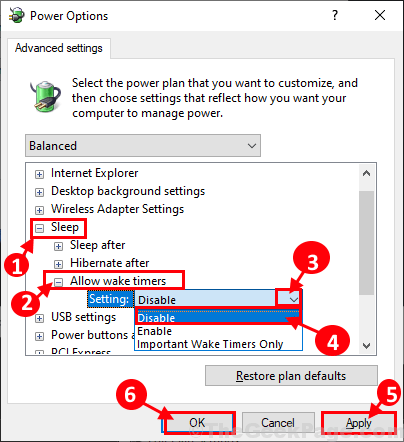
4. Jangan lupa untuk mengklik “Simpan perubahan" di dalam Edit Pengaturan Rencana jendela untuk menyimpan perubahan di komputer Anda.

Menyalakan ulang komputer Anda untuk menyimpan perubahan. Periksa apakah komputer Anda masih bangun dalam mode tidur atau tidak.
Periksa opsi daya periksa adaptor jaringan Anda
1. Mencari Pengaturan perangkat di kotak pencarian windows.
2. Sekarang, klik Device Manager untuk membukanya.
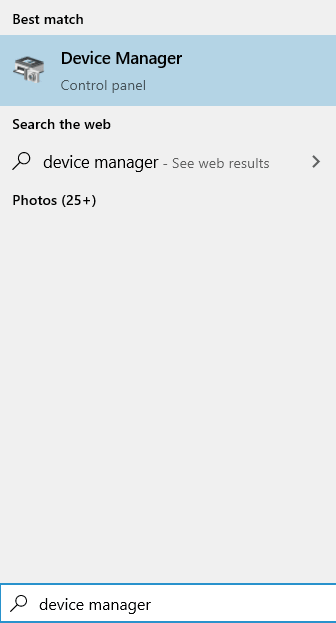
3. Sekarang, klik dua kali pada adapter jaringan untuk memperluasnya.
4. Sekarang, temukan adaptor jaringan Anda dan klik kanan di atasnya dan pilih properti.
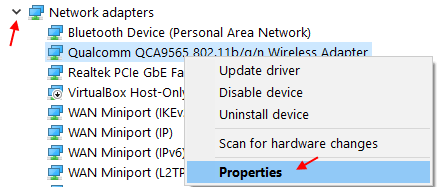
5. Klik Manajemen daya Tab.
6. Hapus centang Izinkan komputer mematikan opsi perangkat ini
7. Juga, Hapus centang Izinkan perangkat ini membangunkan opsi komputer ini.
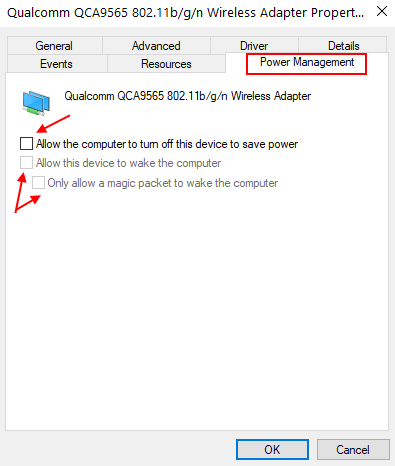
8. Klik OKE.
Demikian pula, ulangi langkah -langkah ini untuk semua item yang tercantum di bawah adaptor jaringan.
Juga, cobalah untuk menghapus centang opsi ini di perangkat eksternal yang terhubung ke sistem Anda seperti webcam, usb, mouse, keyboard dll. Juga.
Fix-3 Gunakan Waketimers untuk menemukan pelakunya
Menggunakan Waketimers Anda akan dapat mendeteksi aplikasi yang menjaga komputer Anda tetap terjaga.
1. Tekan Kunci Windows+R membuka Berlari jendela di komputer Anda dan ketik "cmd”Dan tekan Ctrl+Shift+Enter. Klik "Ya”Untuk memberikan akses ke Kontrol Akun Pengguna. Command prompt Jendela akan dibuka dengan hak administrasi.

2. Menyalin Dan tempel perintah ini di Command prompt jendela dan tekan Memasuki untuk melaksanakannya.
powercfg /lastwake
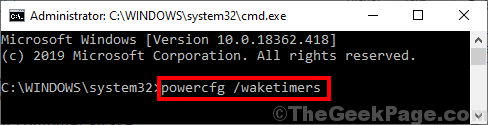
Anda akan dapat melihat aplikasi yang menyebabkan komputer Anda bangun. Jika salah satu aplikasi adalah aplikasi pihak ketiga, Anda dapat menghapus instalannya dari komputer Anda.
Catatan: - Untuk informasi lebih lanjut tentang tidur dan bangun PC Anda, Anda dapat mencoba menjalankan beberapa perintah lagi yang diberikan di bawah ini.
- PowerCFG /Waketimers
- powercfg /lastwake
- powercfg /sleepstudy
- powercfg /Systemsleepdiagnostics
- PowerCFG /SystemPowerReport
Perbaiki 4 - Lihat Penampil Acara untuk menemukan pelakunya
1- Penampil acara pencarian di Windows Search dan klik untuk dibuka penampil acara.
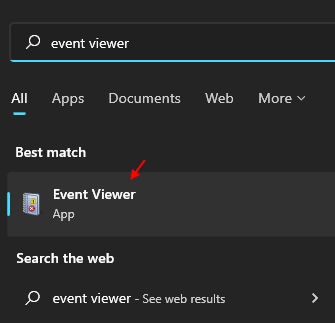
2 - Sekarang, pergi ke Log Windows> Sistem Dari menu kiri.
3 - Sekarang, di menu paling tepat, klik Filter Log Arus.
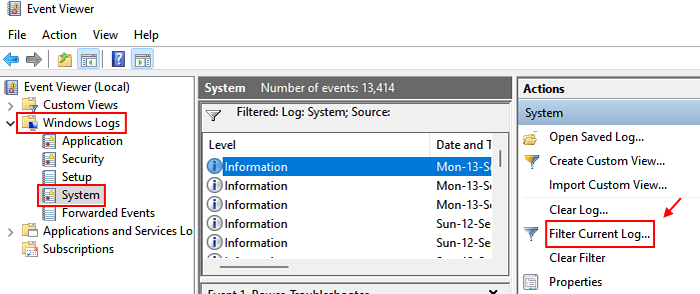
4 - Sekarang, pilih Pemecah Masalah Daya dari Sumber Acara:
5: Klik Oke.
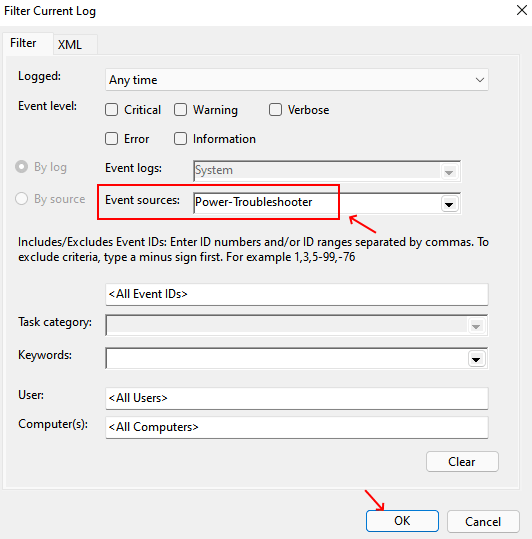
6. Sekarang, satu per satu klik dua kali pada log terbaru di jendela tengah dan temukan pelakunya yang membangunkan pc.
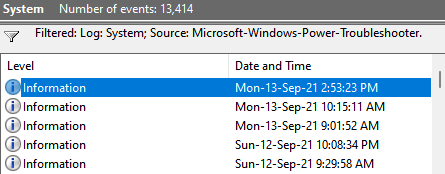
Baca juga: - Mode tidur tidak berfungsi
Fix-5 Nonaktifkan reboot di penjadwal tugas-
1. Klik kanan di desktop dan kemudian klik “Baru>"Dan kemudian klik"Map“. Ganti nama folder menjadi "Pstools“.
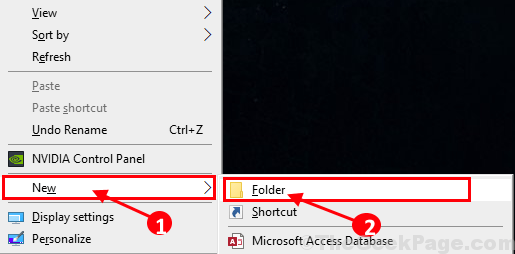
2. Unduh pstools di komputer Anda.
3. Setelah mengunduh Pstools Di komputer Anda, ekstrak “Pstools.ritsleting" di dalam "PstoolsFolder di desktop Anda.
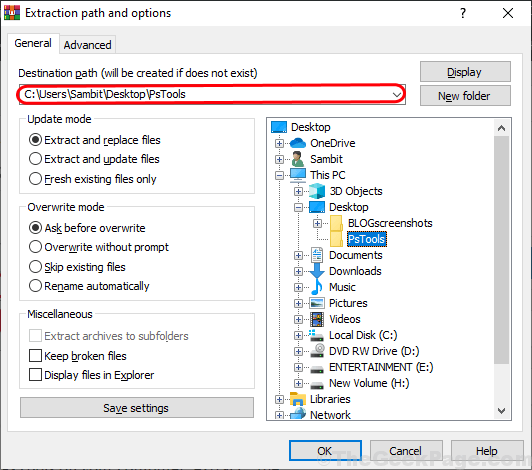
4. Sekarang, tekan Kunci Windows+R membuka Berlari jendela di komputer Anda dan ketik "cmd”Dan tekan Ctrl+Shift+Enter. Klik "Ya”Untuk memberikan akses ke Kontrol Akun Pengguna. Command prompt Jendela akan dibuka dengan hak administrasi.

5. Menyalin Dan tempel perintah ini di Command prompt dan memukul Memasuki.
CD C: \ Users \ Username \ Desktop \ PSTools
[ Catatan- Ganti "Nama belakang“Dengan nama pengguna akun Anda.Contoh - Untuk komputer kami, setelah mengganti nama pengguna, perintahnya-
CD C: \ Users \SAMBIT\ Desktop \ pstools ]
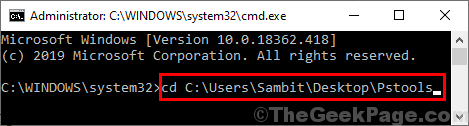
6. Sekarang, menyalin Dan tempel Perintah yang disebutkan di bawah ini di Command prompt jendela dan tekan Memasuki untuk melaksanakannya.
psexec.exe -i -s %windir %\ system32 \ mmc.exe /s Taskschd.MSC
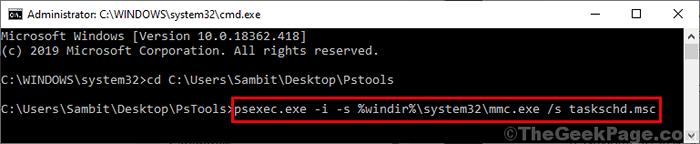
Setelah perintah dieksekusi, tutup Command prompt jendela.
7. Sekarang tekan Kunci Windows+R peluncuran Berlari jendela dan ketik "Taskschd.MSC”Dan tekan Memasuki.
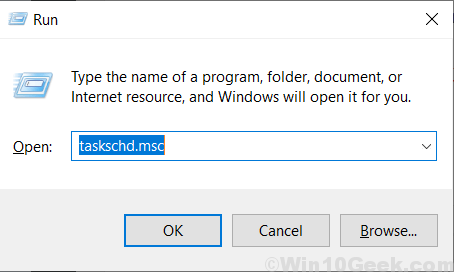
8. Di panel kiri Penjadwal Tugas, Arahkan ke lokasi ini-
Perpustakaan Penjadwal Tugas -> Microsoft -> Windows -> UpdateorChestrator
Di panel kanan dari jendela yang sama, Anda akan dapat melihat daftar tugas. Memastikan "Reboot_ac" Dan "Reboot_battery“Dinonaktifkan di komputer Anda. Jika tidak, klik kanan pada keduanya dan kemudian klik "Cacat“Untuk menonaktifkannya di komputer Anda.
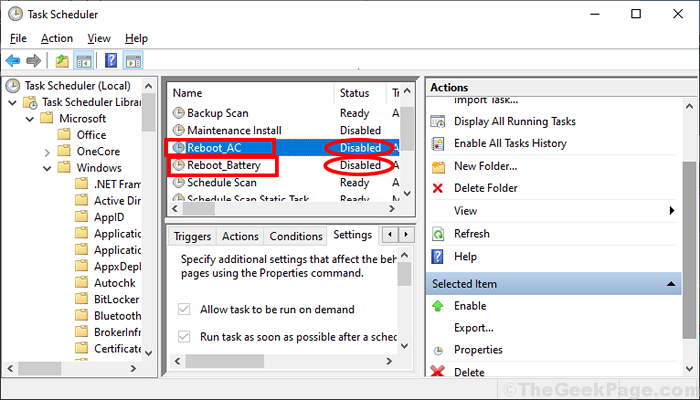
Menutup Penjadwal Tugas jendela.
Menyalakan ulang komputer Anda untuk menyimpan perubahan. Setelah me -reboot komputer Anda, periksa apakah komputer Anda masih bangun dari mode tidur secara otomatis atau tidak.
Perbaikan Kondisi Perubahan Orkestrator Universal-
Mengubah kondisi Orkestra universal mulai Dapat membantu Anda menyelesaikan masalah ini di komputer Anda.
1. Tekan Kunci Windows+R peluncuran Berlari jendela dan ketik "Taskschd.MSC”Dan tekan Memasuki.
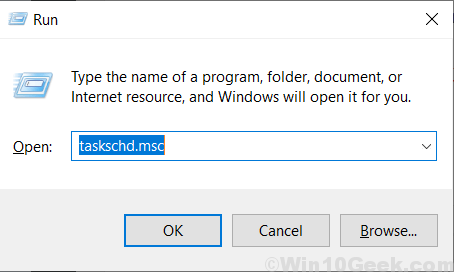
2. Di panel kiri Penjadwal Tugas, Arahkan ke lokasi ini-
Perpustakaan Penjadwal Tugas -> Microsoft -> Windows -> UpdateorChestrator
Sekarang, di panel kanan, temukan dan klik dua kali pada "Orkestra universal mulai”Untuk membuka propertinya.
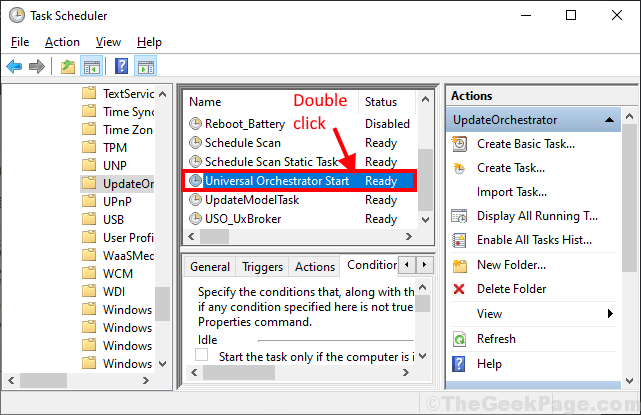
3. Di dalam Universal Orchestrator Start Properties jendela, pergi ke “Kondisi"Tab dan hapus centang"Bangun komputer untuk menjalankan tugas ini“. Sekarang, akhirnya klik "OKE”Untuk menyimpan perubahan.
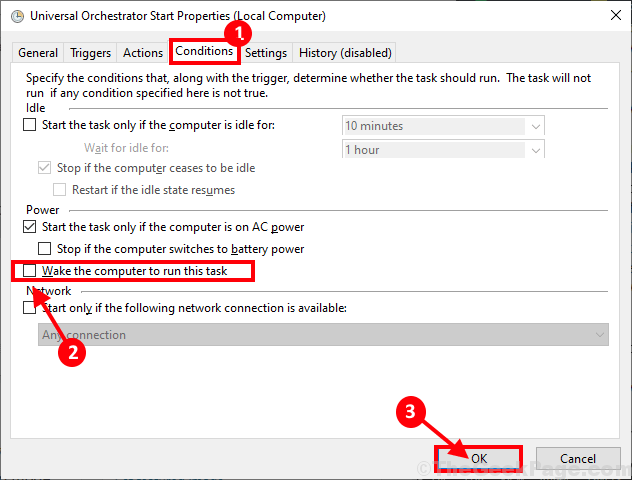
Menutup Penjadwal Tugas jendela. Menyalakan ulang komputer Anda untuk menyimpan perubahan.
Setelah reboot, letakkan komputer Anda ke mode tidur. Periksa apakah sedang bangun atau tidak.
FIX-7 Nonaktifkan Layanan UVOSVC-
Jika masalah ini terjadi karena Uvosvc layanan, menonaktifkannya dapat membantu masalah Anda.
1. Tekan Kunci Windows+R membuka Berlari jendela di komputer Anda dan ketik "cmd”Dan tekan Ctrl+Shift+Enter. Klik "Ya”Untuk memberikan akses ke Kontrol Akun Pengguna. Command prompt Jendela akan dibuka dengan hak administrasi.

2. Jenis atau copy-paste perintah ini di Command prompt jendela dan tekan Memasuki untuk melaksanakannya.
SC Hentikan "USOSVC"
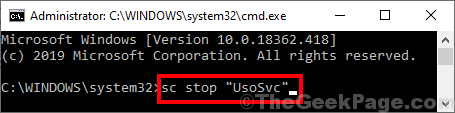
3. Copy-paste perintah ini di Command prompt jendela dan tekan Memasuki untuk melaksanakannya.
sc config "usoSvc" start = dinonaktifkan
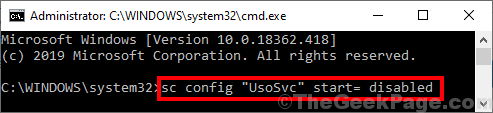
Menyalakan ulang komputer Anda untuk menyimpan perubahan. Setelah reboot, periksa apakah komputer Anda tetap bangun dari mode tidur.
Fix-8 Ubah nilai kunci tertentu-
1. Tekan Kunci Windows+R peluncuran Berlari jendela. Jenis "Regedit”Dan tekan Memasuki membuka Editor Registri di komputer Anda.
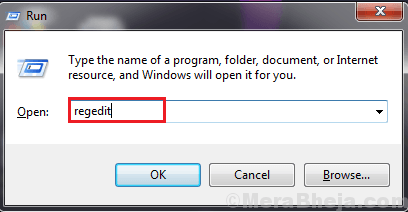
2. Di dalam Editor Registri jendela, arahkan ke lokasi ini di panel kiri-
Hkey_local_machine \ software \ microsoft \ windows nt \ currentVersion \ winlogon
Sekarang, di panel kanan Editor Registri jendela, temukan dan klik dua kali pada "PowerDownAfterShutdown”Untuk mengedit dan mengubah nilainya.
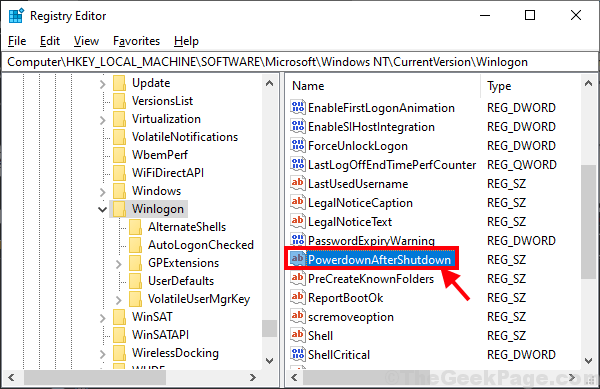
3. Mengubah Nilai data ke "1"Dan kemudian klik"OKE“.
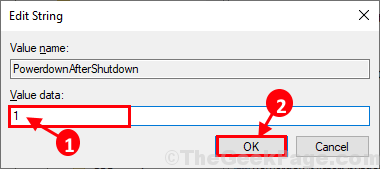
Menyalakan ulang komputer Anda untuk menyimpan perubahan di komputer Anda. Setelah me -reboot komputer Anda, masukkan komputer Anda dalam mode tidur. Masalah Anda harus diselesaikan.
- « 14 Perangkat Lunak Klien FTP Terbaik Untuk Transfer File Aman
- 14 Ekstensi Gmail Terbaik Untuk mengubah Gmail Anda pada tahun 2020 »

