Perbaiki riwayat clipboard tidak berfungsi di windows 10
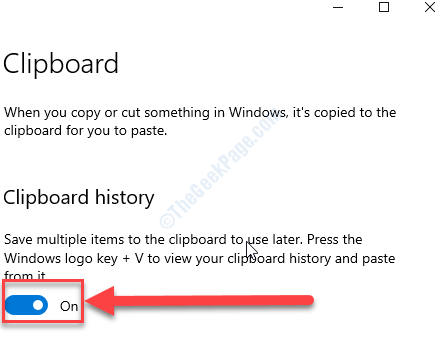
- 711
- 126
- Hector Kuhic
Sejarah clipboard adalah salah satu fitur yang paling banyak digunakan di Windows 10 karena memungkinkan pengguna untuk menyalin gambar dan teks dari satu tempat ke tempat lain. Tetapi beberapa pengguna Windows 10 mengeluh tentang beberapa masalah yang mereka hadapi saat menggunakan fitur ini. Ikuti trik sederhana dan riwayat clipboard ini akan berjalan dan berjalan dalam waktu singkat.
Daftar isi
- Perbaiki 1 - Pastikan riwayat clipboard dihidupkan
- FIX-2 Turn Sinkronisasi di perangkat 'aktif'-
- FIX-3 Modifikasi Registry-
- Perbaiki-4 Edit Kebijakan Grup Lokal
- Fix-4 data clipboard jelas-
Perbaiki 1 - Pastikan riwayat clipboard dihidupkan
Riwayat clipboard tidak berfungsi mungkin karena dimatikan 'di dalam pengaturan.
1. Tekan Kunci Windows+S dan ketik "CLIPBOARD“.
2. Sekarang, klik "Pengaturan Clipboard“Dalam hasil pencarian yang ditinggikan.
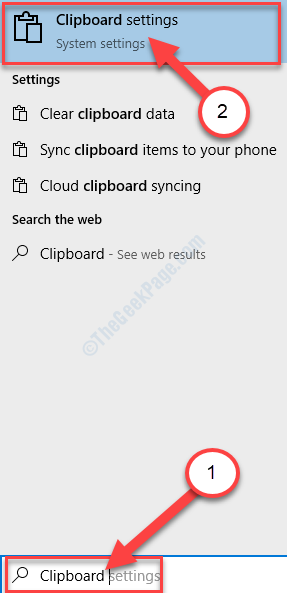
3. Dalam Pengaturan jendela, pastikan 'Sejarah Clipboard'berbalik "PADA“.
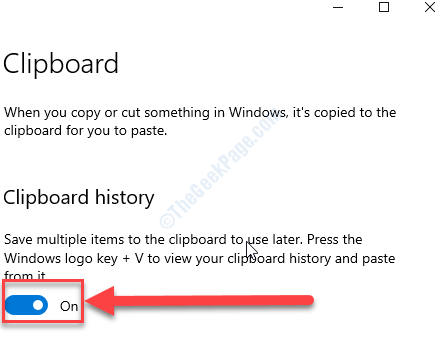
Tutup Pengaturan jendela.
Tekan Kunci Windows+V dan cek CLIPBOARD dibuka atau tidak.
FIX-2 Turn Sinkronisasi di perangkat 'aktif'-
Jika Anda tidak mengaktifkan sinkronisasi di seluruh perangkat, riwayat clipboard tidak akan berfungsi dengan lancar.
1. Klik pada Mencari kotak dan ketik "CLIPBOARD“.
2. Kemudian, klik "Pengaturan Clipboard“.
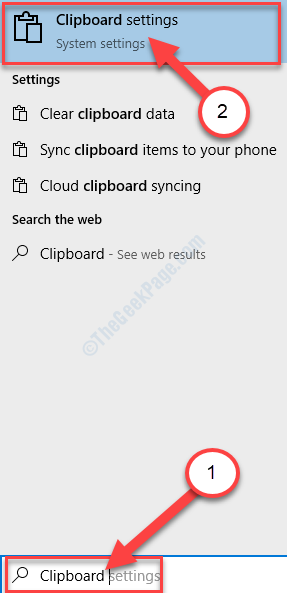
3. Dalam Pengaturan jendela, di sisi kanan, atur 'Sinkronisasi di seluruh perangkat' ke "PADA“.
4. Akhirnya, pilih opsi "Secara otomatis menyinkronkan teks yang saya salin“.
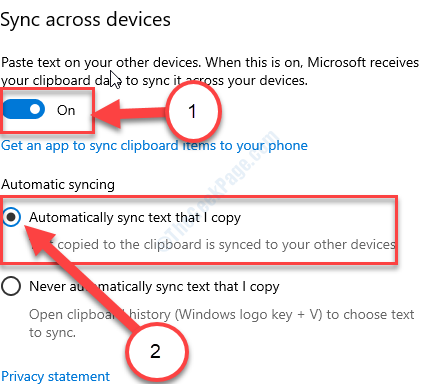
Tutup Pengaturan jendela. Cobalah untuk mengakses CLIPBOARD dengan menekan Kunci Windows+V bersama.
FIX-3 Modifikasi Registry-
Memodifikasi Registri untuk Mengaktifkan CLIPBOARD Sejarah di komputer Anda.
1. Klik pada Mencari kotak dan kemudian ketik "Regedit“.
2. Sekarang, klik "Editor Registri“Dari hasil pencarian untuk membukanya di komputer Anda.
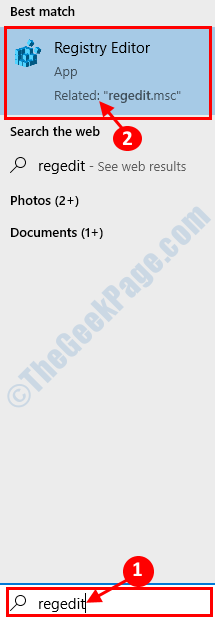
CATATAN-
Sebelum Anda melangkah lebih jauh, klik “Mengajukan">"Ekspor”Untuk membuat cadangan. Simpan di hard drive Anda.
Anda dapat menyiratkan cadangan ini dalam hal apa pun PC Anda menghadapi kesalahan fatal apa pun.
3. Di dalam Editor Registri jendela, di sisi kiri, navigasikan ke lokasi ini-
Komputer \ hkey_local_machine \ software \ kebijakan \ microsoft \ windows \ sistem.
4. Sekarang, di sisi kanan, klik kanan di ruang dan kemudian klik "Baru>"Dan kemudian klik"Nilai dword (32-bit)“.
5. Sebutkan kunci baru sebagai "IdlipboardHistory “.
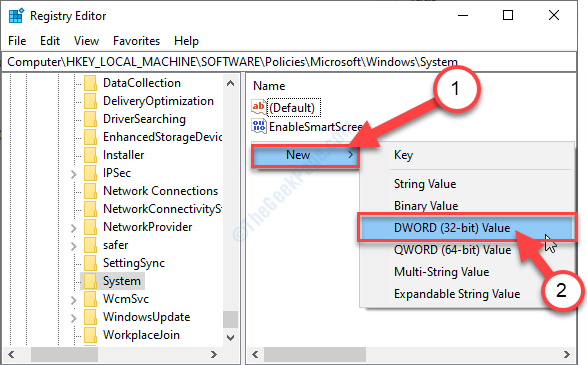
6. Sekarang, klik dua kali di “IdlipboardHistoryKunci.
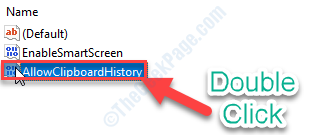
7. Atur nilai kunci ke “1“.
8. Klik "Menerapkan"Dan kemudian klik"OKE“.
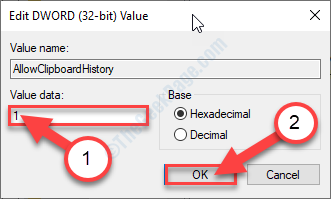
9. Di sisi kanan, klik kanan di ruang dan kemudian klik "Baru>"Dan kemudian klik"Nilai dword (32-bit)“.
10. Sebutkan kunci baru sebagai "IzinCrossDeviceClipboard“.
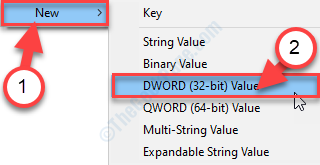
11. Sekarang, klik dua kali di “IzinCrossDeviceClipboardKunci.
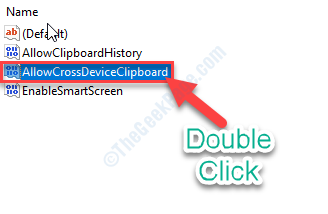
12. Atur nilai kunci ke “1“.
13. Klik "Menerapkan"Dan kemudian klik"OKE“.
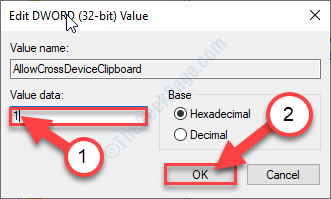
Tutup Editor Registri jendela.
Menyalakan ulang komputer Anda dan setelah reboot, lihat riwayat clipboard.
Perbaiki-4 Edit Kebijakan Grup Lokal
Periksa apakah masalah ini disebabkan oleh pengaturan yang salah dari Kebijakan Grup Lokal Pengaturan di komputer Anda.
1. Membuka Berlari jendela.
2. Lalu ketik "gpedit.MSC“Dan kemudian tekan Memasuki.
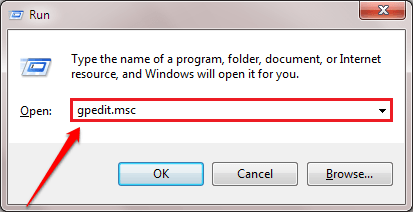
3. Ketika Editor Kebijakan Grup Lokal Jendela muncul, buka di sini -
Konfigurasi Komputer> Templat Administratif> Sistem> Kebijakan OS
4. Di sisi kanan, klik dua kali di “Izinkan riwayat clipboard" kebijakan.
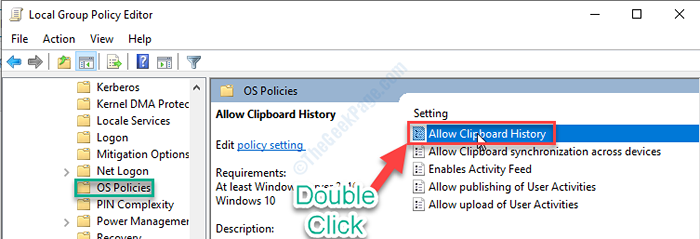
5. Dalam Izinkan riwayat clipboard jendela, pilih “Diaktifkan"Opsi untuk mengaktifkan kebijakan.
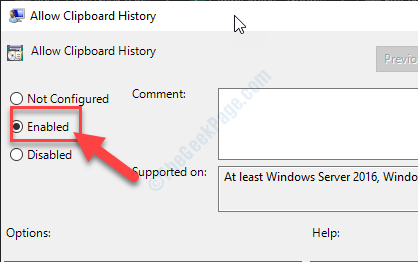
6. Setelah itu, klik "Menerapkan"Dan kemudian"OKE“.
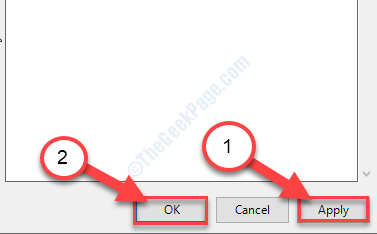
7. Demikian pula, di sisi kanan, klik dua kali di “Izinkan sinkronisasi clipboard di seluruh perangkat" kebijakan.
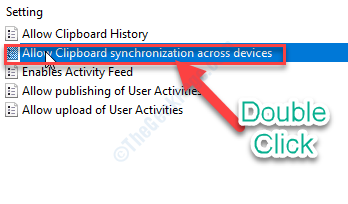
8. Sekarang, atur kebijakan ke “Diaktifkan“.
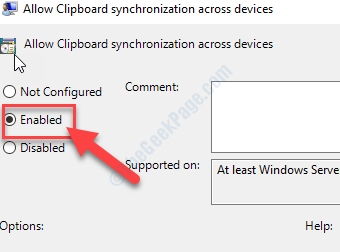
9. Klik "Menerapkan"Dan kemudian"OKE”Untuk menyimpan pengaturan di komputer Anda.
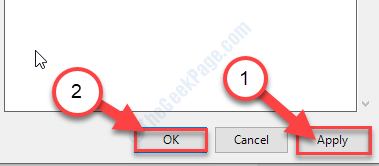
Tutup Editor Kebijakan Grup Lokal jendela.
Fix-4 data clipboard jelas-
Terkadang membersihkan data clipboard dapat menyelesaikan masalah.
1. Tekan Kunci Windows+i untuk membuka Pengaturan jendela.
2. Dalam Pengaturan jendela, klik "Sistem“.
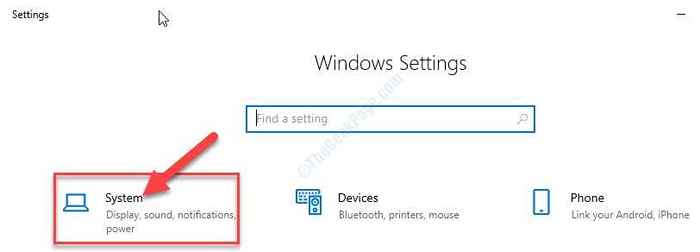
3. Di dalam Sistem Pengaturan, di sisi kiri klik "CLIPBOARD“.
4. Sekarang, di sisi kanan, gulir ke bawah dan di bawah 'Hapus data clipboard'Pengaturan, klik “Jernih“.
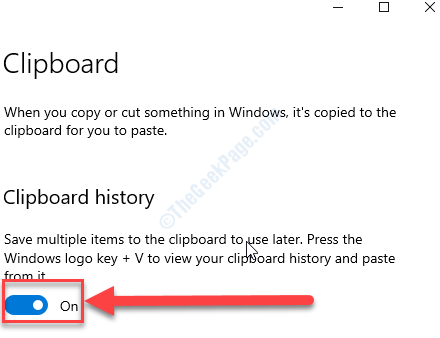
Tutup Pengaturan jendela.
Tekan Kunci Windows+V untuk memeriksa CLIPBOARD Pengaturan. Masalah Anda akan terpecahkan.
- « Perbaiki Windows.EDB Masalah Ukuran File Besar di Windows 10/11
- Fix- macet saat menyelesaikan pesan pengaturan Anda di Windows 10/11 »

