Perbaiki classpnp.Layar Sys Blue di Windows 10/11
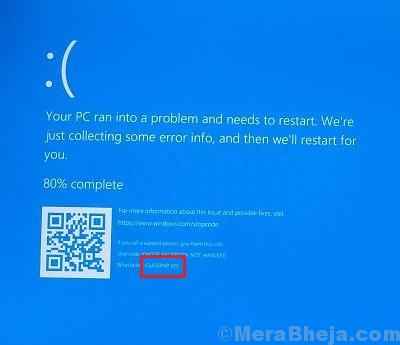
- 2771
- 275
- Simon Cormier
Beberapa kesalahan layar biru mudah ditangani, dan beberapa sangat sulit untuk dihadapi karena mereka tidak mengizinkan pengguna untuk boot ke dalam sistem. Salah satu kasus seperti itu adalah dengan:
Classpnp.Layar Sys Blue di Windows 11
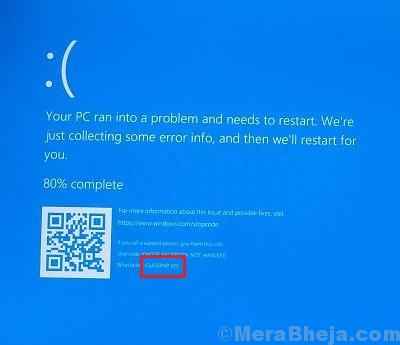
Penyebab
Penyebab kesalahan ini termasuk file korup dalam sistem, mengganggu perangkat keras, driver korup, dan masalah dengan BIOS.
Karena kesalahan layar biru biasanya terjadi segera setelah windows 10 memuat, kita harus memecahkan masalah masalah dalam mode aman dengan jaringan. Berikut adalah prosedur untuk mem -boot sistem Anda dalam mode aman.
Coba solusi berikut satu per satu untuk memperbaiki masalah:
1 sfc scan
2 perbarui driver perangkat Anda
3 perbarui bios sistem
4 periksa korupsi perangkat keras
5 lepaskan periferal perangkat keras
Daftar isi
- Bagaimana jika sistem Anda tidak bisa boot
- Solusi 1] Pemindaian SFC
- Solusi 2] Perbarui driver perangkat Anda
- Solusi 3] Perbarui BIOS Sistem
- Solusi 4] Periksa korupsi perangkat keras
- Solusi 5] Putuskan sambungan perangkat keras
Bagaimana jika sistem Anda tidak bisa boot
Untuk melakukan salah satu dari metode ini, Anda harus masuk ke mode perbaikan otomatis, jika sistem Anda tidak dapat mem -boot.
Karena komputer Anda telah menghadapi layar biru kematian (BSOD) Kesalahan, Perbaikan Otomatis Jendela harus muncul secara otomatis.
Tapi, jika jika Perbaikan Otomatis tidak terbuka secara otomatis, Anda harus membuka jendela secara manual-
1. Matikan komputer Anda.
2. Kemudian, mulailah komputer Anda.
Segera setelah sesuatu muncul di layar, cukup tekan dan tahan tombol daya selama 5 detik untuk memaksa shutdown perangkat Anda.
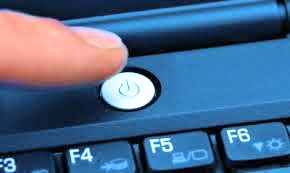
3. Terus mengulangi proses ini 2-3 kali sampai Anda melihat layar perbaikan otomatis.
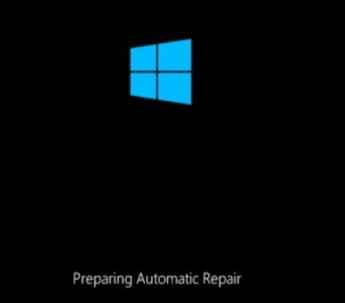
4. Kemudian, klik "Opsi lanjutan“.
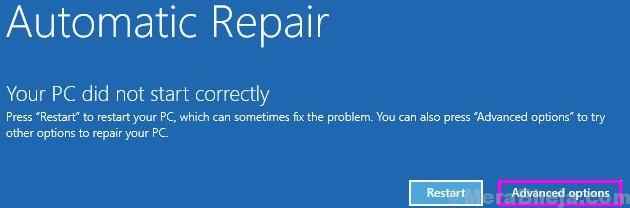
5. Setelah itu, Anda harus mengklik “Pemecahan masalah“.
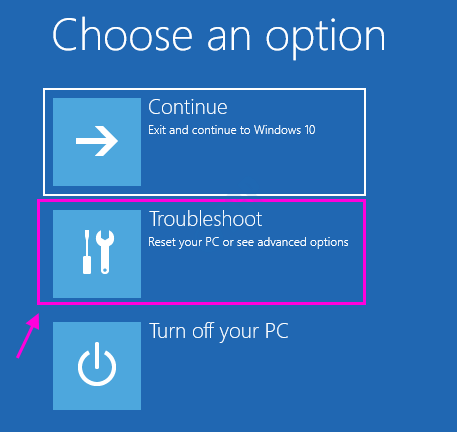
6. Kemudian, klik pada “Opsi lanjutan“.
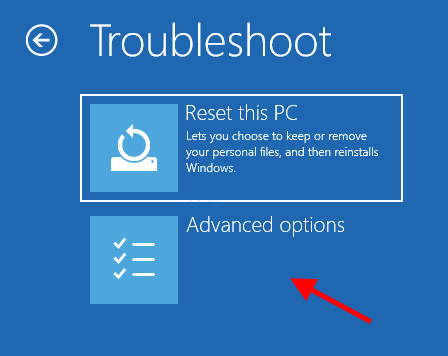
7. Untuk mengakses “Pengaturan Startup“, Klik di atasnya.
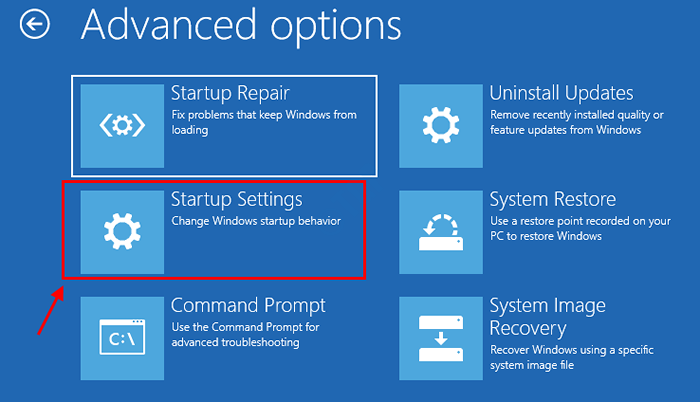
8. Kemudian, klik "Mengulang kembali”Untuk memulai ulang komputer Anda dalam mode aman.
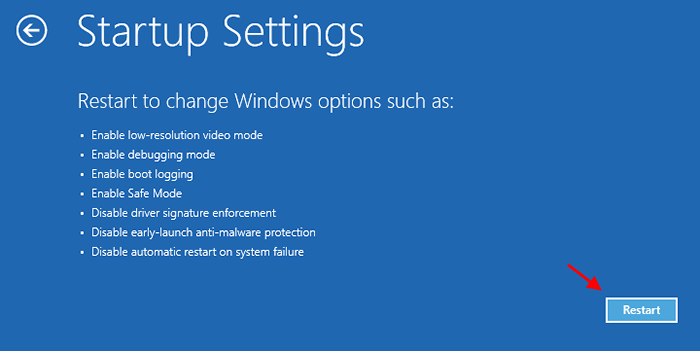
9. Beberapa Pengaturan Startup Opsi akan terlihat.
10. Tekan "4" ke 'Aktifkan mode aman' .
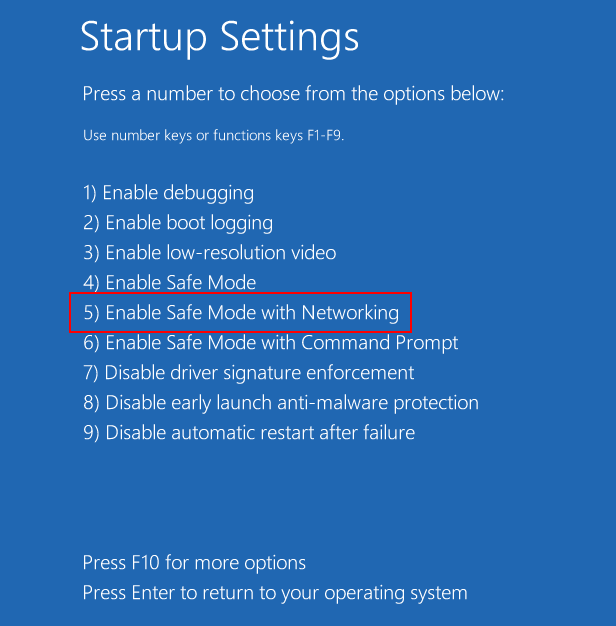
Komputer Anda akan di -boot Mode aman .
Solusi 1] Pemindaian SFC
Sfc scan membantu memperbaiki file yang hilang atau korup dalam sistem. Inilah prosedur untuk pemindaian SFC.
1. Mencari cmd Dalam pencarian Windows 10.
2. Klik kanan dan Jalankan sebagai AdminSitrator.
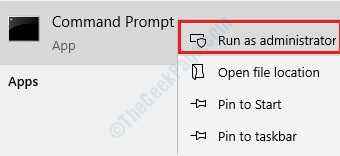
3. Sekarang, salin dan tempel perintah yang diberikan di bawah ini.
SFC /SCANNOW
4. Tekan Key Enter. Tunggu beberapa waktu untuk dieksekusi sepenuhnya.
Solusi 2] Perbarui driver perangkat Anda
Biasanya, semua driver diperbarui setiap kali kami memperbarui windows. Inilah prosedur untuk memperbarui windows. Namun, karena kami mengisolasi kemungkinan penyebabnya, kami harus memperbarui setiap pengemudi satu per satu. Prosedur untuk memperbarui driver adalah sebagai berikut:
1] Tekan Win + R untuk membuka jendela Run. Ketik perintah devmgmt.MSC untuk membuka manajer perangkat.
2] klik kanan dan perbarui semua driver satu per satu.
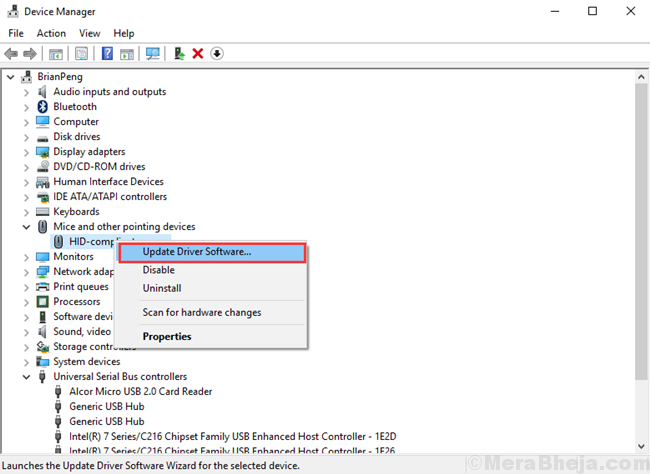
Jika prosedur ini terdengar sulit, Anda dapat menggunakan alat pihak ketiga yang tersedia secara online untuk membantu hal yang sama.
Solusi 3] Perbarui BIOS Sistem
1] tekan Menang + r Untuk membuka jendela jalankan. Ketik perintah msInfo32 dan tekan ENTER untuk membuka jendela Informasi Sistem.
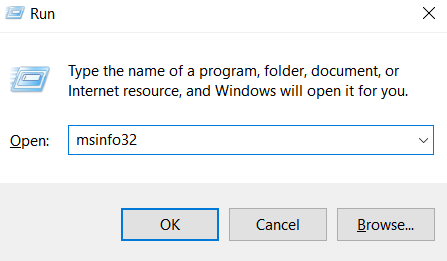
2] Di panel kanan, periksa versi, tanggal, dan produsen BIOS.
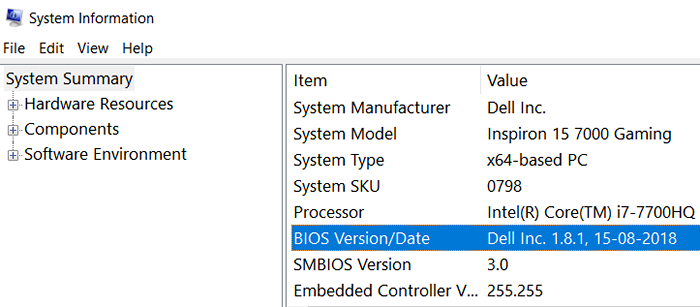
3] Pergi ke situs web pabrikan dan unduh versi terbaru BIOS. Anda juga dapat google nama dan versi bios untuk menemukan unduhan.
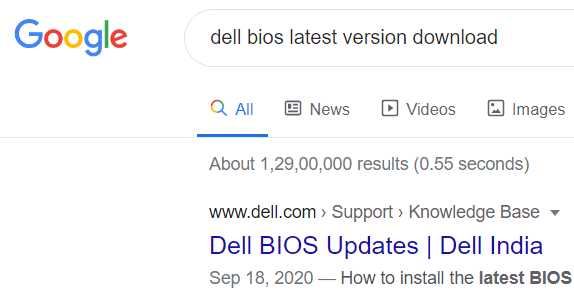
4] Unduh file BIOS terbaru dan instal. Mengulang kembali sistem.
Solusi 4] Periksa korupsi perangkat keras
1] Buka File Explorer dan buka PC ini.
2] Klik kanan pada drive sistem (C: dalam kasus saya) dan pilih Properties.
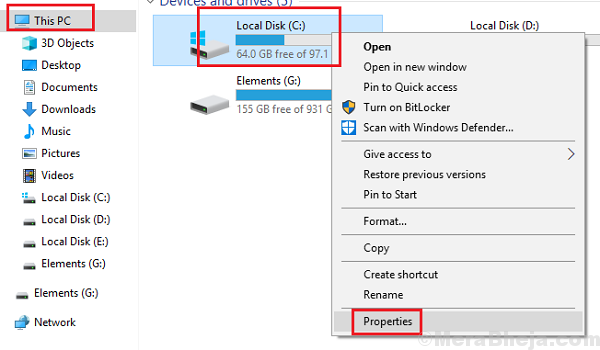
3] Buka tab Alat dan klik di Check. Itu akan membutuhkan izin administrator.
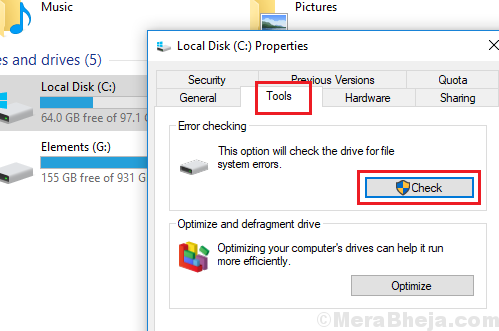
4] Klik drive pemindaian opsi dan biarkan memindai drive sistem.
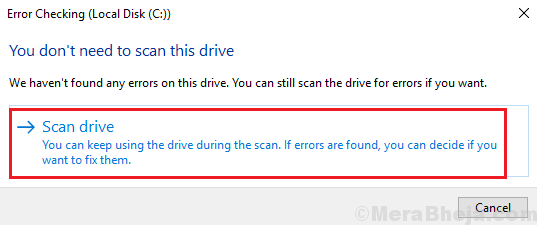
5] Reboot sistem setelah selesai.
Solusi 5] Putuskan sambungan perangkat keras
Salah satu penyebab di balik masalah ini adalah perangkat keras yang bermasalah. Karena kami telah memperbarui semua pengemudi, penyebab pengemudi yang korup telah terisolasi. Sekarang kita mungkin harus menghilangkan perangkat keras yang bermasalah sepenuhnya.
1] Lepaskan semua periferal kecuali yang diperlukan, seperti keyboard, mouse, dll.
2] boot sistem dalam mode normal.
3] Cobalah menghubungkan kembali periferal satu per satu dan periksa mana yang memberikan masalah.
4] Kita mungkin harus menghapus atau mengganti perangkat keras yang salah secara permanen.
- « Perbaiki Sistem Pemulihan Tidak Bekerja di Windows 10
- Perbaiki kesalahan layar biru 0x000000ea pada Windows 10 »

