Perbaiki chromecast tidak muncul atau tidak berfungsi

- 4241
- 1073
- Dominick Barton
Ada banyak alasan Anda mungkin tidak dapat memberikan sesuatu ke Chromecast Anda, baik dari komputer atau perangkat seluler Anda.
Beberapa alasan paling umum untuk ini meliputi:
Daftar isi- Chromecast Anda tidak terhubung ke jaringan WiFi yang sama dengan perangkat yang Anda casting.
- Kabel daya pada chromecast Anda tidak berfungsi.
- Chromecast tidak terhubung ke port HDMI TV dengan benar.
- Firmware di Chromecast Anda sudah ketinggalan zaman.
- Wi-Fi rumah atau koneksi internet Anda tidak berfungsi.
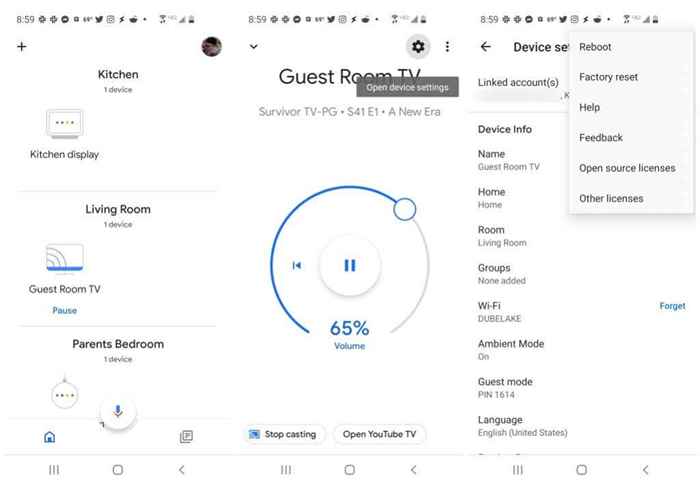
Pada layar perangkat Chromecast, ketuk ikon Pengaturan Gear di kanan atas. Di jendela Pengaturan, ketuk tiga titik vertikal di kanan atas.
Ini akan membuka menu kecil. Pilih Menyalakan ulang dari bagian atas daftar. Berikan perangkat Chromecast Anda satu atau dua menit untuk sepenuhnya reboot dan terhubung kembali ke jaringan Anda dan internet.
Saat sudah siap, luncurkan layanan streaming seperti Netflix atau YouTube dan cobalah untuk memberikan konten ke Chromecast Anda.
2. Mulai ulang komputer atau perangkat seluler Anda
Jika restart chromecast Anda tidak berhasil, masalahnya bisa dengan perangkat yang Anda casting.
Jika Anda mencoba melemparkan dari layanan streaming berbasis browser, Anda selalu dapat mencoba memulai ulang browser Anda terlebih dahulu. Atau jika Anda menggunakan aplikasi seperti Hulu atau Netflix di perangkat Android atau iOS Anda, membunuh aplikasi dan meluncurkan kembali itu mungkin juga memperbaiki masalahnya.
Jika tidak satu pun dari ini, maka restart penuh adalah langkah selanjutnya. Di Windows, cukup pilih menu Mulai, pilih Kekuatan, dan kemudian pilih Mengulang kembali.
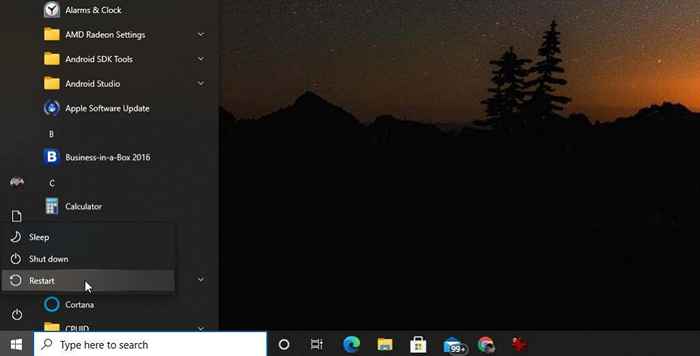
Demikian juga, melalui proses untuk memulai kembali Mac Anda, atau memulai kembali perangkat iOS atau Android Anda.
Luncurkan browser atau aplikasi Anda dan cobalah casting ke Chromecast Anda lagi.
3. Verifikasi jaringan wi-fi Anda
Ada dua hal yang harus selalu Anda periksa apakah ikon Chromecast tidak muncul atau tidak berfungsi. Salah satunya adalah mengkonfirmasi bahwa Chromecast Anda dan perangkat yang Anda casting keduanya terhubung ke jaringan Wi-Fi yang sama.
Hal pertama yang harus diperiksa adalah jaringan Wi-Fi mana yang terhubung dengan komputer atau perangkat seluler Anda. Di Windows 10, misalnya, Anda bisa memilih ikon jaringan di sudut kanan bilah tugas.
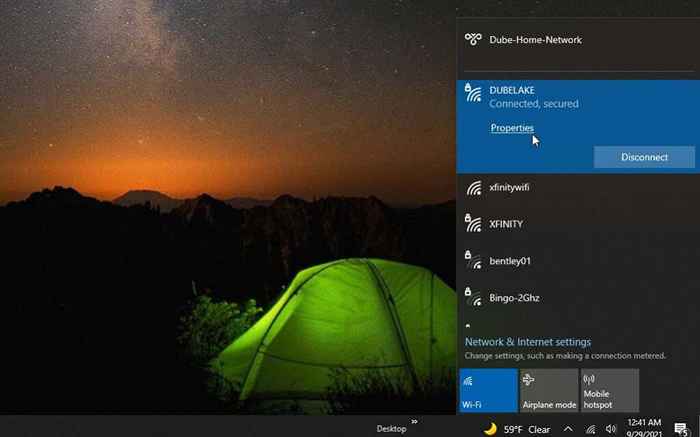
Anda akan melihat Terhubung Status dengan nama jaringan yang Anda hubungkan. Catat nama jaringan. Di perangkat Mac, Android, atau iOS Anda, cukup periksa pengaturan jaringan dengan cara yang sama untuk memeriksa nama jaringan yang Anda sambungkan.
Setelah Anda memilikinya, luncurkan aplikasi Google Home di perangkat seluler Anda. Gulir ke bawah ke perangkat Chromecast yang ingin Anda periksa dan ketuk.
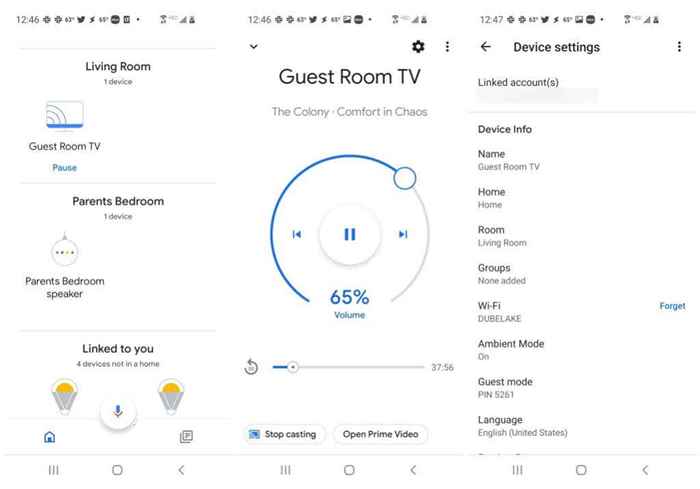
Di layar Chromecast, ketuk ikon gigi di kanan atas untuk melihat pengaturannya. Lihat ke bawah daftar sampai Anda melihat Wifi. Nama jaringan Wi-Fi Chromecast Anda terhubung akan ditampilkan di sana.
Jika tidak cocok dengan jaringan Wi-Fi yang terhubung dengan komputer atau perangkat seluler Anda, Anda harus mengetuk Lupa Dan kemudian gunakan Google Home untuk menghubungkan kembali Chromecast Anda ke jaringan Wi-Fi yang benar.
4. Memecahkan masalah koneksi internet Anda
Bahkan jika kedua perangkat berada di jaringan Wi-Fi yang sama, casting ke perangkat Chromecast tanpa koneksi internet tidak akan berfungsi. Bagaimana Anda memeriksa apakah chromecast Anda memiliki koneksi internet?
Pada dasarnya, ada dua langkah. Pertama, konfirmasi perangkat Chromecast terhubung ke jaringan Wi-Fi. Jika Anda telah menyelesaikan bagian di atas, maka Anda sudah mengkonfirmasi ini. Selanjutnya, Anda perlu memastikan jaringan Wi-Fi Anda terhubung ke internet.
Gunakan panduan pemecahan masalah koneksi internet kami untuk memastikan jaringan Anda benar -benar terhubung ke internet.
Salah satu hal tercepat untuk dicoba yang biasanya berfungsi untuk memperbaiki koneksi internet Anda adalah mengatur ulang router Anda.
5. Pastikan Chromecast menggunakan 2.Band 4 GHz
Perangkat Chromecast yang lebih baru kompatibel dengan keduanya 2.Band Wi-Fi 4 GHz dan 5 GHz yang dikeluarkan oleh router Wi-Fi rumah Anda.
Namun, untuk menggunakan 5 GHz, Anda memerlukan router dual-band dan perangkat Chromecast yang lebih baru. Pita 5 GHz juga merupakan sinyal yang lebih lemah sehingga lebih rentan terhadap gangguan dari peralatan seperti oven microwave.
Untuk menentukan apakah masalah Chromecast Anda disebabkan oleh sinyal 5 GHz yang lebih lemah, coba sesuaikan pengaturan Chromecast Anda untuk menggunakan 2.Band 4 GHz sebagai gantinya.

Catatan: Jika Anda menggunakan Chromecast yang lebih tua, itu tidak mampu menggunakan 5 GHz dan akan default ke 2.4 GHz Lagipula, jadi Anda tidak perlu mencoba langkah ini.
Ada dua cara Anda dapat mengubah Chromecast untuk menggunakan 2.4 GHz. Tidak ada yang sederhana.
- Setel ulang chromecast Anda dengan menekan dan menahan tombol reset bundar kecil di samping selama sekitar 25 hingga 30 detik. Siapkan Chromecast lagi dengan menambahkannya sebagai perangkat baru di aplikasi Google Home. Ketika ditanya selama Wizard Pengaturan, pilih 2.Band 4 GHz bukannya 5 GHz.
- Masuk ke router Anda sebagai administrator. Temukan bagian pemfilteran alamat MAC di pengaturan router Anda. Pilih pita 5GHz dan blokir Chromecast Anda dari menghubungkannya. Catatan: Tidak semua router memiliki opsi untuk melakukan ini.
6. Pabrik Reset Chromecast Anda.
Jika Anda telah mencoba yang lainnya dan chromecast Anda masih belum muncul atau tidak berfungsi, mungkin sudah waktunya untuk melakukan reset pabrik penuh pada Chromecast Anda.
Reset pabrik akan menghapus semua pengaturan dan konfigurasi dan mengatur chromecast kembali ke keadaan seperti saat Anda pertama kali membelinya. Mudah -mudahan ini harus menghapus kesalahan atau masalah lain yang mungkin menyebabkan chromecast gagal.
Melakukan reset penuh adalah proses yang sama dengan melakukan reboot. Cukup luncurkan aplikasi Google Home di perangkat seluler Anda, pilih perangkat Chromecast, dan pilih ikon Gear di kanan atas.
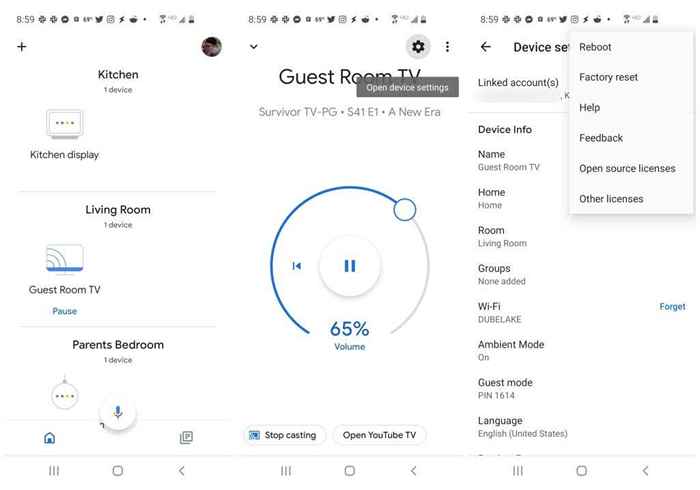
Di layar Pengaturan, pilih tiga titik vertikal di kanan atas. Kali ini, alih -alih memilih reboot, pilih Reset pabrik.
Chromecast Anda akan restart lagi, tetapi kali ini ketika muncul kembali tidak akan lagi terhubung ke jaringan Wi-Fi Anda atau Internet.
Anda harus berjalan melalui proses pengaturan awal yang sama dengan yang Anda lalui ketika Anda awalnya mengatur Chromecast baru saat itu baru.

