Perbaiki Chrome secara otomatis terbuka pada startup windows 10
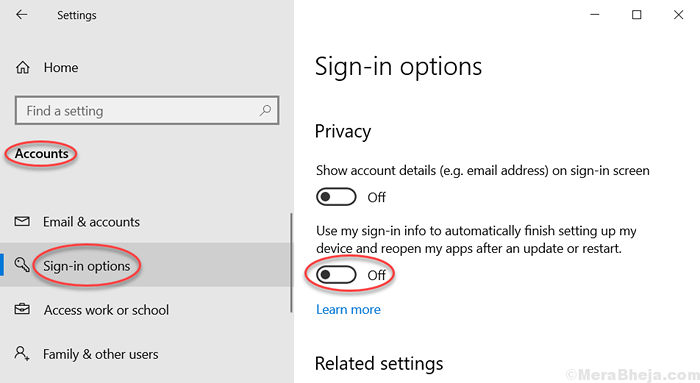
- 3000
- 428
- Dominick Barton
Banyak pengguna mengeluh tentang Chrome secara otomatis memulai saat PC dimulai atau reboot di Windows 10. Jika Anda berada di halaman ini, kemungkinan Anda mencoba mencari perbaikan untuk itu. Cukup ikuti perbaikan yang diberikan di bawah ini untuk menyelesaikan startup Chrome yang tidak diinginkan di setiap boot Windows 10.
Daftar isi
- Perbaiki 1 - Nonaktifkan menggunakan fitur Masuk Info di Windows 10
- Perbaiki 2 - Nonaktifkan Aplikasi Menjalankan Latar Belakang di Chrome
- Perbaiki 3 - Coba tutup atau reboot PC dengan hotkeys
- Perbaiki 4 - Nonaktifkan Chrome saat startup
- Perbaiki 5 - Buat pembunuh tugas
- Perbaiki 6 - Lihat di Editor Registry
Perbaiki 1 - Nonaktifkan menggunakan fitur Masuk Info di Windows 10
1. Tekan Kunci Windows + i bersama untuk membuka Pengaturan.
2. Klik Akun
3. Memilih Masuk opsi dari menu kiri.
4. Matikan "Gunakan info masuk saya untuk secara otomatis menyelesaikan pengaturan perangkat saya dan membuka kembali aplikasi saya setelah pembaruan atau restart ” pilihan.
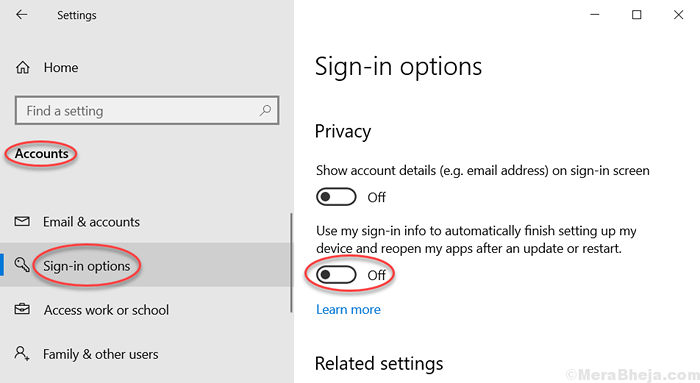
Perbaiki 2 - Nonaktifkan Aplikasi Menjalankan Latar Belakang di Chrome
1. Membuka Chrome
2. Klik 3 Titik Vertikal di kanan atas.
3. Klik Pengaturan.
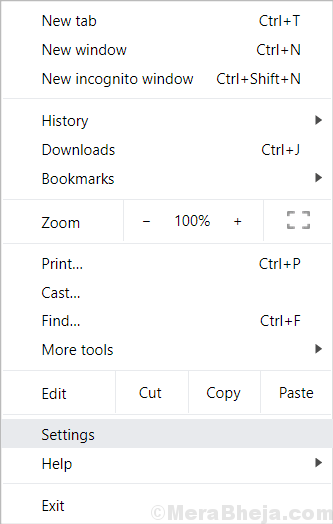
4. Gulir ke bawah dan klik Canggih.
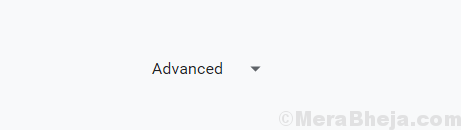
5. Di bawah Sistem, Beralih Lanjutkan menjalankan aplikasi latar belakang saat chrome ditutup.
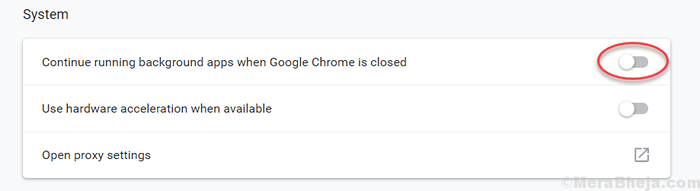
Perbaiki 3 - Coba tutup atau reboot PC dengan hotkeys
1. Tekan Kunci Windows + D bersama untuk pergi ke desktop.
2. Sekarang, tekan Alt + f4 kunci bersama untuk membuka menu shutdown.
3. Sekarang, pilih Matikan atau menyalakan ulang.
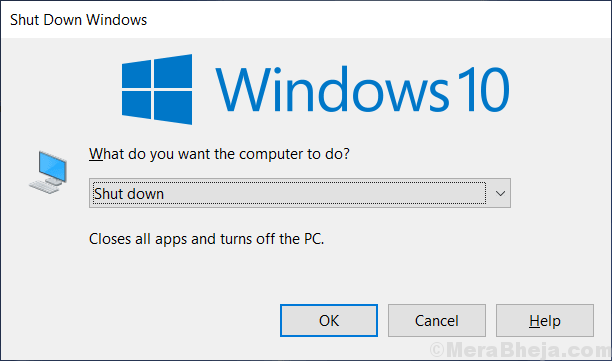
Ini akan menutup semua aplikasi dan kemudian mematikan PC Anda.
Perbaiki 4 - Nonaktifkan Chrome saat startup
1. Tekan Ctrl + Shift + ESC kunci untuk membuka manajer tugas.
2. Pergi ke Rintisan Tab.
3. Menemukan Chrome, Klik kanan di atasnya dan pilih cacat untuk menonaktifkan Chrome saat startup.

Perbaiki 5 - Buat pembunuh tugas
1. Buka notepad.
2. Salin dan tempel kode yang diberikan di bawah ini dalam notepad.
TaskKill /IM Chrome.exe /f
3. Sekarang, klik File> simpan sebagai
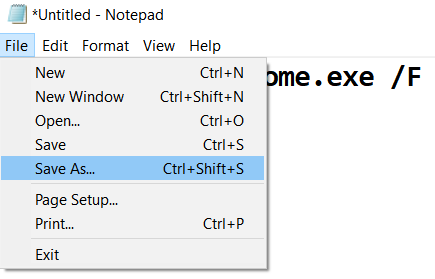
4. Beri nama file ini bunuh.kelelawar dan pilih Simpan File As> Semua File dari dropdown.
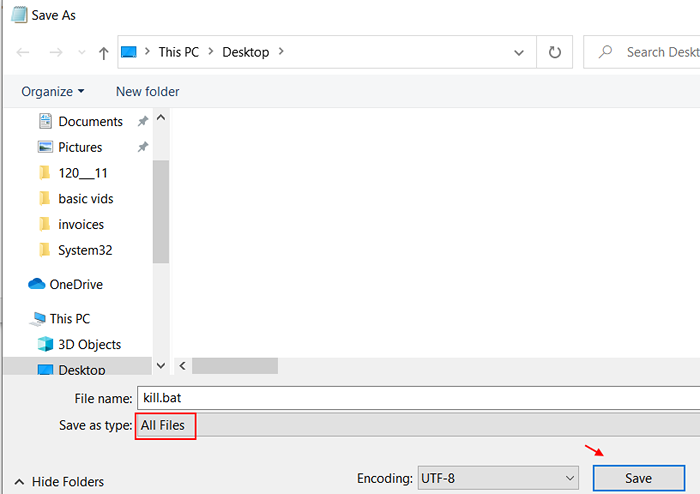
5. Sekarang, salin file yang disimpan ini, dengan melakukan Klik kanan> Salin.
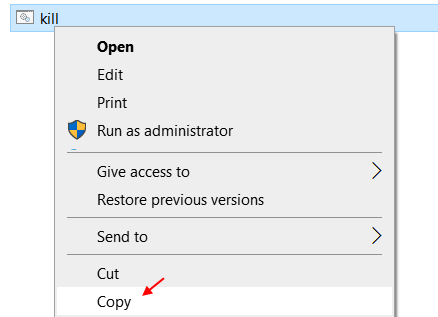
6. Tekan Kunci Windows + R kunci bersama untuk dibuka BERLARI.
7. Menulis Shell: Startup di dalamnya dan klik OKE.
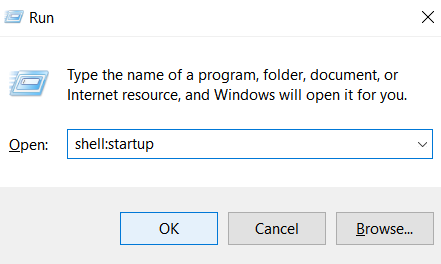
8. Tempel membunuh.kelelawar di folder ini . Ini adalah folder startup Windows 10 dan ini membunuh.kelelawar akan mengakhiri tugas untuk chrome setiap kali pc terbuka.
Perbaiki 6 - Lihat di Editor Registry
1. Tekan Kunci Windows + R kunci bersama untuk dibuka berlari,
2. Sekarang Tulis Regedit di bidang teks dan klik ok.
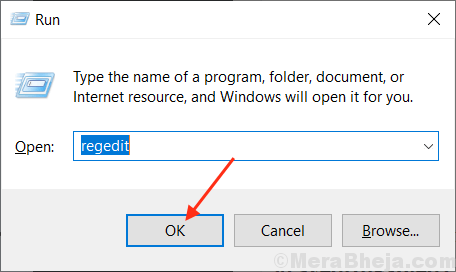
3. Sekarang, setelah editor registri terbuka, buat cadangan sebelum melanjutkan.
Sekarang, pergi ke jalan berikut.
Hkey_current_user \ software \ microsoft \ windows \ currentVersion \ run
4. Sekarang, di sisi kanan, jika Anda melihat sesuatu yang tidak biasa atau mencurigakan kecuali default.
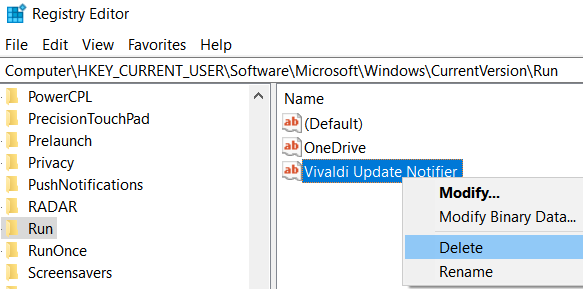
5. Tutup jendela Registry Editor dan reboot komputer Anda.
- « Perbaiki hasil pencarian putih kosong di windows 10/11
- Memperbaiki pengaturan daya terus berubah di Windows 10/11 »

