Perbaiki tidak dapat menghapus mouse bluetooth atau perangkat keyboard di windows 10/11
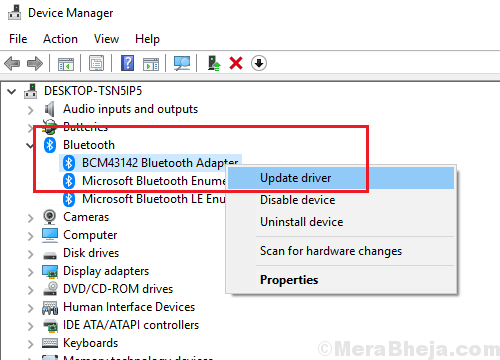
- 1418
- 432
- Ricardo Gottlieb
Metode yang paling umum untuk menghubungkan tikus nirkabel dan keyboard dengan sistem adalah melalui Bluetooth. Namun, banyak pengguna telah melaporkan masalah di mana mereka tidak dapat melepaskan mouse dan/atau keyboard mereka setelah terhubung secara nirkabel.
Menyebabkan
Penyebabnya bisa menjadi masalah dengan layanan Bluetooth atau pengemudi Bluetooth.
Coba solusi berikut satu per satu:
Daftar isi
- Perbaiki 1] Ubah properti semua layanan yang terkait dengan Bluetooth
- Perbaiki 2 - Tampilkan perangkat tersembunyi
- Perbaiki 3 - Menggunakan Panel Kontrol
- Perbaiki 4 - Menggunakan Alat Perintah Bluetooth
- Perbaiki 5] Perbarui Driver Bluetooth
- Perbaiki 6] mulai ulang sistem dalam status boot bersih
Perbaiki 1] Ubah properti semua layanan yang terkait dengan Bluetooth
Ada 3 layanan di mana fungsi Bluetooth tergantung. Mereka adalah: Layanan Gateway Audio Bluetooth, Layanan Dukungan Bluetooth, dan Layanan Dukungan Pengguna Bluetooth.
1] tekan Menang + r Untuk membuka Windows Run dan ketik perintah jasa.MSC. Tekan Enter untuk membuka Manajer Pelayanan jendela.
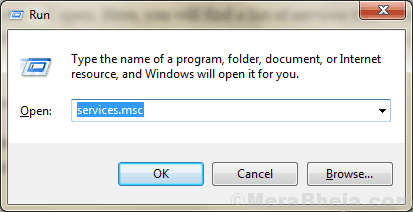
2] Temukan Layanan Dukungan Bluetooth Dan klik kanan pada layanan yang dipilih.
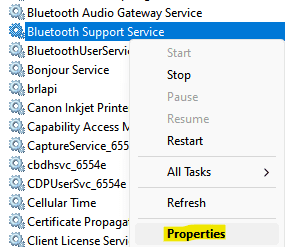
4] Pilih Properti.
5] Ubah Jenis startup ke Otomatis dan klik Awal.
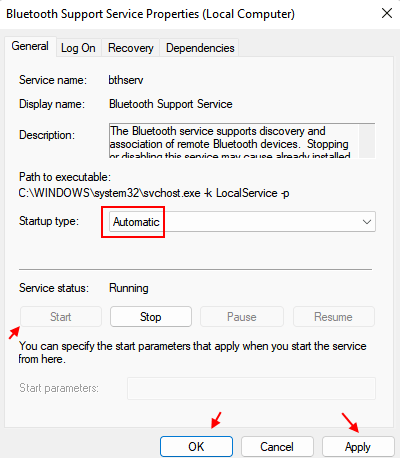
6] Klik Menerapkan dan kemudian OK untuk menyimpan pengaturan.
7] Demikian pula, ulangi langkah 2 hingga 6 untuk setiap layanan terkait Bluetooth (Sevices memiliki Bluetooth dalam namanya)
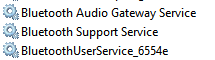
Perbaiki 2 - Tampilkan perangkat tersembunyi
1. Nyalakan mode pesawat terbang.
2. Putuskan sambungan perangkat Bluetooth dari Pengaturan (juga lepaskan dari perangkat default)
3. Buka Device Manager. Cari Device Manager di kotak pencarian Windows 10 dan klik Device Manager.
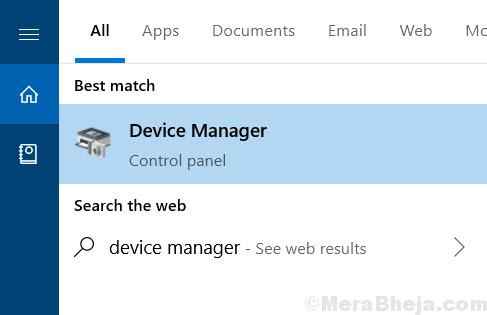
4. Klik Melihat dan kemudian klik Tampilkan perangkat tersembunyi.
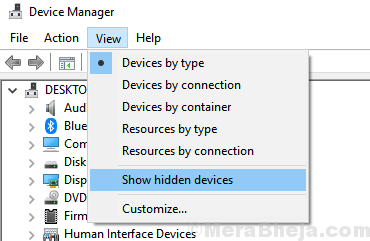
5. Sekarang, Memperluas Bluetooth dan klik kanan dan uninstall Perangkat Bluetooth, yang memberi Anda masalah.
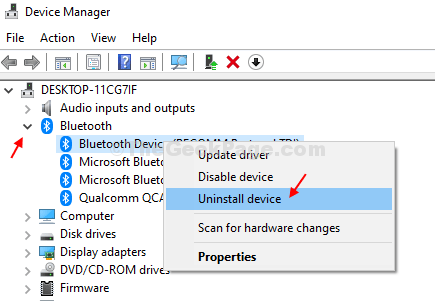
6. Sekarang, pergi dan coba lagi untuk menghapusnya dari panel kontrol
Perbaiki 3 - Menggunakan Panel Kontrol
1. Pergi ke Panel kendali.
2. Klik Lihat Perangkat & Printer.
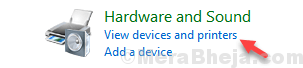
3. Lakukan klik kanan pada perangkat dan klik Hapus perangkat .
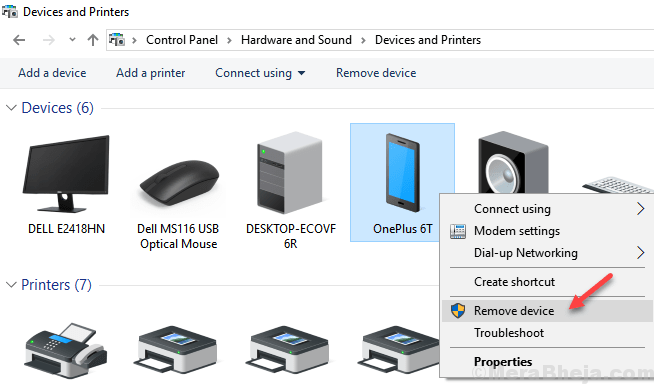
Jika Anda tidak dapat menghapusnya dari panel kontrol, lakukan langkah -langkah berikut: -
Perbaiki 4 - Menggunakan Alat Perintah Bluetooth
1. Pergi ke http: // bluetoothinstaller.com/bluetooth-command-line-tools/
2. Hati -hati dengan iklan di situs web dan unduh dengan cermat Paket Pengaturan Alat Baris Perintah Bluetooth .
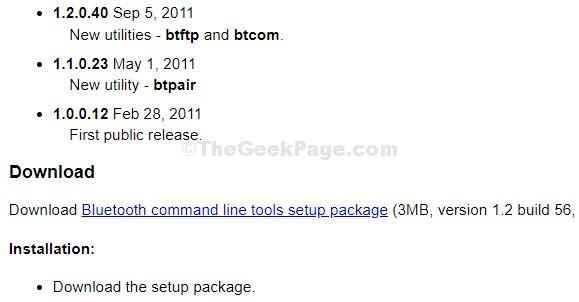
3. Letakkan perangkat dalam mode pemasangan.
4. Cari PowerShell di kotak pencarian Windows 10 lalu klik kanan pada ikon PowerShell dan buka PowerShell sebagai administrator.
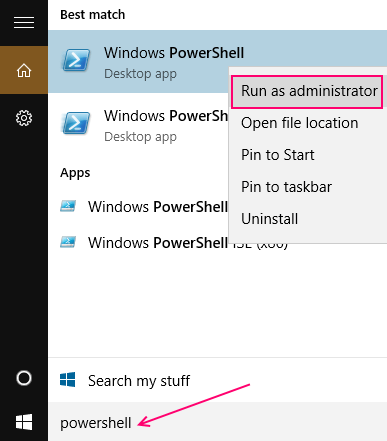
5. Jenis btpair -u di jendela perintah PowerShell dan tekan tombol enter dari keyboard.
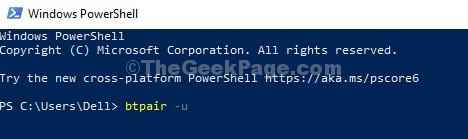
Windows akan meminta Anda jika Anda ingin mengizinkan pemasangan ke perangkat Anda yang tidak berfungsi.
Itu dia. Masalahnya akan diperbaiki.
Baca Juga: Tidak Dapat Menghapus Perangkat Bluetooth
Perbaiki 5] Perbarui Driver Bluetooth
Kadang -kadang masalah ini bisa karena jika pengemudi yang korup atau usang.
1] tekan Menang + r untuk membuka Berlari jendela. Ketik perintah devmgmt.MSC dan tekan enter untuk membuka manajer perangkat.
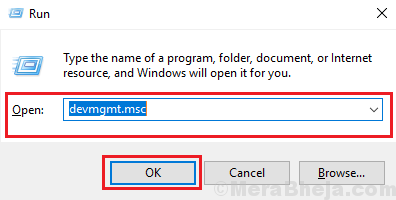
2] Perluas daftar Driver Bluetooth.
3] klik kanan dan perbarui driver bluetooth satu per satu.
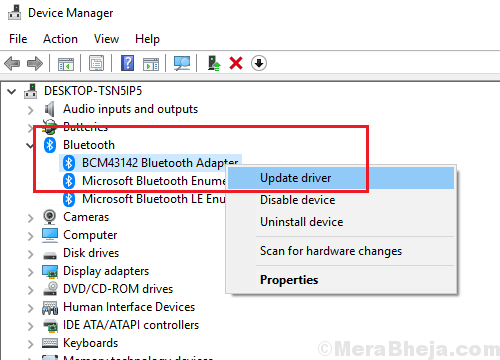
4] Mengulang kembali sistem.
Perbaiki 6] mulai ulang sistem dalam status boot bersih
Restart sistem dalam status boot bersih dan kemudian coba hapus dari manajer perangkat
1- Cari msconfig di kotak pencarian.
2 - Sekarang, klik msconfig.
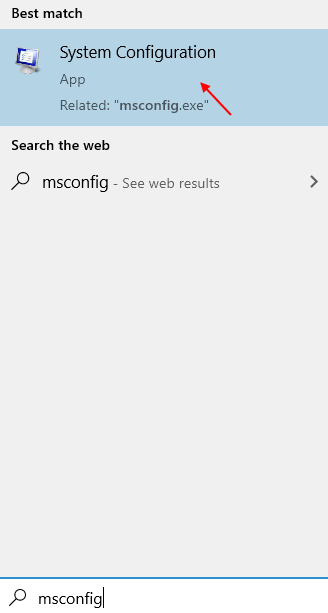
3 - Sekarang, klik Jasa.
4 - Periksa Sembunyikan semua layanan Microsoft.
5 -Klik Menonaktifkan semua.
6 -Klik Menerapkan Dan OKE.
7 -Klik Restart sekarang.
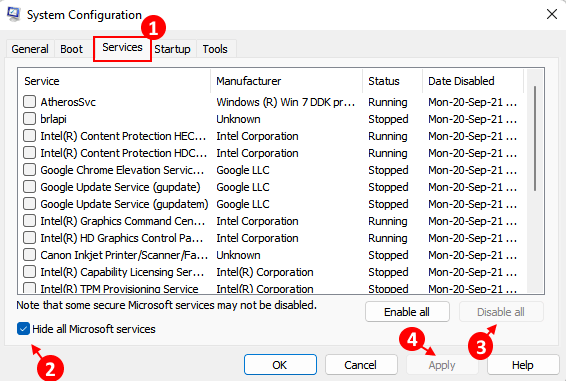
8 - Sekarang, setelah PC Anda dimulai lagi dalam status boot bersih, cobalah untuk menghapus perangkat Bluetooth.
- « Perbaiki kode kesalahan Windows Defender 0x80073afc di Windows 10
- Perbaiki Tidak Dapat Menulis Procmon23.Sys di windows 10 »

