Perbaiki tidak dapat mencetak file PDF dari Adobe Acrobat Reader
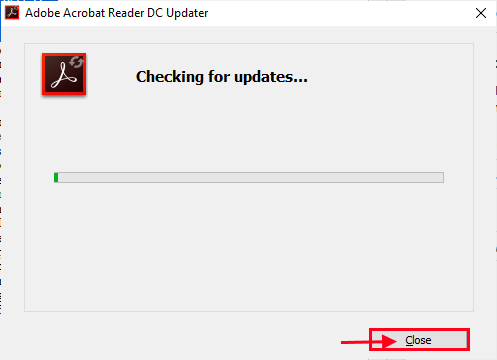
- 4983
- 257
- Karl O'Connell DDS
Beberapa pengguna Windows 10 mengalami beberapa kesulitan mencetak file PDF langsung Adobe Acrobat Reader. Sekarang, jika Anda mengalami masalah yang sama di pihak Anda, tidak perlu khawatir. Biasanya format file yang salah atau driver printer yang tidak kompatibel adalah alasan utama masalah ini. Ikuti perbaikan ini untuk memperbaiki kesalahan ini di komputer Anda. Tapi sebelum melanjutkan, pertama, pergi melalui solusi ini untuk mencoba beberapa solusi yang lebih sederhana di perangkat Anda.
Solusi awal-
1. Periksa printer untuk segala jenis masalah (seperti kesalahan perangkat keras, masalah koneksi, dislokasi kartrid, dll). Lepaskan printer Anda dan sambungkan kembali dengan komputer dan cobalah mencetak sesuatu dari Adobe Acrobat Reader lagi.
2. Menyalakan ulang komputer Anda. Setelah reboot, buka file dengan Adobe Acrobat Reader. Coba cetak dokumen lagi.
3. Pastikan Anda menggunakan akun administratif saat Anda mencetak. Jika Anda tidak menggunakannya, masuk dengan akun administrasi Anda dan coba cetak lagi.
4. Periksa apakah ada pembaruan Windows sedang menunggu. Jika ada pembaruan yang tertunda, perbarui komputer Anda. Setelah memperbarui komputer Anda, periksa apakah masalah Anda terpecahkan.
Jika solusi ini tidak berhasil untuk Anda, cobalah perbaikan ini di komputer Anda.
Pertama, kita akan membahas solusi untuk masalah printer dan setelah itu, kita akan membahas bagaimana menyelesaikan masalah dengan Adobe Acrobat Reader.
Solusi untuk masalah printer-
Daftar isi
- Perbaiki-1 perbarui driver printer Anda-
- Fix-2 Setel perangkat printer sebagai default
- Fix-3 Pasang driver printer lagi-
- FIX-4 Restart Print Spooler Service-
- FIX-5 Antrian pencetakan yang jelas-
- Fix-1 Print PDF File sebagai gambar-
- Periksa Perbaiki-2 untuk Pembaruan Adobe Acrobat Reader DC-
- FIX-3 Simpan PDF dengan nama baru-
- FIX-4 menginstal ulang Adobe Acrobat Reader-
Perbaiki-1 perbarui driver printer Anda-
Jika Anda menerima kesalahan saat Anda mencoba mencetak sesuatu dengan Adobe Acrobat Reader DC yang mungkin terjadi karena pengemudi tua/tidak kompatibel. Anda dapat memperbarui driver printer Anda dengan mengikuti langkah -langkah ini-
1. Tekan Kunci Windows+ R membuka Berlari. Sekarang, ketik "devmgmt.MSC”Dan tekan Memasuki. Pengaturan perangkat Utilitas akan terbuka.
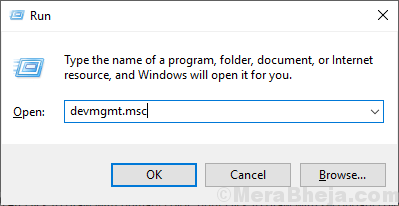
2. Dalam Pengaturan perangkat jendela, temukan "Cetak antrian“, Perluasnya.
3. Sekarang, dari drop-down perangkat, klik kanan di perangkat printer dan klik "Perbarui driver".
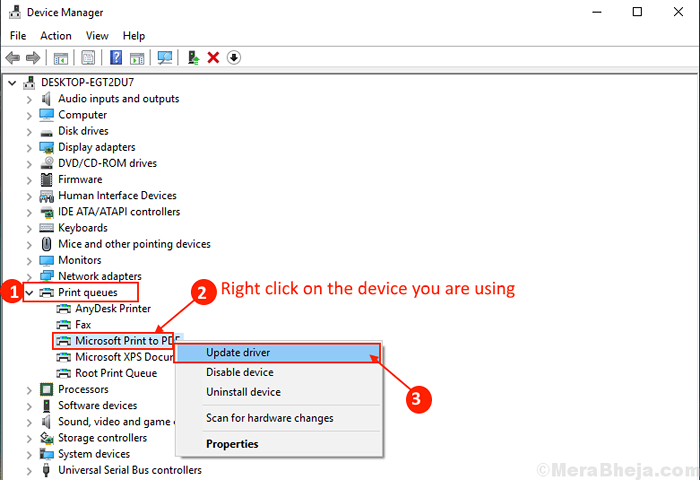
3. Saat Anda ditanya, “Bagaimana Anda ingin mencari driver?“, Pilih opsi“Cari secara otomatis untuk perangkat lunak driver yang diperbarui“.
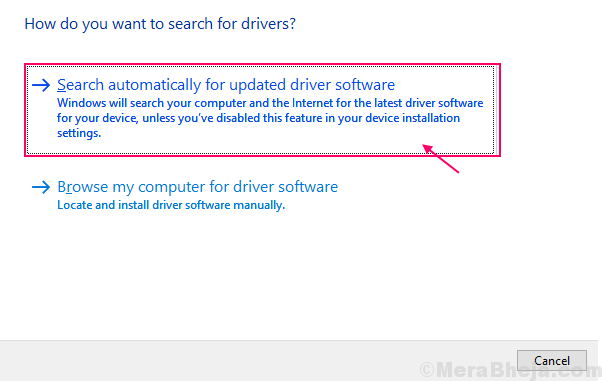
Tunggu sampai Windows mencari driver yang kompatibel untuk driver printer Anda, mengunduhnya dan menginstalnya. Kemudian, menyalakan ulang komputer Anda.Periksa apakah masalah Anda telah terpecahkan. Jika masalah tetap ada maka lakukan perbaikan berikutnya.
Fix-2 Setel perangkat printer sebagai default
Anda menghadapi masalah ini di komputer Anda mungkin karena perangkat printer yang Anda gunakan tidak ditetapkan sebagai perangkat pencetakan default di komputer Anda. Untuk mengatur perangkat printer Anda sebagai perangkat pencetakan default Anda di komputer Anda cukup ikuti langkah -langkah ini.
1. Jenis "Printer & Pemindai”Di kotak pencarian di samping ikon Windows.
2. Klik pada "Printer & Pemindai“.
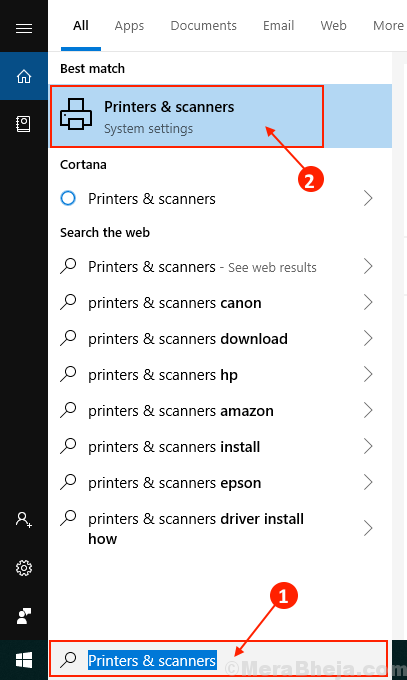
3. Sekarang, di sisi kanan jendela Pengaturan, Anda akan melihat daftar printer & pemindai. Hapus centang kotak di samping "Biarkan Windows mengelola printer default saya" pilihan.
4. Sekarang, dari daftar printer Klik pada printer yang Anda gunakan.
5. Setelah melakukan itu, klik "Mengelola“.
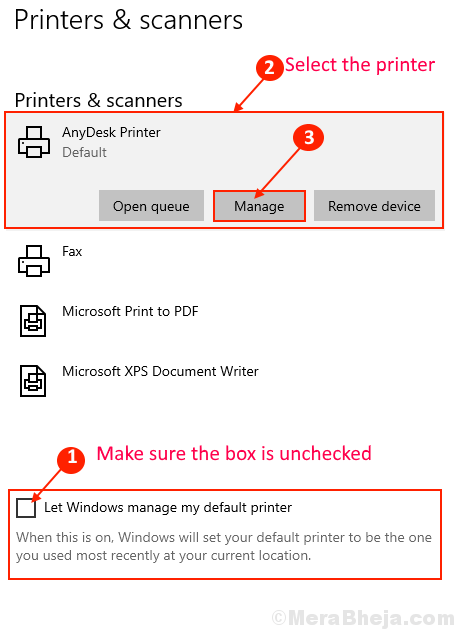
Menyalakan ulang komputer Anda dan setelah me -reboot komputer Anda, buka file dengan Adobe Acrobat Reader di komputer Anda.
Cobalah mencetaknya lagi dan periksa apakah Anda masih menghadapi masalah atau tidak
Fix-3 Pasang driver printer lagi-
Menghapus printer bermasalah dari komputer Anda, dan menambahkannya lagi dapat menyelesaikan masalah Anda.
1. Tekan Kunci Windows+R peluncuran Berlari, dan ketik "printer kontrol”Dan tekan Memasuki.
Perangkat dan printer Jendela akan dibuka.
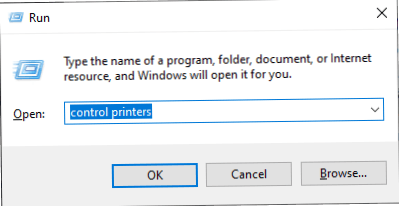
2. Sekarang, dalam daftar printer, klik kanan pada printer yang bermasalah. Lalu klik pada “Hapus perangkat“. Perangkat printer ini akan dihapus dari komputer Anda.
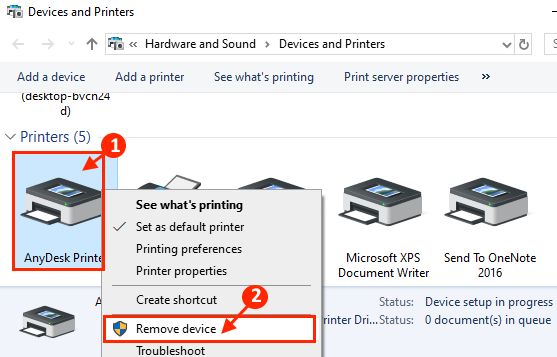
3. Sekarang, klik "Ya”Untuk mengonfirmasi penghapusan perangkat.
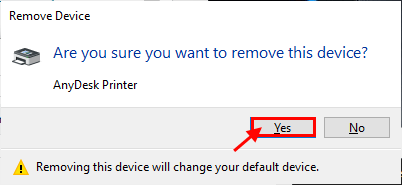
Tutup Perangkat dan Printer jendela. Menyalakan ulang komputer Anda.
4. Tekan Kunci Windows+R peluncuran Berlari, dan ketik "printer kontrol”Dan tekan Memasuki. Perangkat dan printer Jendela akan dibuka.
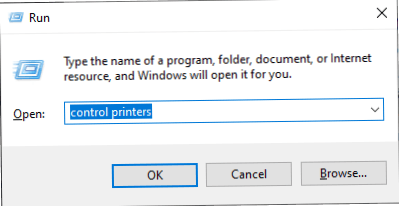
5. Sekarang, di Perangkat dan Printer jendela, klik "Tambahkan printer“.
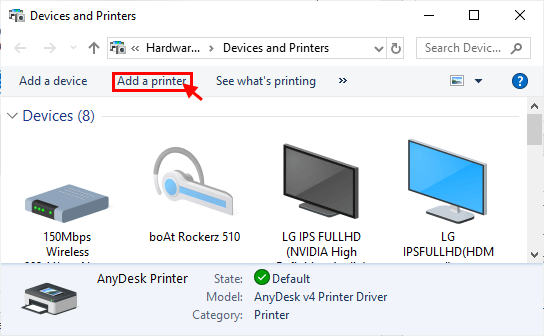
6. Windows harus secara otomatis mendeteksi printer. Klik "Berikutnya“.
7. Sekarang, periksa “Tetapkan sebagai printer default"Dan kemudian klik"Menyelesaikan“.
Cobalah mencetak dokumen dari Adobe Acrobat Reader. Sekarang, periksa apakah Anda menghadapi masalah driver printer yang sama di komputer Anda. Masalah Anda harus diselesaikan.
FIX-4 Restart Print Spooler Service-
1. Di keyboard Anda, tekan 'Windows Key+R'.
2. Kemudian, copy-paste Perintah Run ini dan tekan Memasuki untuk mengakses Jasa jendela.
jasa.MSC
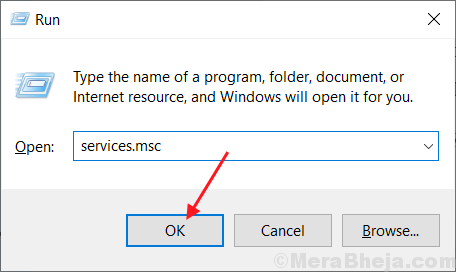
3. Dalam Jasa jendela, temukan “Cetak spoolerLayanan dalam daftar layanan.
4. Klik kanan di “Cetak spooler"Layanan dan klik"Mengulang kembali“Ini akan memulai kembali Cetak spooler melayani.
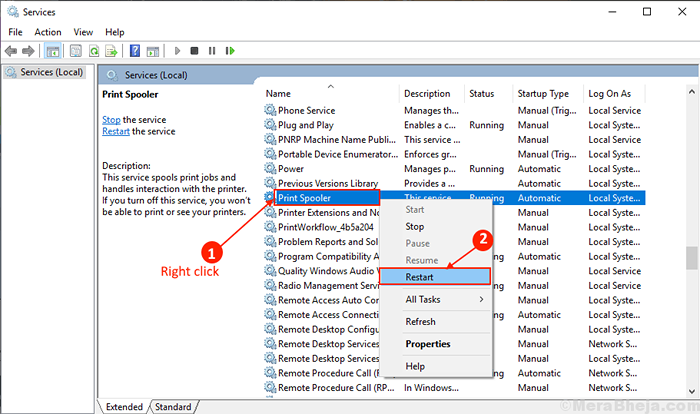
Menutup Jasa jendela. Menyalakan ulang komputer Anda.
Setelah me -reboot, buka dokumen dengan Adobe Acrobat Reader. Cobalah mencetak lagi. Periksa apakah Anda masih menghadapi kesalahan sebelumnya.
FIX-5 Antrian pencetakan yang jelas-
1. Tekan 'Kunci Windows+R'untuk membuka akses ke Berlari terminal.
2. Di sini, ketik "jasa.MSC ”dan kemudian klik“OKE“Untuk membuka Jasa jendela.
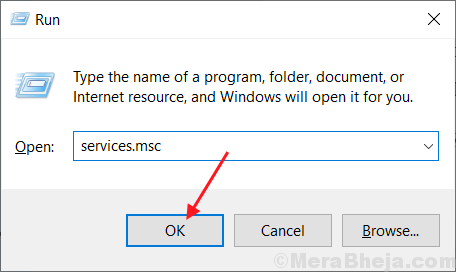
3. Dalam Jasa jendela, temukan “Cetak spoolerLayanan dalam daftar layanan.
4. Klik kanan di “Cetak spooler"Layanan dan klik"Berhenti“Untuk menghentikan Cetak spooler melayani.
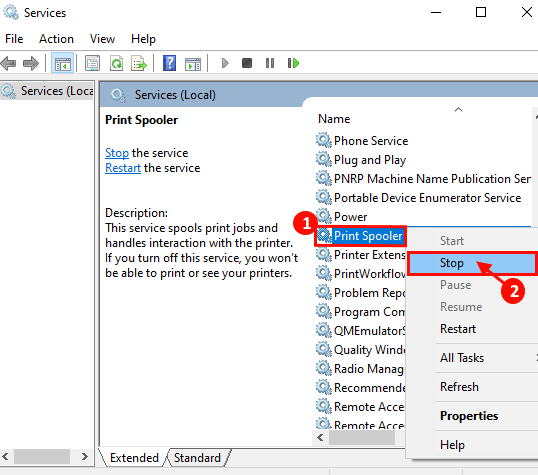
Meminimalkan Jasa jendela.
5. Tekan Kunci Windows+E untuk membuka File Explorer jendela.
6. Arahkan ke lokasi ini-
C: \ Windows \ System32 \ Spool \ Printers
[Ubah “C:” dengan huruf drive direktori instalasi Windows Anda]

CATATAN-
Jika Anda ditolak aksesnya dengan prompt “Anda saat ini tidak memiliki izin untuk mengakses folder ini“, Cukup klik“Melanjutkan“.
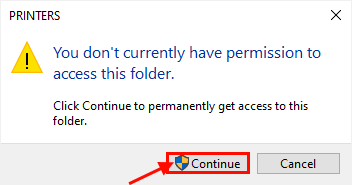
7. Hapus semua file dari “PrinterFolder.
Maksimalkan Jendela Layanan.
8. Sekarang, dalam daftar layanan, temukan “Cetak spooler" melayani.
9. Klik kanan di “Cetak spooler"Dan kemudian klik"Awal“Untuk lagi memulai Cetak spooler melayani.
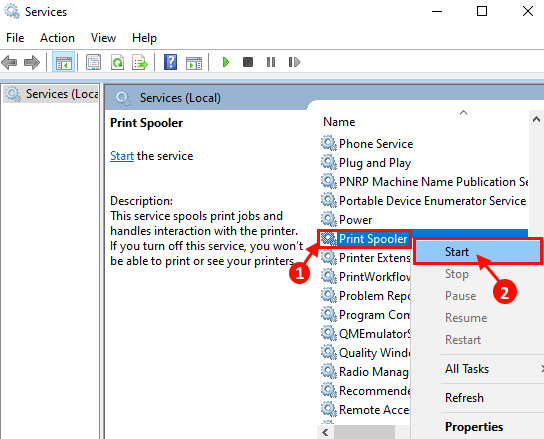
Menyalakan ulang komputer Anda.
Periksa apakah Anda menghadapi masalah yang sama lagi di ujung Anda atau tidak.
Solusi untuk masalah yang terkait dengan Adobe Acrobat Reader -
Cobalah solusi ini untuk menyelesaikan masalah Adobe Acrobat Reader.
Fix-1 Print PDF File sebagai gambar-
1. Buka file PDF dengan Adobe Acrobat Reader.
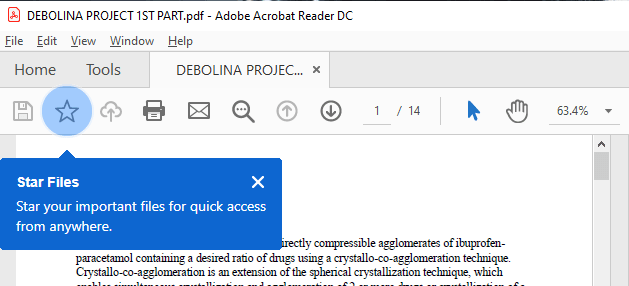
2. Sekarang, tekan Ctrl+p untuk memulai proses pencetakan.
3. Sekarang, di Mencetak jendela, klik "Canggih" di atas. Pengaturan cetak lanjutan Jendela akan dibuka.
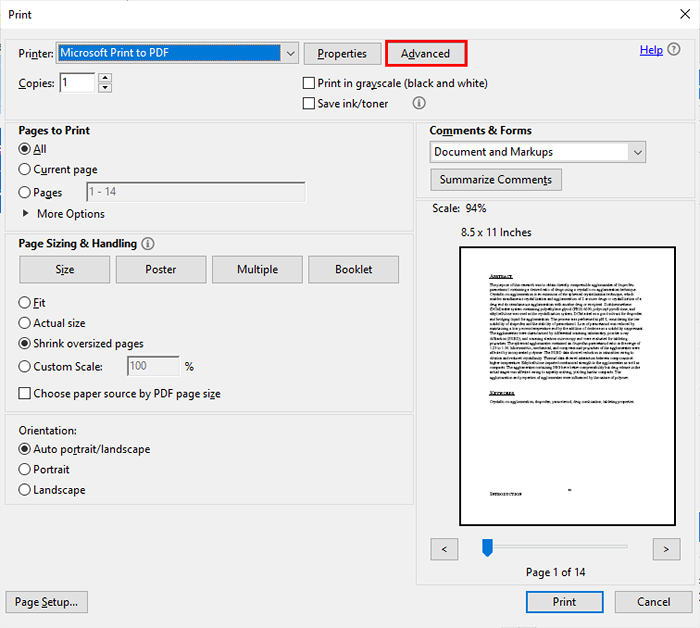
4. Dalam Pengaturan cetak lanjutan jendela, periksa opsi "Cetak sebagai gambar"Dan kemudian klik"OKE“.
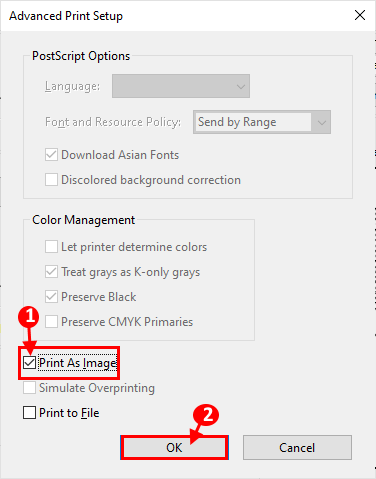
5. Dalam Mencetak jendela, klik "Mencetak“Untuk akhirnya memulai proses pencetakan.
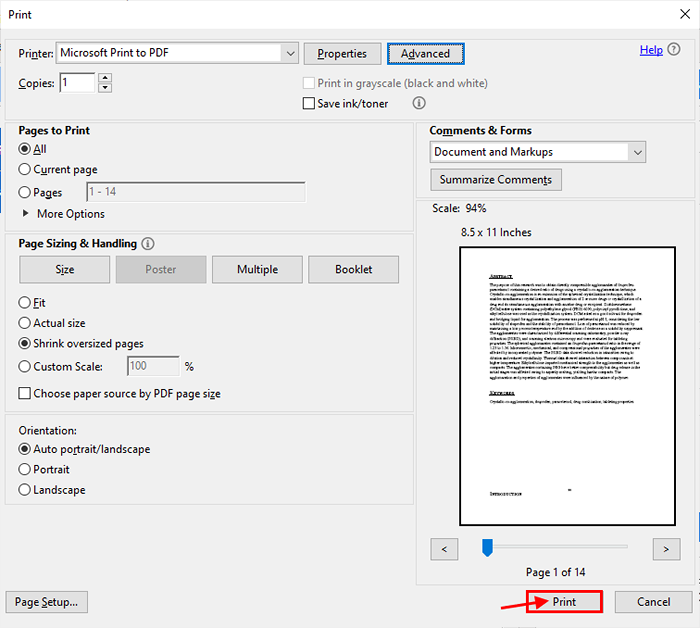
Anda harus dapat mencetak dokumen tanpa kesalahan lebih lanjut.
Periksa Perbaiki-2 untuk Pembaruan Adobe Acrobat Reader DC-
Anda mengalami masalah ini mungkin karena peningkatan vital akan terjadi Adobe Acrobat Reader DC.
1. Buka Adobe Acrobat Reader Dengan mengklik dua kali pada ikon Adobe Acrobat Reader di desktop atau di menu start.
2. Dalam Adobe Acrobat Reader jendela, klik "Membantu"Dan kemudian klik"Periksa pembaruan… “.
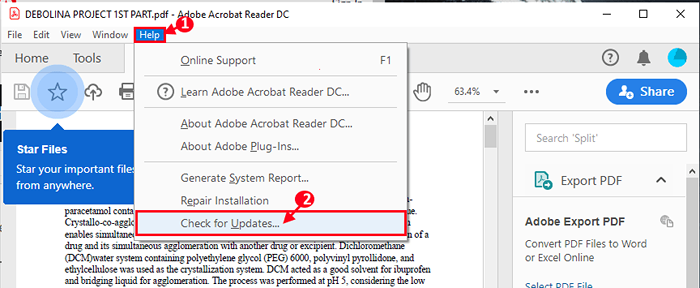
3. Dalam Adobe Acrobat Reader DC Updater jendela, Anda akan melihat proses up-gradasi sedang mencari peningkatan.
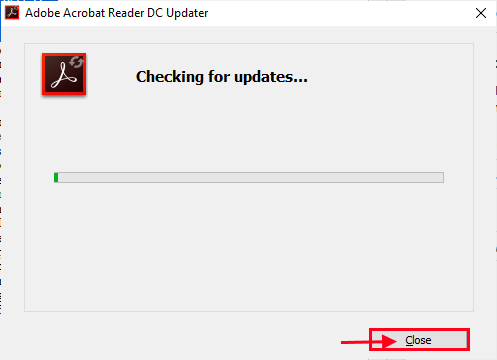
Versi terbaru dari Adobe Reader DC akan diunduh. Perbarui Adobe Acrobat Reader DC.
Setelah memperbarui, buka dokumen dengan Adobe Reader DC lagi. Anda harus dapat mencetak dokumen lagi.
FIX-3 Simpan PDF dengan nama baru-
Menyimpan file PDF dengan nama lain dapat menyelesaikan masalah untuk Anda.
1. Buka file PDF di Adobe Acrobat Reader DC. Sekarang, tekan Ctrl+shift+s. Simpan sebagai Jendela akan dibuka.
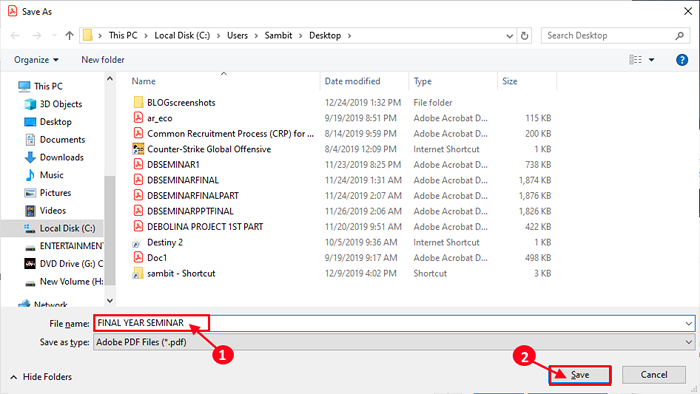
2. Sekarang, arahkan ke lokasi pilihan Anda yang menguntungkan untuk menyimpan file. Simpan file dengan nama baru. Klik "Menyimpan”Untuk menyimpan file. Menutup Adobe Acrobat Reader DC.
3. Pergi ke lokasi di mana Anda baru saja menyimpan file baru. Buka file PDF dengan Adobe Acrobat Reader DC. Sekarang, coba cetak file baru ini. Anda harus dapat mencetak file tanpa kesalahan.
FIX-4 menginstal ulang Adobe Acrobat Reader-
Beberapa bug masuk Pembaca adobe dapat menyebabkan kesalahan ini di pihak Anda, jadi instalasi ulang itu akan menghapus segala jenis bug perangkat lunak.
1. tekan Kunci Windows dan mulai mengetik "Program dan fitur“.
2. Kemudian, klik pada “Program dan fitur“Dalam hasil pencarian.
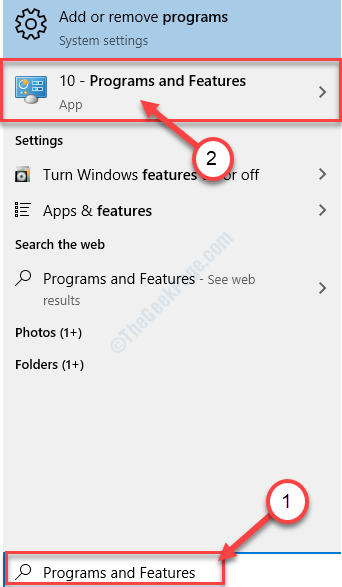
2. Di dalam Program dan fitur jendela, gulir ke bawah untuk menemukan "Adobe Acrobat ReaderDalam daftar aplikasi yang diinstal.
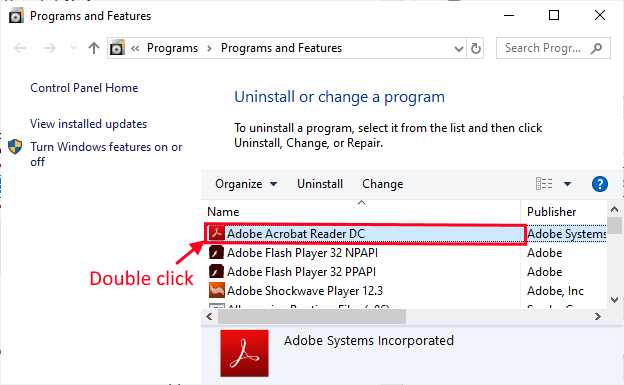
3. Di kotak dialog, klik "Ya”Untuk mengkonfirmasi penghancuran“Adobe Acrobat Reader DC“.
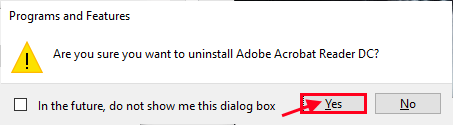
Tunggu sebentar karena proses penghapusan instalasi mungkin memakan waktu cukup lama.
4. Setelah itu, unduh versi terbaru Adobe Acrobat Reader DC dari situs web resmi.
5. Instal versi terbaru Adobe Acrobat Reader DC di perangkat Anda.
Sekarang, buka file untuk mencetaknya di dalam Adobe Acrobat Reader DC. Anda harus dapat melakukannya tanpa kesalahan lebih lanjut.
Tips:
Lakukan a siklus daya penuh untuk printer Anda.
1. Menyalakan ulang komputer Anda. Sekarang, lepaskan printer dari komputer Anda. Matikan printer dari unit listrik dan lepaskan kabel daya printer.
2. Tekan tombol daya pada printer selama 10 detik.
3. Sekarang, hubungkan printer ke komputer dan putar komputer PADA. Setelah komputer reboot, putar printer PADA.
Sekarang, cobalah mencetak dokumen dari Adobe Acrobat Reader.
- « 10 Perangkat Lunak Desain Furnitur Terbaik Untuk PC Windows
- 14 Perangkat Lunak Entri Data Terbaik Untuk PC »

