Perbaiki tidak dapat menonaktifkan touchpad di windows 10

- 4677
- 205
- John Ratke
Jika Anda menggunakan perangkat penunjuk eksternal dengan laptop Windows 10 Anda, Anda mungkin tidak ingin ada sentuhan yang tidak disengaja atau menekan TouchPad bawaan untuk mendaftar. Menonaktifkannya dapat membantu. Namun jarang, opsi yang memungkinkan Anda menonaktifkan touchpad mungkin tidak berfungsi atau tampak hilang.
Jadi jika Anda tidak dapat menonaktifkan touchpad di Windows 10, Anda dapat mencoba pengaturan alternatif, peretasan registri, dan perangkat lunak pihak ketiga untuk menangani masalah ini.
Daftar isi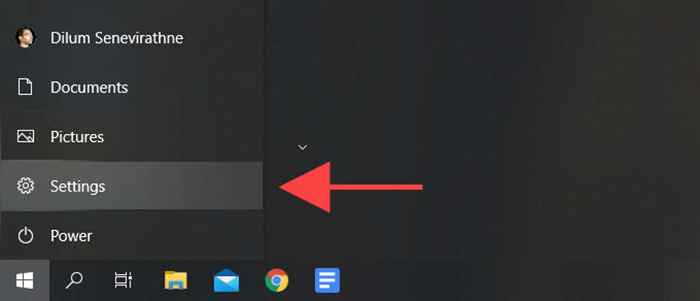
2. Pilih Perangkat.
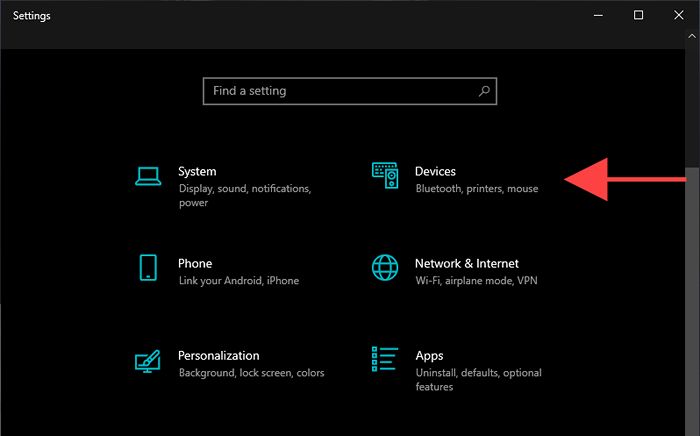
3. Pilih Touchpad atau Tikus & Touchpad di bilah samping.
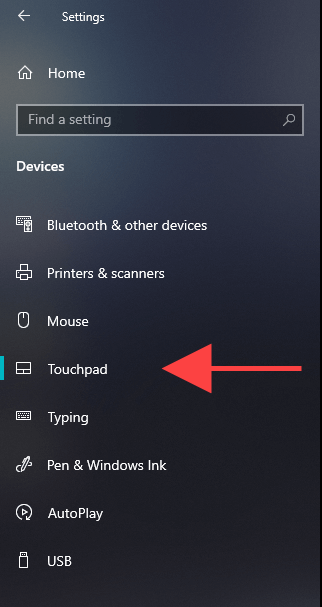
4. Matikan sakelar di bawah Touchpad untuk menonaktifkan touchpad.
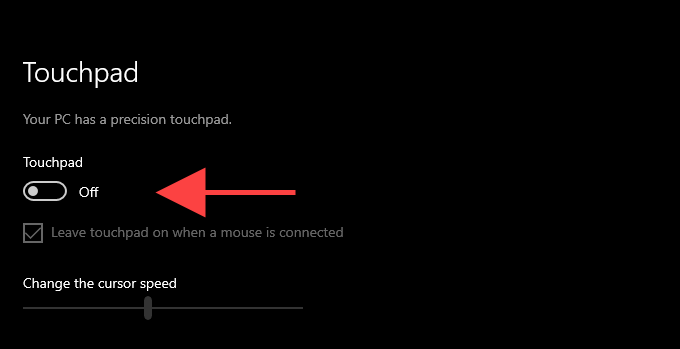
Atau, hapus centang pada kotak di sebelah Biarkan touchpad saat mouse terhubung pilihan. Itu seharusnya meminta Windows 10 untuk menonaktifkan TouchPad secara otomatis setiap kali Anda menghubungkan mouse melalui USB.
Nonaktifkan Touchpad melalui Properti Mouse
Jika opsi untuk menonaktifkan touchpad di Windows 10 Pengaturan Aplikasi tampak hilang atau gagal berfungsi, gunakan opsi konfigurasi touchpad di Properti Mouse applet sebagai gantinya.
1. Buka Awal menu dan pergi ke Pengaturan > Perangkat.
2. Pilih Touchpad atau Tikus & Touchpad di bilah samping.
3. Pilih Pengaturan tambahan.
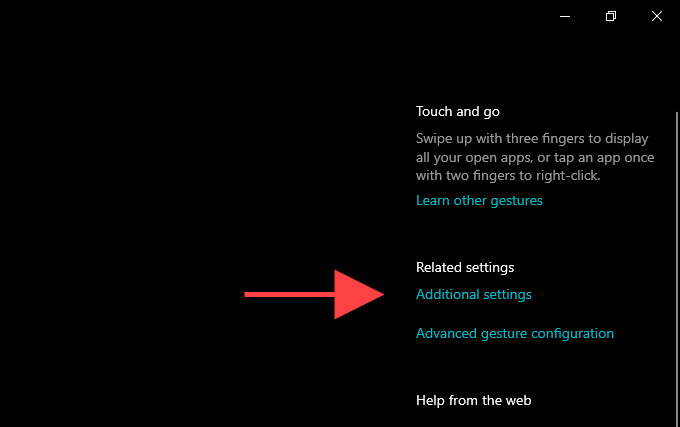
4. Beralih ke Pengaturan alat tab. Pada beberapa laptop, tab dapat diberi label setelah model perangkat (misalnya, Thinkpad).
5. Pilih touchpad Anda di bawah Perangkat bagian dan pilih Cacat.
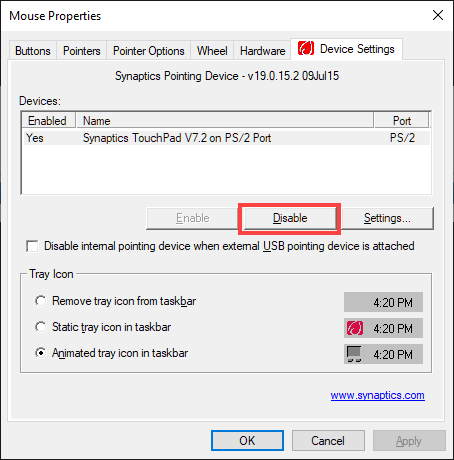
Anda juga dapat mencentang kotak di sebelah Nonaktifkan perangkat penunjuk internal saat perangkat penunjuk USB eksternal terpasang Untuk mengonfigurasi touchpad untuk menonaktifkan secara otomatis setiap kali Anda menghubungkan mouse melalui USB atau Bluetooth. Jika Anda tidak dapat menemukan opsi tersebut, Anda dapat membatalkannya dengan memodifikasi registri sistem (lebih lanjut tentang itu di bawah).
Perbarui driver touchpad
Jika Anda tidak dapat menggunakan Pengaturan aplikasi atau Properti Mouse Kotak Dialog Untuk Menonaktifkan TouchPad di Windows 10, Anda harus memperbarui driver laptop Anda. Kunjungi situs web pabrikan (Dell, HP, Lenovo, dll.) untuk mengunduh dan menginstalnya.
Anda juga harus memperbarui Windows 10. Tidak hanya membantu memperbaiki bug dan masalah yang mencegah Anda menonaktifkan touchpad, tetapi Anda juga bisa menginstal pembaruan driver terkait touchpad yang dirilis melalui Microsoft.
1. Buka Awal menu dan pergi ke Pengaturan > Pembaruan & Keamanan.
2. Pilih Periksa pembaruan untuk memindai pembaruan baru.
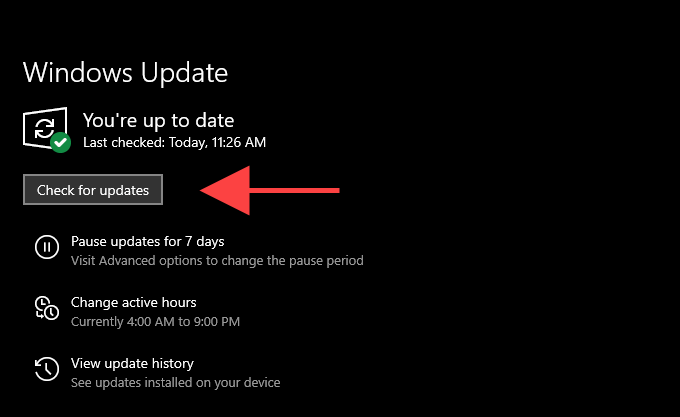
3. Pilih Unduh dan pasang Untuk menginstal pembaruan yang tersedia. Anda kemudian harus me -restart komputer Anda agar selesai menerapkannya.
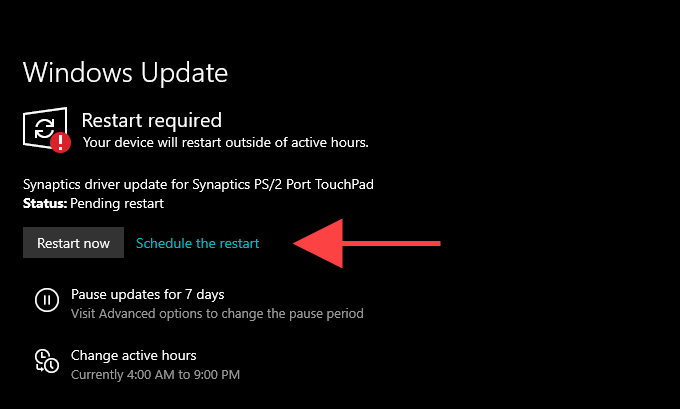
Catatan: Jika Anda melihat opsi berlabel Lihat pembaruan opsional, Anda mungkin ingin memeriksa apakah berisi pembaruan driver tambahan untuk touchpad Anda.
Setelah Anda selesai memperbarui driver, buka opsi touchpad di Pengaturan aplikasi atau Properti Mouse Kotak dialog lagi dan centang apakah mereka berfungsi.
Nonaktifkan touchpad dengan memodifikasi registri
Jika opsi di atas masih gagal untuk bekerja atau tampak hilang, Anda dapat mencoba menonaktifkan touchpad laptop Anda dengan memodifikasi registri sistem.
Penting: Kami sarankan mencadangkan registri sistem sebelum membuat perubahan apa pun. Jika ada modifikasi yang mengakibatkan masalah tambahan, itu akan membantu Anda mengembalikan registri.
1. Tekan Windows + R untuk membuka Berlari kotak.
2. Jenis Regedit dan pilih OKE.
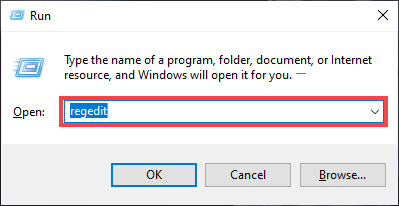
3. Salin dan tempel jalur berikut ke bilah alamat editor registri:
Hkey_current_user \ software \ microsoft \ windows \ currentversion \ precisiontouchpad \ status
4. Tekan Memasuki.
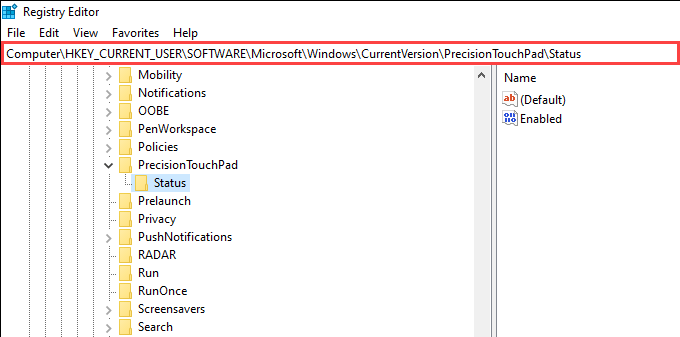
5. Klik dua kali entri registri berlabel Diaktifkan.
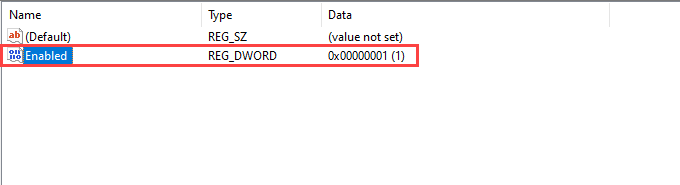
6. Memasuki 0 Sebagai nilai dan pilih OKE.
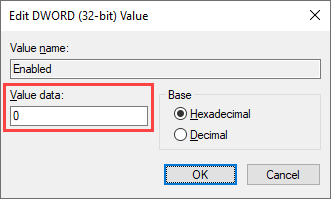
7. Keluar dari Editor Registri.
Itu harus menonaktifkan touchpad. Jika Anda ingin mengaktifkannya kembali nanti, lewati langkah -langkah di atas lagi tetapi atur Diaktifkan Nilai Kunci Registri untuk 1.
Ubah registri (metode alternatif)
Jika Properti Mouse Kotak dialog tidak memungkinkan Anda untuk menonaktifkan touchpad saat Anda memiliki mouse yang terhubung, peretasan registri berikut harus membantu melarangnya. Berikut ini hanya berlaku untuk Synaptics Touchpads.
1. Buka Editor Registri.
2. Salin dan tempel jalur berikut dan tekan Memasuki:
Komputer \ hkey_current_user \ software \ synaptics \ syntpenh
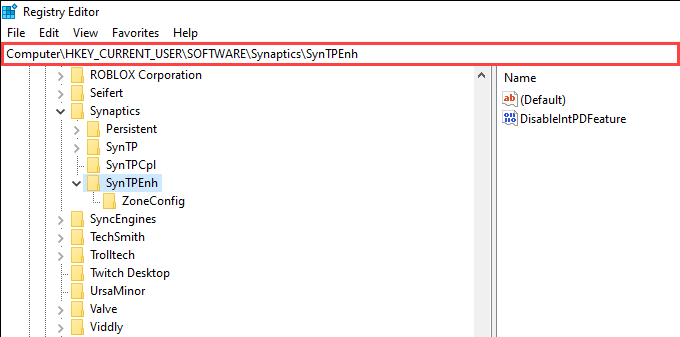
3. Klik dua kali entri registri berlabel DisableIntpdFeature.
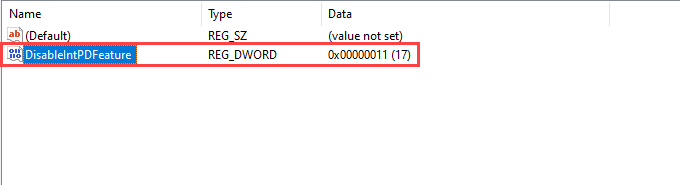
4. Mengatur Nilai data ke 33.
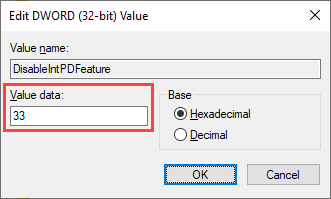
5. Pilih OKE.
6. Buka Awal menu dan pergi ke Pengaturan > Perangkat > Touchpad > Pengaturan tambahan > Pengaturan alat. Itu Nonaktifkan perangkat penunjuk internal saat perangkat penunjuk USB eksternal terpasang Opsi sekarang harus terlihat.
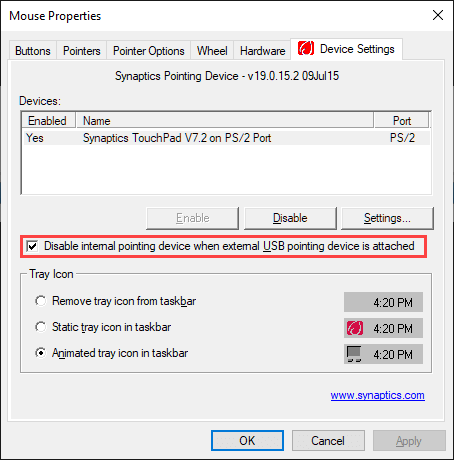
Nonaktifkan TouchPad melalui Device Manager
Cara lain untuk menonaktifkan touchpad laptop Anda di Windows 10 adalah dengan menggunakan applet Device Manager.
1. Tekan Windows + X dan pilih Pengaturan perangkat.
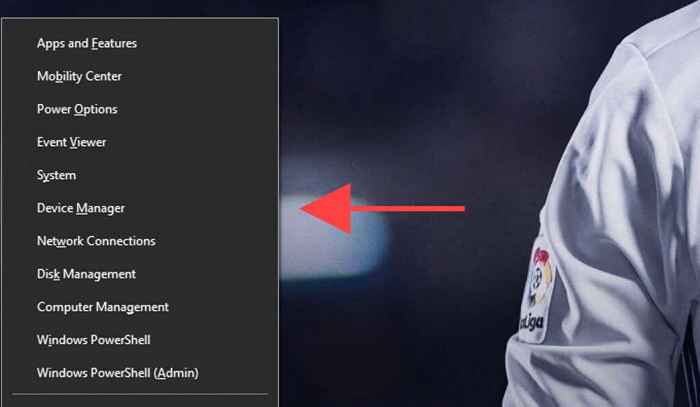
2. Memperluas Tikus dan perangkat penunjuk lainnya.
3. Klik kanan driver touchpad Anda dan pilih Nonaktifkan perangkat.
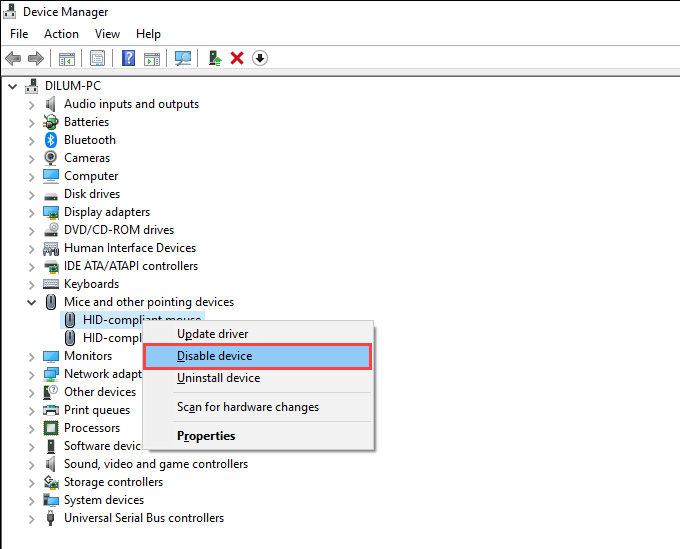
Jika Anda melihat beberapa contoh generik Tikus yang sesuai dengan HID pengemudi, Anda mungkin ingin menonaktifkannya satu per satu sampai Anda menemukan entri yang sesuai dengan touchpad Anda.
Nonaktifkan touchpad melalui BIOS atau UEFI
Jika tidak ada perbaikan di atas yang berhasil, Anda dapat mencoba menonaktifkan touchpad melalui BIOS atau UEFI. Kami sangat menyarankan melalui panduan kami tentang memasuki dan menggunakan BIOS atau UEFI. Kemudian, ikuti langkah -langkah di bawah ini untuk menonaktifkan touchpad.
1. Mulailah dengan memasukkan BIOS atau UEFI di laptop Anda.
2. Lihat di bawah setiap tab dari BIOS atau UEFI untuk opsi seperti Touchpad atau Perangkat penunjuk internal.
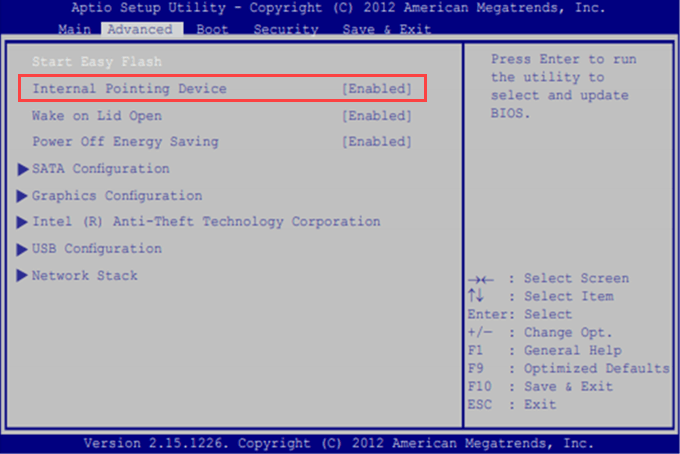
3. tekan Memasuki kunci dan pilih Dengan disabilitas.
4. Simpan perubahan Anda dan keluar dari BIOS.
Nonaktifkan TouchPad Menggunakan TouchPad Blocker
Ada utilitas pihak ketiga yang dapat membantu Anda menonaktifkan touchpad di Windows 10. Touchpad Blocker adalah contoh yang sempurna. Ini adalah program gratis yang memungkinkan Anda dengan cepat menonaktifkan touchpad menggunakan pintasan sederhana (diatur ke Ctrl + Alt + F9 secara default).
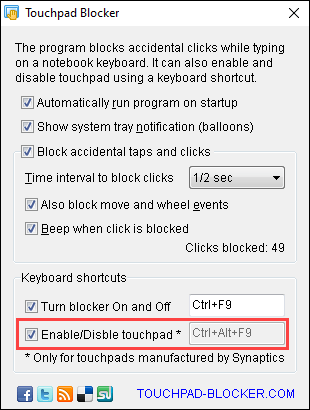
Touchpad Blocker sangat ringan dan dapat diakses dengan cepat melalui baki sistem. Ini juga menampilkan opsi tambahan seperti kemampuan untuk memblokir keran yang tidak disengaja saat Anda mengetikkan keyboard laptop Anda, mulai secara otomatis saat startup sistem, dan sebagainya. Jika perbaikan di atas tidak berfungsi atau tampak terlalu rumit, ada baiknya untuk mulai menggunakan program.
- « Cara menguji memori buruk (RAM) di windows
- Cara menonaktifkan keyboard laptop Anda di Windows dan MacOS »

