Perbaiki tidak dapat membuat folder baru di Windows 10 /11
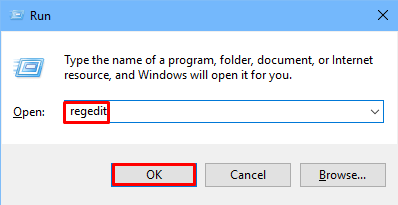
- 1243
- 280
- Ian Parker
Banyak pengguna yang dilaporkan tidak dapat membuat folder baru di Windows 10 & 11 PC. Jika Anda juga menghadapi masalah ini, Anda dapat dengan mudah mengikuti langkah -langkah ini yang diberikan untuk memperbaiki masalah ini.
Daftar isi
- Perbaiki 1 - Gunakan Keyboard Shortcut Ctrl + Shift + N untuk membuat folder baru
- Perbaiki 2 - Menggunakan Registry Editor
- Perbaiki 2 - Menggunakan Windows Defender
- Perbaiki 4 - Gunakan Perintah Prompt untuk Membuat Folder / Direktori Baru
- Perbaiki 5 - Restart File Explorer
- Perbaiki 6 - Uninstall Application Troublesome
- Perbaiki 7 - cukup unduh dan instal file reg ini
Perbaiki 1 - Gunakan Keyboard Shortcut Ctrl + Shift + N untuk membuat folder baru
Anda juga bisa menekan Ctrl + Shift + N bersama -sama dari keyboard Anda untuk membuat folder baru. Buka saja lokasi tempat Anda ingin membuat folder baru dan tekan tombol Ctrl + Shift + N bersama -sama membentuk keyboard.
Perbaiki 2 - Menggunakan Registry Editor
1. Tekan Kunci Windows + R bersama untuk membuka berlari.
2. Menulis Regedit di dalamnya dan klik OKE.
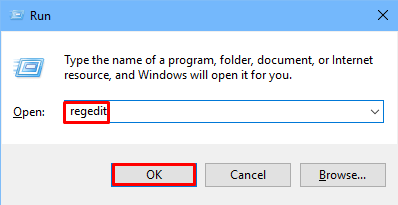
3. Sekarang, di Registry Editor menelusuri lokasi berikut yang diberikan di bawah ini.
Hkey_classes_root \ direktori \ latar belakang \ shellex \ contextMenUhandlers
4. Klik ContextMenUhandlers di sebelah kiri Pilih dia.
5. Sekarang, Klik kanan pada ContextMenUhandlers dan buat a Kunci> baru .
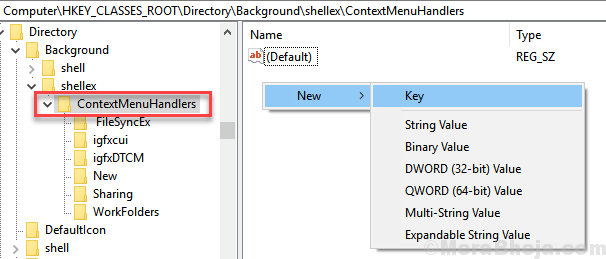
6. Sebutkan kunci ini Kunci baru.
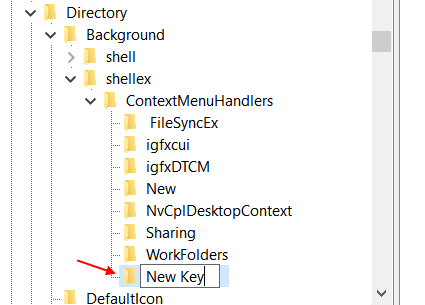
7. Pilih baru Kunci dan kemudian klik kanan Bawaan di sisi kanan dan pilih Memodifikasi.
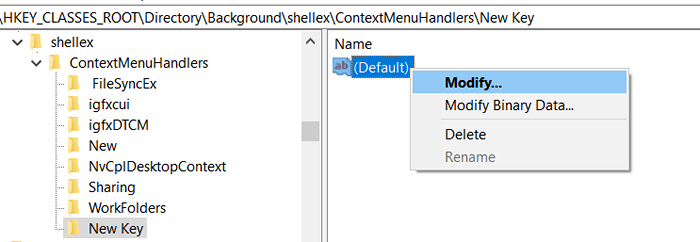
8. Sekarang, salin dan tempel D969A300-E7FF-11D0-A93B-00A0C90F2719 Di kotak data nilai dan klik OKE.
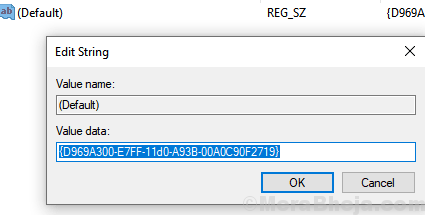
9. Tutup editor registri dan Mengulang kembali Komputer Anda.
Coba lagi, masalah Anda akan diperbaiki.
Perbaiki 2 - Menggunakan Windows Defender
1 - Cari Akses folder yang dikendalikan di kotak pencarian windows dan kemudian klik di atasnya
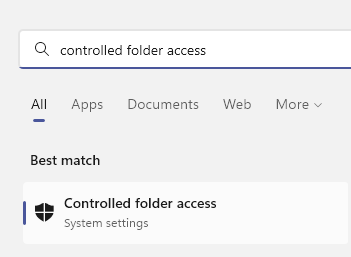
2 - Akses folder yang dikendalikan Mati.
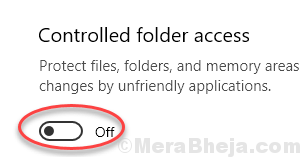
Sekarang, cobalah membuat folder baru lagi
Perbaiki 4 - Gunakan Perintah Prompt untuk Membuat Folder / Direktori Baru
1 - Cari cmd Dalam pencarian windows bilah tugas dan kemudian klik kanan pada ikon prompt perintah yang muncul dan kemudian klik Jalankan sebagai administrator
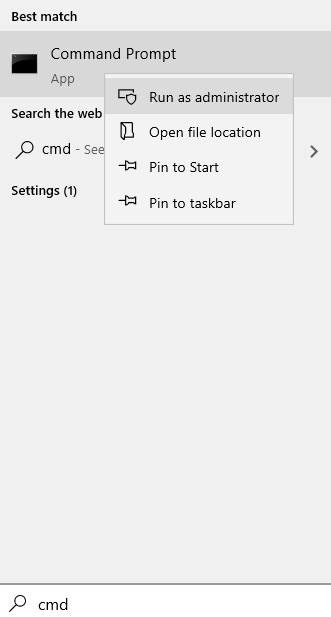
2 - Sekarang, tulis kode berikut yang diberikan di bawah ini. (Ganti saja path_of_folder dengan lokasi tempat Anda ingin membuat folder baru)
CD Path_of_folder
Untuk exapmple jika kami ingin membuat folder baru di D drive, maka kami wrill run
CD D: \
4. Sekarang, tulis perintah yang diberikan di bawah ini di PowerShell untuk membuat folder baru.
mkdir folder_name
Cukup ganti folder_name dengan nama folder yang ingin Anda buat.
Perbaiki 5 - Restart File Explorer
1 - Buka Pengelola tugas dengan memukul Ctrl + Shift + ESC kunci bersama.
2 -How, temukan Windows Explorer Di dalamnya, lakukan saja klik kanan pada Windows Explorer dan pilih mengulang kembali.
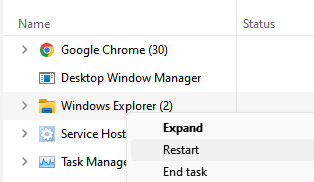
Sekarang, cobalah membuat folder baru lagi
Perbaiki 6 - Uninstall Application Troublesome
Cobalah untuk menghapus beberapa aplikasi yang tidak berguna dan merepotkan dari komputer Anda. Mereka mungkin penyebab nyata di balik masalah ini. Misalnya banyak pengguna mengklaim bahwa ketika mereka menghapus bootdeleter atau memeo, bug diperbaiki. Produsen laptop akhir -akhir ini sudah mulai menjual laptop yang dimuat dengan crapwares dan Anda harus mencoba menyingkirkannya jika Anda bisa.
Baca juga:
- Tidak dapat membuat folder baru dari menu klik kanan di Windows 10 Fix
- Perbaiki klik kanan tidak berfungsi di Windows 10
Perbaiki 7 - cukup unduh dan instal file reg ini
1. Salin dan tempel kode yang diberikan di bawah ini dalam notepad.
Editor Registry Windows Versi 5.[Hkey_classes_root \ clsid \ 11dbb47c-a525-400b-9e80-a54615a090c0] @= "clsid_executeFolder" @ @ @ @clsid \ 11db47c-a.dll "" threadingmodel "=" apartemen "[hkey_classes_root \ directory \ latar belakang \ shellex \ contextMenUhandlers \ new] @=" D969A300-E7FF-11D0-A93B-00A0C90F2719 "[HKEIP-A93B-00A0C90F2719" [HKEITSES_ "" "hkey" "hkai" "hkai" "hkai" "hkai" "hkai" hkai "hkai = hex: d2,03,00,00 "fulldetails" = "prop: sistem.Propgroup.Deskripsi; sistem.ItemNamedIsplay; System.ItemType; Sistem.Ukuran "" thumbnailcutoff "= dword: 00000000" tileInfo "=" prop: sistem.Judul; sistem.Propgroup.Deskripsi; sistem.ItemType "[hkey_classes_root \ folder \ defaulticon] @= hex (2): 25,00,53,00,79,00,73,00,74,00,65,00,6d, 00,52,00,6F, 00,6f, 00,74,00,25, \ 00,5c, 00,53,00,79,00,73,00,74,00,65,00,6d, 00,33,00,32,00 , 5c, 00,73,00,68,00, \ 65,00,6c, 00,6c, 00,33,00,32,00,2e, 00,64,00,6c, 00,6c, 00, 2c,00,33,00,00,00 [HKEY_CLASSES_ROOT\Folder\shell] [HKEY_CLASSES_ROOT\Folder\shell\explore] "MultiSelectModel"="Document" "BrowserFlags"=dword:00000022 "ExplorerFlags"=dword:00000021 [HKEY_CLASSES_ROOT \ Folder \ shell \ explore \ command] @= hex (2): 25,00,53,00,79,00,73,00,74,00,65,00,6d, 00,52,00,6F, 00,6f, 00,74,00,25, \ 00,5c, 00,45,00,78,00,70,00,6c, 00,6f, 00,72,00,65,00,72,00 , 2e, 00,65,00,78,00, \ 65,00,20,00,2F, 00,73,00,65,00,70,00,61,00,72,00,61,00, 74,00,65,00,2c, 00,2f, \ 00,65,00,2c, 00,2f, 00,69,00,64,00,6c, 00,69,00,73,00,74 , 00,2c, 00,25,00,49,00, \ 2c, 00,25,00,4c, 00,00,00 "DelegateExecute" = "11dbb47c-a525-400b-9e80-A54615A090C0 "[hkey_classes_root \ folder \ shell \ open]" multiselectModel "=" dokumen "" browserflags "= dword: 00000010" explorerflags "= dword: 00000012 [hkey_classes @hexerer \ \ \ \ lipatan \ \ \ \ \ \ \ 00 : 25,00,53,00,79,00,73,00,74,00,65,00,6d, 00,52,00,6f, 00,6f, 00,74,00,25, \ 00, 5c, 00,45,00,78,00,70,00,6c, 00,6f, 00,72,00,65,00,72,00,2e, 00,65,00,78,00, \ 65 , 00,20,00,2f, 00,73,00,65,00,70,00,61,00,72,00,61,00,74,00,65,00,2c, 00,2f, \ 00,69,00,64,00,6c, 00,69,00,73,00,74,00,2c, 00,25,00,49,00,2c, 00,25,00,4c, 00, 11dbb47c-a525-400b-9e80-a54615a090c0 "[hkey_classes_root \ folder \ colol hkobey hkobey hkobey hkober hkobey hklex hklex \ \ \ \ colol -11d1-9f84-707f02c10627] @= "Info kolom PDF" [hkey_classes_root \ folder \ shellex \ contextMenuHandlers] [hkey_classes_root \ folder @shellex \ contextMenuHandlers \ suletCasemen @ @shellex @8542A0-1069-A2E4-08002B30309D "[hkey_classes_root \ folder \ shellex \ contextMenUhandlers \ file offline] @=" 474c98e-cf3d-41f5-80e3-4aAb04301 a-aB04301 474301 42B4-9708-A0B2BADD77C8] [hkey_classes_root \ folder \ shellex \ dragdrophandlers] [hkey_classes_root \ folder \ Bellex \44444444444 [Hkey_classes_root \ folder \ shellex \ propertieSheethandlers \ suntik] @= "85BBD920-42A0-1069-A2E4-08002B303D \-a-a-lipleks @-neon6-a. 55A113531240 "[hkey_classes_root \ folder \ shellnew]" direktori "=" "IconPath" = hex (2): 25,00,53,00,79,00,73,00,74,00,65,00,6d , 00,52,00,6f, 00,6f, 00, \ 74,00,25,00,5c, 00,73,00,79,00,73,00,74,00,65,00,6d, 00,33,00,32,00,5c, 00,73, \ 00,68,00,65,00,6c, 00,6c, 00,33,00,32,00,2e, 00,64,00,6c, 00,6c, 00,2c, 00,33,00, 00,00 "itemName" = "@shell32.dll, -30396 "" menutext "="@shell32.dll, -30317 "" nonlfnfilespec "="@shell32.dll, -30319 "[hkey_classes_root \ folder \ shellnew \ config]" alldrives "=" "" isFolder "=" "" noextension "=" "
2. Sekarang, klik File> simpan sebagai
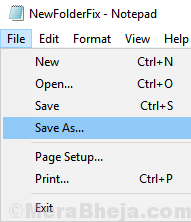
3. Memilih Semua data di dalam Simpan sebagai tipe Opsi dari drop-down.
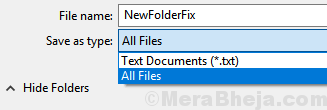
4. Klik Menyimpan .
5. Sekarang, Klik dua kali pada file yang disimpan ini untuk menjalankannya.
- « Perbaiki aplikasi ini membutuhkan DirectX Versi 8.1 atau lebih besar untuk dijalankan di Windows 10/11
- Perbaiki Win + X menu tidak berfungsi di Windows 10 »

