Perbaiki kesalahan layar biru bugcode_usb_driver di windows 10
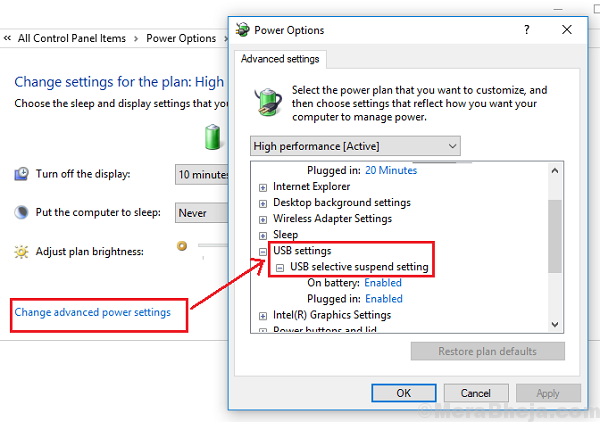
- 4930
- 1542
- Ricardo Gottlieb
Layar biru kesalahan kematian adalah horor setiap pengguna komputer. Dari berbagai jenis kesalahan layar biru, satu adalah:
Kesalahan layar Bugcode_USB_Driver Blue.
Menyebabkan
Kesalahan disebabkan oleh masalah dengan USBHUB.Sys, Winusb.sys atau USBPORT.sys file driver. Pada dasarnya, ini menunjukkan masalah dengan driver USB atau perangkat keras itu sendiri.
Namun, driver dikeluarkan oleh Microsoft sendiri, jadi sulit untuk mengunduhnya dari web, meskipun kami dapat memperbarui yang sudah ada.
Langkah awal
1] Perbarui Windows: Memperbarui Windows dapat membantu memperbarui driver juga. Inilah prosedur untuk memperbarui Windows 10.
2] Cabut perangkat keras yang merepotkan yang terhubung ke port USB.
Setelah itu, lanjutkan dengan solusi berikut:
Daftar isi
- Solusi 1] Perbarui driver
- Solusi 2] Hapus instalasi aplikasi internal yang dapat menyebabkan konflik
- Solusi 3] Sesuaikan Pengaturan Daya
- Solusi 4] Jalankan pemindaian chkdsk
Solusi 1] Perbarui driver
Jika pengemudi sudah rusak, akan sulit untuk menginstal ulang mereka dari situs web pabrikan, tetapi jika mereka sudah ketinggalan zaman, kami dapat memperbaruinya.
1] Tekan Win + R untuk membuka jendela Run dan ketik perintah devmgmt.MSC. Tekan Enter untuk membuka Pengaturan perangkat.
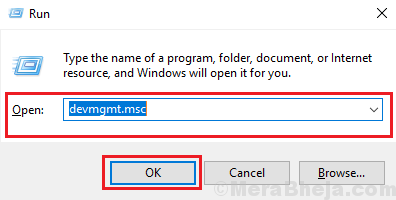
2] Temukan Pengontrol Bus Universal pengemudi. Klik kanan dan perbarui mereka.
Solusi 2] Hapus instalasi aplikasi internal yang dapat menyebabkan konflik
Beberapa aplikasi dan layanan internal seperti VMware, kotak virtual, virtualisasi Hyper-V dapat menyebabkan konflik. Begini cara kami menghapus aplikasi internal:
1] Cari Menghidupkan atau mematikan fitur windows di bilah pencarian Windows dan buka opsi.
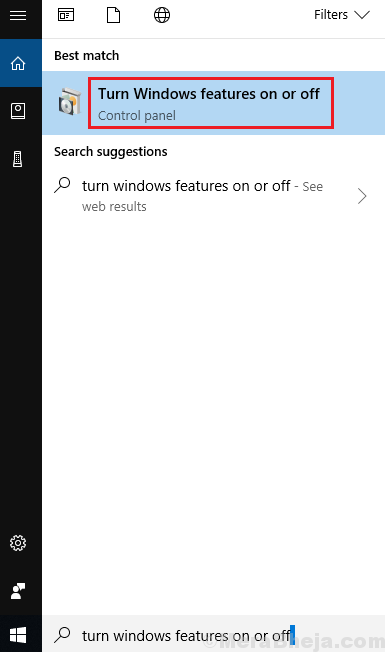
2] Dalam daftar aplikasi internal Hiper-v dan hapus centang kotak centang di sebelahnya. Klik OK untuk menyimpan perubahan.
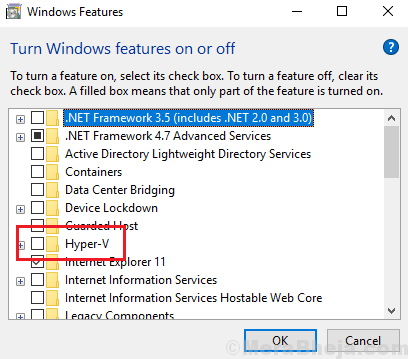
Solusi 3] Sesuaikan Pengaturan Daya
1] tekan Menang + r untuk membuka jendela run dan ketik perintah powercfg.cpl. Tekan Enter untuk membuka jendela Konfigurasi Daya.
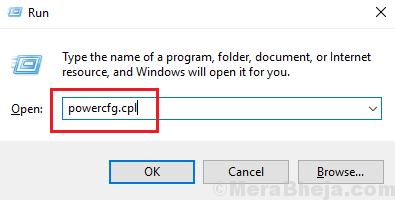
2] Klik pada Ubah pengaturan rencana Opsi yang sesuai dengan paket daya Anda saat ini.
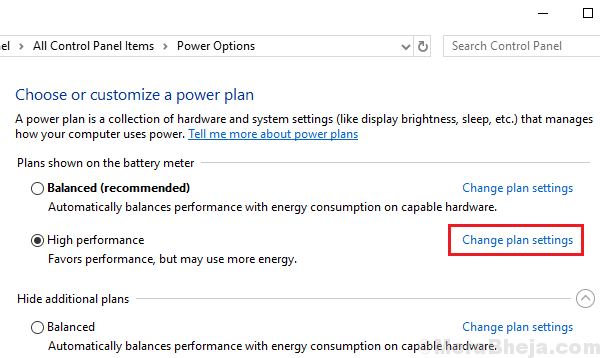
3] Klik Ubah Pengaturan Daya Tingkat Lanjut.
4] Perluas Pengaturan USB dan USB Selektif Menangguhkan.
5] Ubah pengaturan menjadi Dengan disabilitas untuk kedua rencana yang disebutkan.
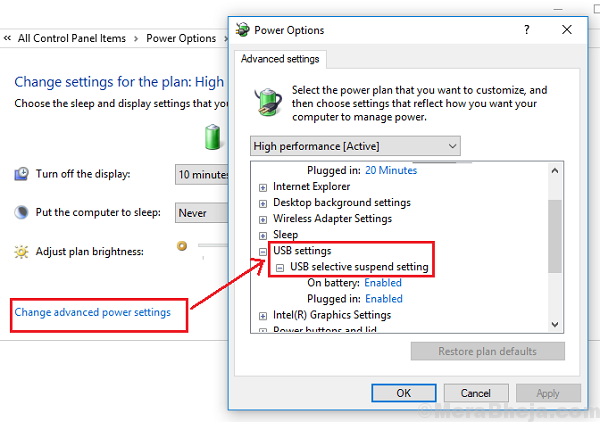
6] Klik Menerapkan kemudian OKE untuk menyimpan pengaturan.
Solusi 4] Jalankan pemindaian chkdsk
Itu Chkdsk Pemindaian membantu memeriksa sektor -sektor yang buruk di hard drive. Inilah prosedur untuk melakukan pemindaian chkdsk.
- « Perbaiki fltmgr.Layar Sys Blue di Windows 10
- Perbaiki komunikasi dengan proses layanan kesalahan gagal di windows 10 »

