Perbaiki file buram terbuka / simpan sebagai kotak dialog di browser Chrome dan Edge
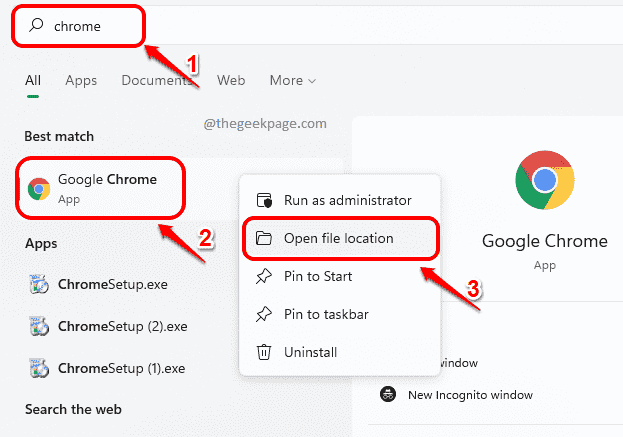
- 3422
- 93
- Luis Baumbach
Banyak pengguna telah melaporkan file buram yang terbuka atau file simpan sebagai kotak dialog yang terkait dengan browser web Google Chrome atau Microsoft Edge mereka. Meskipun sisa layar mungkin tampak normal, file terbuka atau file simpan sebagai area kotak dialog mungkin tampak kabur. Meskipun ini mungkin terdengar seperti masalah tanpa penyebab atau solusi aktual, ini adalah salah satu masalah termudah untuk dipecahkan, dengan solusi pemotongan yang jelas.
Di artikel ini, kami menjelaskan dalam beberapa langkah yang sangat sederhana bagaimana Anda dapat dengan mudah memperbaiki masalah memiliki file buram terbuka atau menyimpan file sebagai kotak dialog di google chrome atau browser web microsoft edge Anda.
Cara Memperbaiki File buram Open / Save As Box Dialog di Google Chrome Browser
Langkah 1: Klik pada Mencari Ikon di Taskbar.
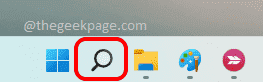
Langkah 2: Di bilah pencarian, ketik chrome. Dari hasil pencarian, klik kanan pada Google Chrome dan klik Buka Lokasi File pilihan.
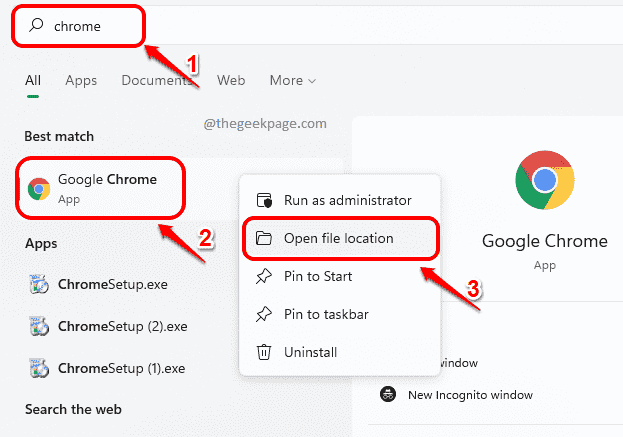
Langkah 3: Di langkah berikutnya, klik kanan pada chrome.exe file dan klik Properti opsi seperti yang ditunjukkan di bawah ini.
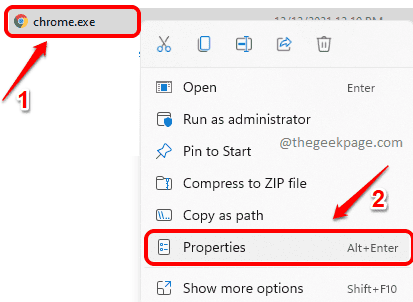
Langkah 4: Di jendela Properti Chrome, klik pada Kesesuaian tab.
Seperti berikutnya, klik tombol Ubah Pengaturan DPI Tinggi tombol di bagian bawah jendela.
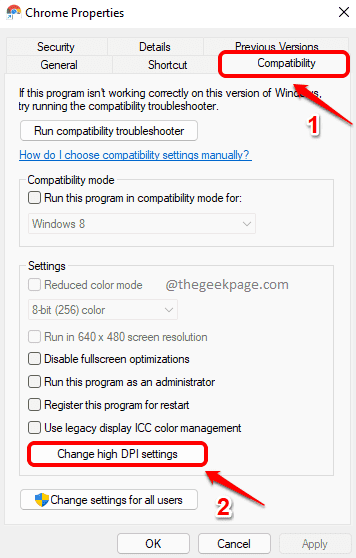
Langkah 5: Seperti berikutnya, pastikan kotak centang yang sesuai Mengesampingkan perilaku penskalaan DPI tinggi. Penskalaan dilakukan oleh: diperiksa. Juga, pilih Aplikasi Opsi dari menu drop -down yang terkait dengannya.
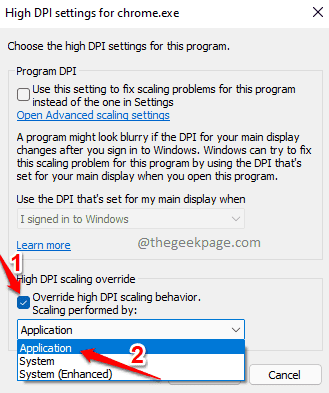
Langkah 6: Memukul Oke Tombol Setelah Anda selesai.
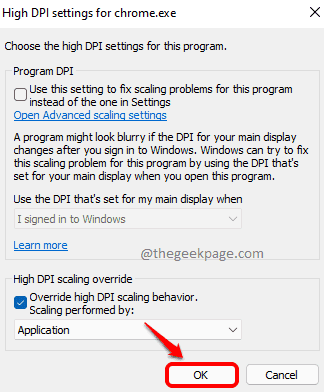
Langkah 7: Saat Anda kembali ke Properti Chrome Jendela, tekan Menerapkan tombol pertama dan kemudian oK tombol.
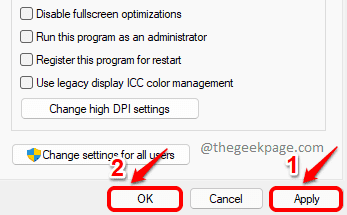
Peluncuran kembali Google Chrome dan lihat apakah Anda masih menghadapi masalah ini.
Cara Memperbaiki File buram Open / Save As Box Dialog di Microsoft Edge Browser
Kadang -kadang, browser Microsoft Edge juga terkenal dalam menunjukkan perilaku ini. Namun, langkah -langkah untuk memperbaiki masalah ini dengan Browser Edge juga sangat mirip dengan langkah -langkah yang kami lakukan untuk browser Google Chrome.
Langkah 1: Klik kanan pada Microsoft Edge Browser dan klik Properti pilihan.
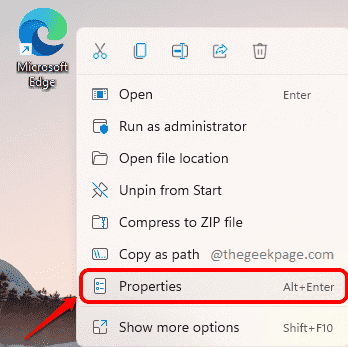
Langkah 2: Di jendela Microsoft Edge Properties, klik pada tab bernama Kesesuaian.
Di bawah bagian Pengaturan, klik tombol Ubah Pengaturan DPI Tinggi Berikutnya.
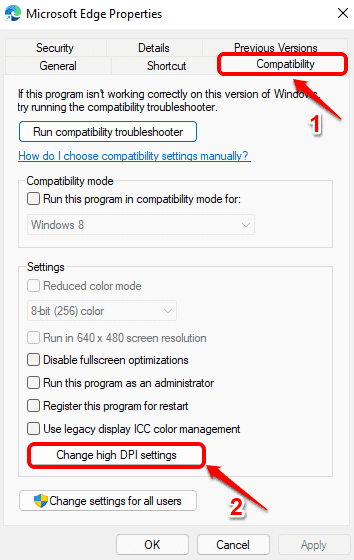
Langkah 3: Pilih opsi Mengesampingkan perilaku penskalaan DPI tinggi. Penskalaan dilakukan oleh:
Pilih opsi Aplikasi Dari menu drop-down yang terkait.
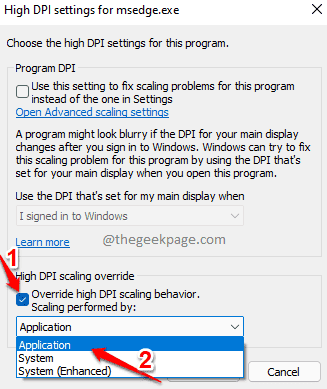
Langkah 4: Memukul OKE tombol berikutnya.
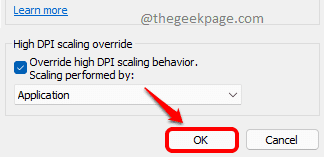
Langkah 5: Anda sekarang akan kembali ke Properti Microsoft Edge jendela. Memukul Menerapkan tombol dan kemudian OKE tombol.
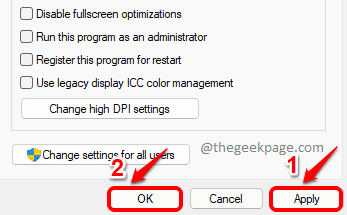
Setelah melakukan langkah -langkah di atas, coba meluncurkan kembali microsoft edge lagi dan periksa apakah masalahnya masih ada.
Itu dia. Masalah Anda sekarang harus diperbaiki. Jika tidak, tolong beri tahu kami di bagian komentar.
- « Cara menonaktifkan akses suara dari memulai secara otomatis di Windows 11
- Cara Memperbaiki Keyboard Tidak Bekerja Di Masalah Google Chrome »

