Fix Bluetooth On/Off Opsi adalah masalah menghilang di Windows 10, 11
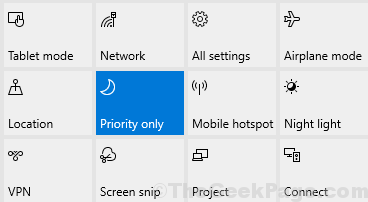
- 5025
- 30
- Darryl Ritchie
Apakah Anda tidak dapat menemukan opsi Bluetooth di Pusat aksi menu atau Pengaturan perangkat dan Anda sangat membutuhkan solusi? Jika jawaban untuk pertanyaan ini adalah “Ya"Lalu Anda berada di tempat yang tepat. Dalam artikel ini, kita akan membahas masalah hilangnya Bluetooth yang tiba -tiba dari pusat aksi komputer Anda. Jadi, buka artikel ini dan cobalah perbaikan di komputer Anda dengan sangat teliti, masalah Anda akan diperbaiki dengan sangat cepat. Tetapi sebelum melanjutkan ke solusi utama, jangan lupa untuk mencoba solusi ini pada awalnya untuk mencoba beberapa solusi yang lebih sederhana dan lebih pendek untuk masalah Anda.
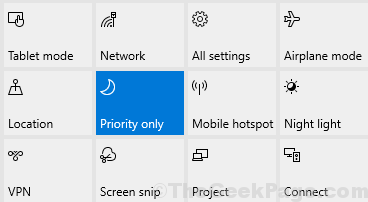
Solusi awal-
1. Jika Anda mengalami masalah semacam ini untuk pertama kalinya di komputer Anda, menyalakan ulang komputer Anda.
2. Periksa apakah windows diperbarui atau tidak. Jika Windows tidak diperbarui, biarkan Windows mengunduh dan menginstal pembaruan di sistem Anda. Periksa apakah Anda dapat melihat opsi Bluetooth di Pusat aksi.
Jika solusi ini tidak memperbaiki situasi, capai solusi ini di komputer Anda-
Daftar isi
- Perbaiki 1 - mulai ulang layanan Bluetooth yang diperlukan
- Perbaiki 2 - Coba gunakan fsquirt
- Perbaiki 3 - Perbarui perangkat Bluetooth
- Perbaiki 4 - Hapus instalan setiap perangkat lunak yang terkait dengan Bluetooth
- Perbaiki 5 - Memecahkan masalah masalahnya
- Perbaiki 6 - Nyalakan startup cepat
- Fix 7 - Unduh dan instal versi terbaru dari Bluetooth Driver
- Perbaiki 8 - Aktifkan kembali perangkat Bluetooth
- Perbaiki 9 - Perbarui Driver USB
- Perbaiki 10 - Jalankan SFC Scan and Dism Tool
- Perbaiki 11- Atur Ulang Komputer Anda-
Perbaiki 1 - mulai ulang layanan Bluetooth yang diperlukan
1. Tekan Kunci Windows+R peluncuran Berlari, jenis "jasa.MSC“Dan kemudian tekan Memasuki.
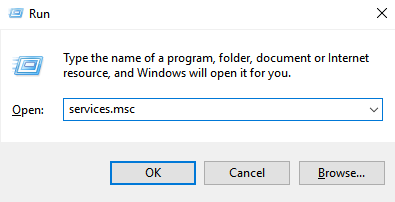
2. Di dalam Jasa jendela, gulir ke bawah untuk mencari tahu "Layanan Dukungan Bluetooth" Dan klik kanan Di atasnya, lalu klik "Mengulang kembali“.
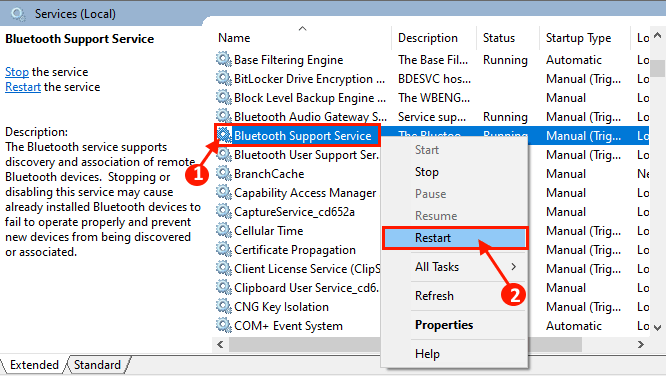
3. Sekarang, setelah layanan dimulai kembali, klik dua kali di “Layanan Dukungan Bluetooth”Untuk membuka propertinya.
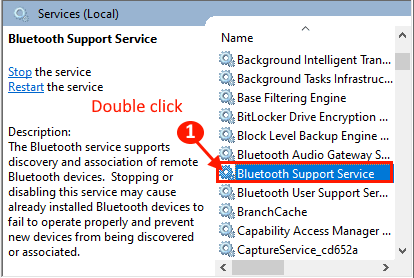
4. Sekarang, di Properti Layanan Dukungan Bluetooth jendela, klik "Jenis startup:"Dan klik"Otomatis"Dan klik Mulai jika tidak berjalan, lalu klik"Menerapkan" Dan "OKE”Untuk menyimpan perubahan.
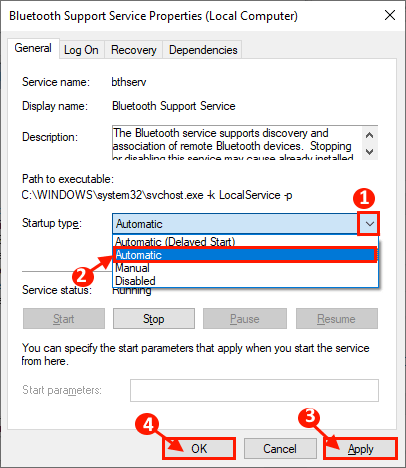
Menutup Jasa jendela.
Menyalakan ulang Komputer Anda agar perubahan mulai berlaku. Anda harus dapat menemukan opsi Bluetooth di Pengaturan atau di Pengaturan perangkat.
Perbaiki 2 - Coba gunakan fsquirt
1 - tekan Kunci Windows Dan E kunci bersama untuk dibuka File Explorer
2 -How, cari fsquirt di kotak pencarian.
3 -How, klik kanan fsquirt.exe dan salin
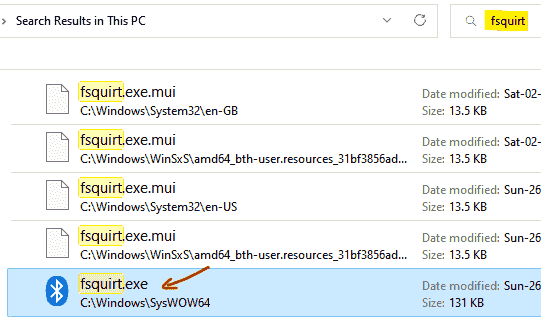
4 -How, tempel itu di lokasi yang mudah digunakan seperti Desktop
5 -Sekarang, Anda dapat mengkliknya kapan saja dan menggunakannya untuk mengirim dan menerima file
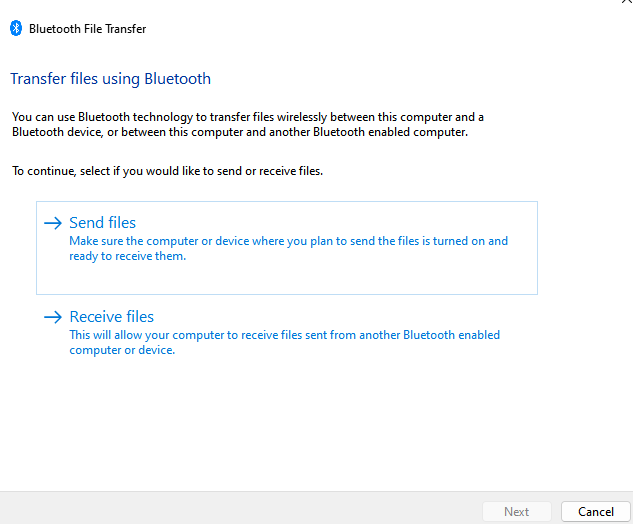
Perbaiki 3 - Perbarui perangkat Bluetooth
Memperbarui perangkat Bluetooth dapat menyelesaikan masalah di komputer Anda.
1. Di Pengaturan perangkat jendela, klik pada “Tindakan"Di bilah menu dan kemudian klik"Tampilkan perangkat tersembunyi“.
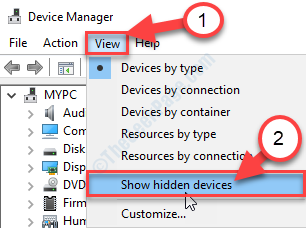
2. Dalam Pengaturan perangkat jendela utilitas, cari “Bluetooth"Opsi dan kembangkan.
3. Kemudian, klik kanan di “Radio Bluetooth Generik“*, Kemudian klik "Perbarui driver“.
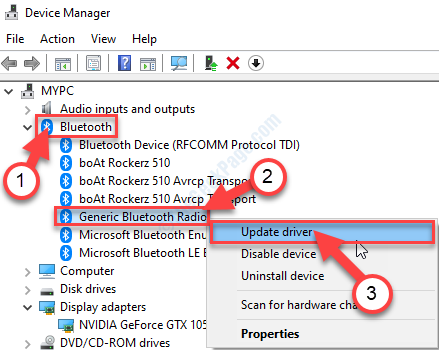
[*CATATAN- Ada sedikit kemungkinan Anda mungkin tidak dapat menemukan 'Radio Bluetooth Generik'Driver di komputer Anda. Dalam hal ini, cari “Intel® Wireless Bluetooth®"Pengemudi dan ikuti langkah selanjutnya. ]
4. Kapan kamu akan ditanya 'Bagaimana Anda ingin mencari pengemudi?', klik "Jelajahi komputer saya untuk perangkat lunak driver“.
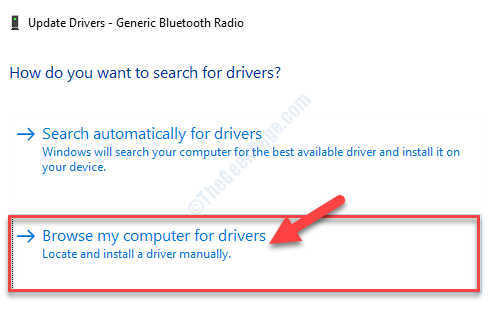
5. Sekarang, klik "Izinkan saya memilih dari daftar driver yang tersedia di komputer saya“.
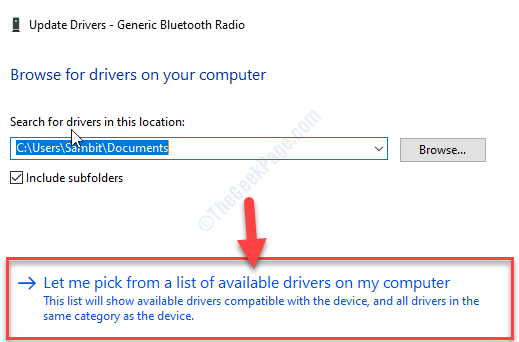
6. Sekarang, di jendela ini, Anda akan melihat drive. Pilih Driver Bluetooth di komputer Anda.
7. Sekarang, klik "Berikutnya”Untuk menginstal driver terbaru.
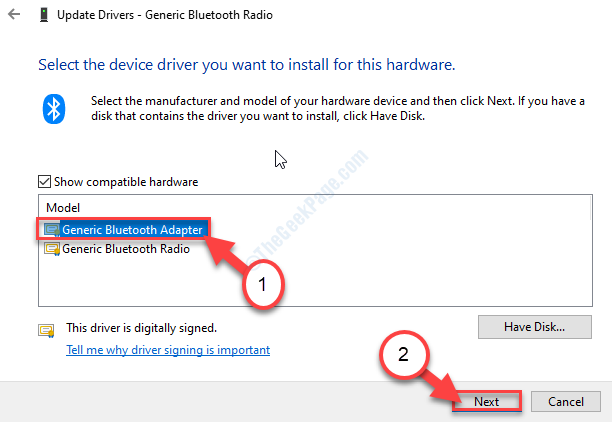
Tunggu sebentar karena driver Bluetooth akan diinstal di komputer Anda.
9. Klik "Menutup“Untuk menutup Perbarui driver jendela.
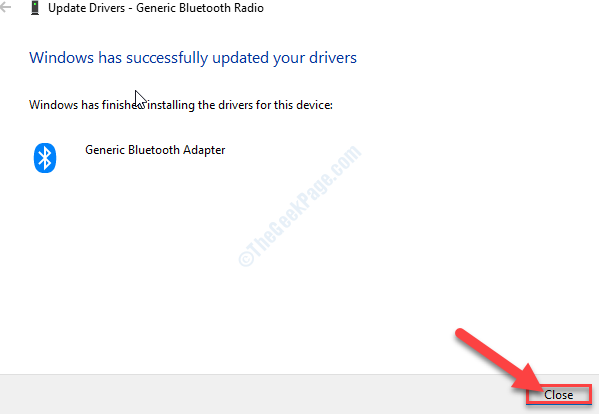
Sekarang, tutup Manajer Perangkat jendela.
Mengulang kembali komputer Anda. Saat komputer Anda naik, Anda akan dapat mengganti bluetooth 'ON/OFF'.
Perbaiki 4 - Hapus instalan setiap perangkat lunak yang terkait dengan Bluetooth
Menghapus pemasangan driver Bluetooth dan menghapus setiap perangkat lunak yang terkait dengan perangkat Bluetooth.
1. Tekan Kunci Windows+X untuk dan kemudian klik pada “Pengaturan perangkat“.
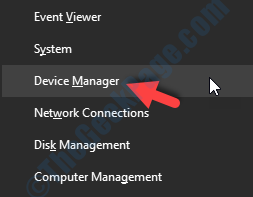
2. Dalam Pengaturan perangkat jendela, perluas "Bluetooth" pengemudi.
3. Sekarang, klik kanan pada driver pertama dalam daftar yang diperluas dan kemudian klik "Menghapus perangkat“.
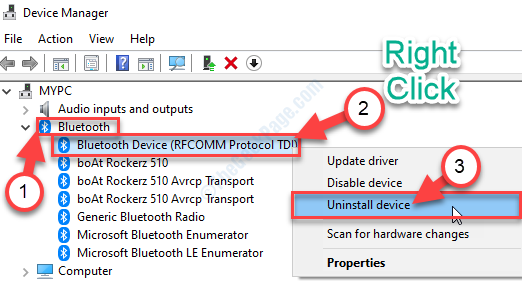
4. Ketika Anda melihat jendela konfirmasi telah muncul, klik "Uninstall“.
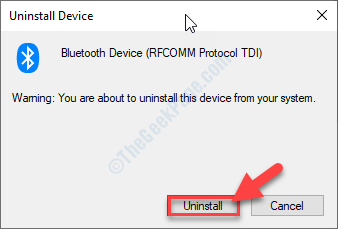
5. Dengan cara yang sama, Anda harus menghapus setiap pengemudi Bluetooth dari daftar Pengaturan perangkat.
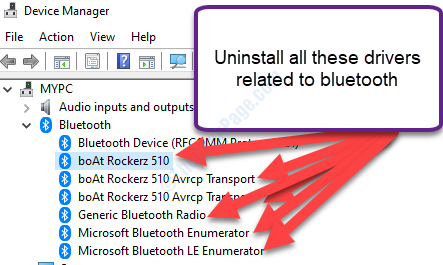
Setelah Anda menghapus semua driver Bluetooth di komputer Anda, tutup Pengaturan perangkat jendela.
6. Tekan Kunci Windows+R peluncuran Berlari jendela.
7. Sekarang, ketik "appwiz.cpl“Dan kemudian tekan Memasuki.
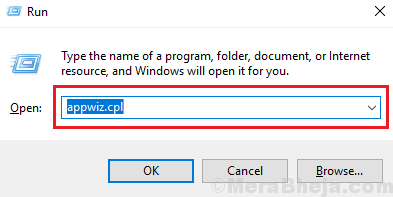
Program dan fitur Jendela akan dibuka.
8. Di dalam Program dan fitur jendela, gulir ke bawah melalui daftar aplikasi yang diinstal, dan klik kanan Pada aplikasi yang terkait dengan Bluetooth, lalu klik "Uninstall“.
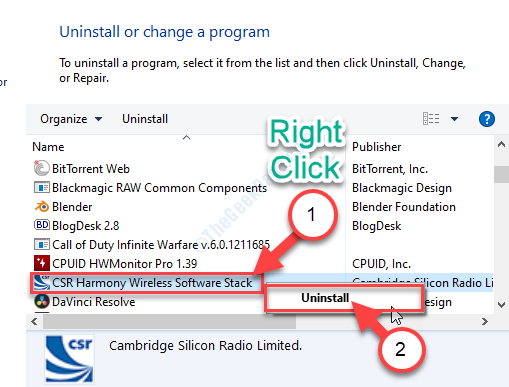
9. Demikian pula, uninstall semua perangkat lunak yang terkait dengan Bluetooth di komputer Anda.
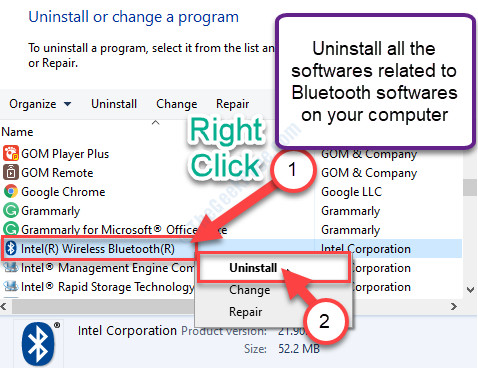
Setelah Anda menghapus software yang terkait dengan Bluetooth, tutup Program dan fitur jendela.
Setelah me-reboot komputer Anda, aplikasi yang terkait dengan Bluetooth akan dipasang secara otomatis. Masalah Anda harus diperbaiki.
Perbaiki 5 - Memecahkan masalah masalahnya
1 - Cari Temukan dan perbaiki masalah dengan perangkat Bluetooth di kotak pencarian windows.
2 -How, klik pada hasil pencarian yang muncul.
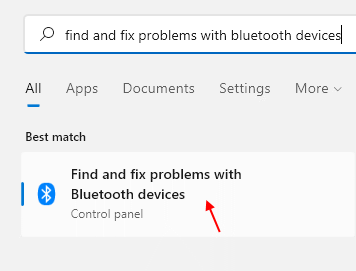
3. Klik Next dan ikuti instruksi layar untuk membiarkan pemecah masalah menemukan dan memperbaiki masalah Bluetooth di komputer Anda.
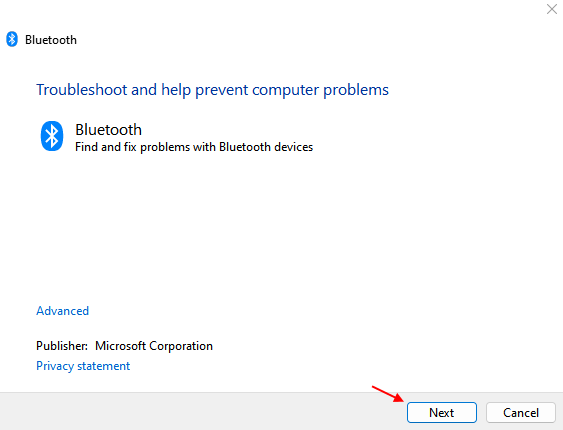
Anda mungkin perlu mengulang kembali komputer Anda untuk menyimpan perubahan di komputer Anda.
Perbaiki 6 - Nyalakan startup cepat
Memutar startup cepat di komputer Anda dapat menyelesaikan masalah.
1. Tekan Kunci Windows+R untuk membuka Berlari jendela.
2. Dalam Berlari jendela, ketik "powercfg.cpl“Dan kemudian tekan Memasuki.
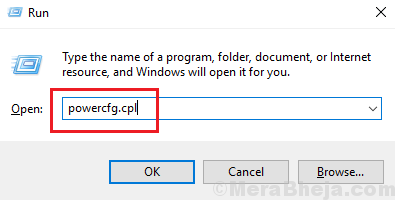
3. Dalam Opsi Daya jendela, di sisi kiri, klik pada “Pilih apa yang dilakukan tombol daya“.
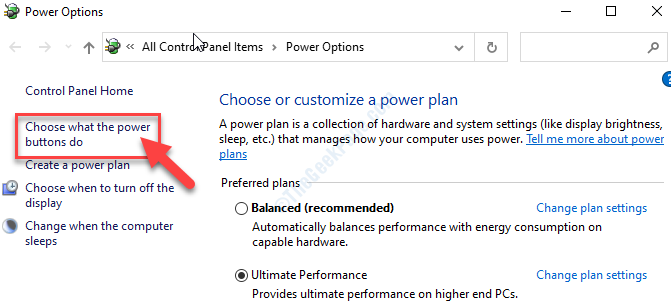
4. Ketika Pengaturan sistem Jendela muncul, klik pada “Ubah pengaturan yang saat ini tidak tersedia“.
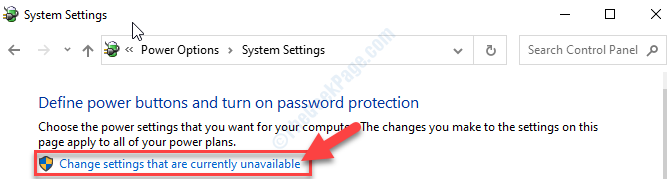
5. Sekarang, Hapus centang pilihan "Nyalakan startup cepat (disarankan)“.
6. Akhirnya, klik "Simpan perubahan“.
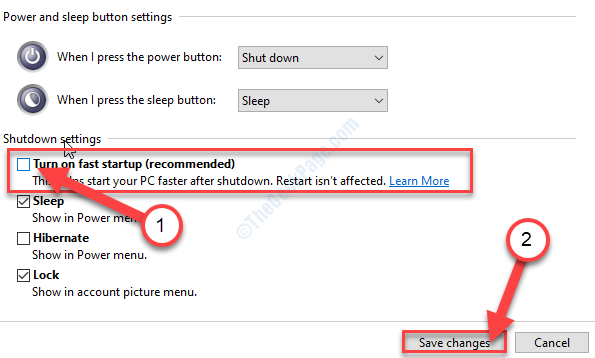
Setelah Anda melakukannya, tutup Panel kendali jendela.
Fix 7 - Unduh dan instal versi terbaru dari Bluetooth Driver
Banyak pengguna telah memecahkan masalah ini hanya dengan mengunduh dan menginstal versi terbaru driver Bluetooth di komputer mereka.
1. Pada awalnya, buka jendela browser di komputer Anda.
2. Jenis "Driver Intel Bluetooth untuk Windows 10"Di kotak pencarian dan kemudian tekan Memasuki.
3. Di jendela hasil pencarian, klik "Unduh Intel Wireless Bluetooth Driver untuk Windows 10“.
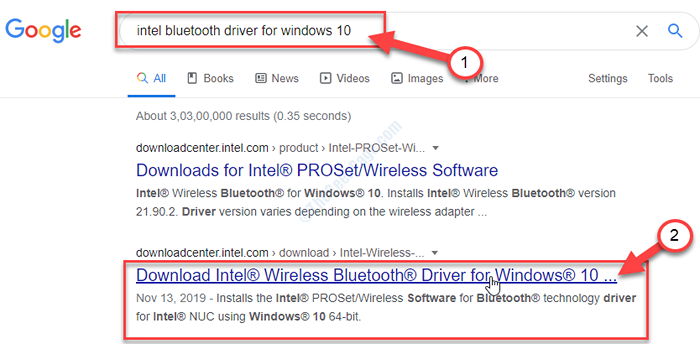
4. Dalam Unduhan yang tersedia jendela, menurut arsitektur CPU Anda (32-bit atau 64-bit), klik yang sesuai "UnduhTombol untuk mengunduh driver.
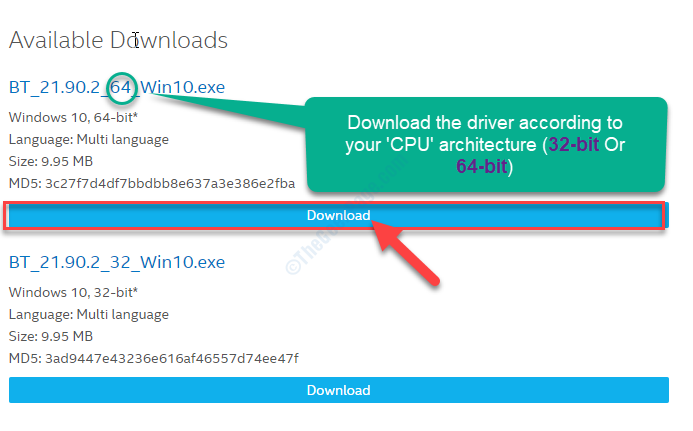
5. Untuk menerima perjanjian lisensi perangkat lunak, klik “Saya menerima ketentuan perjanjian lisensi“.

6. Sekarang, pilih lokasi di hard drive Anda untuk menyimpan installer.
7. Selanjutnya, klik "Menyimpan“Mengunduhnya.
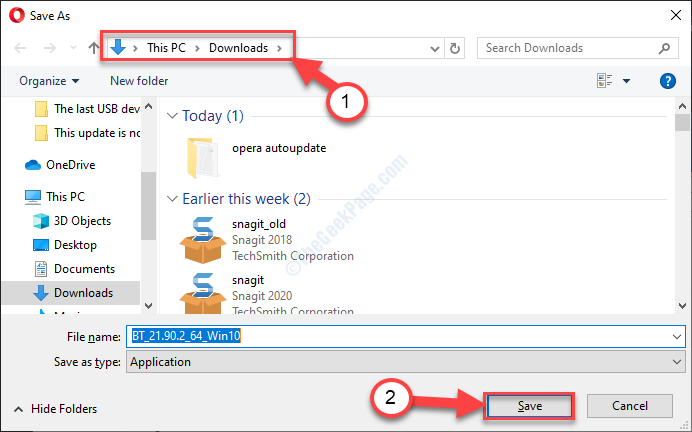
Setelah diunduh, tutup jendela browser.
8. Tekan Kunci Windows+E membuka File Explorer jendela.
9. Sekarang, arahkan ke lokasi tempat Anda telah mengunduh file.
10. Saat Anda memasuki lokasi di File Explorer jendela, klik dua kali pada "BT_21.90.2_64_win10”Untuk memulai proses instalasi.
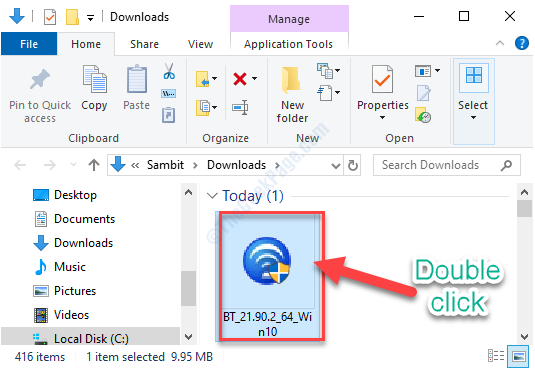
10. Di jendela instalasi, klik "Berikutnya“.
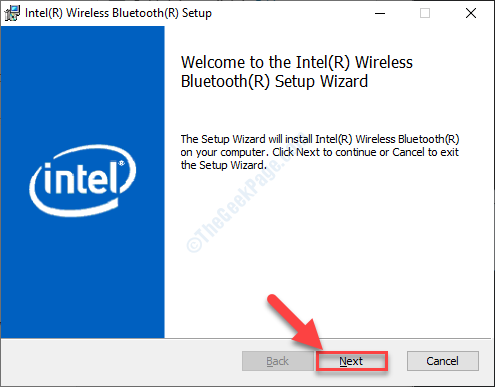
11. Sekali lagi, klik "Berikutnya“Untuk melangkah lebih jauh.
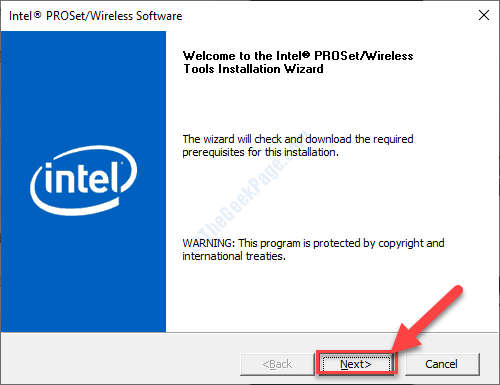
12. Sekarang, memeriksa pilihan "Saya menerima persyaratan dalam perjanjian lisensi“.
13. Kemudian, klik "Berikutnya“.
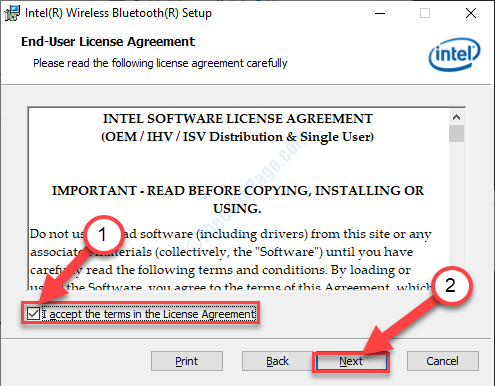
14. Kapan Pilih Tipe Pengaturan Jendela muncul, klik "Menyelesaikan“.
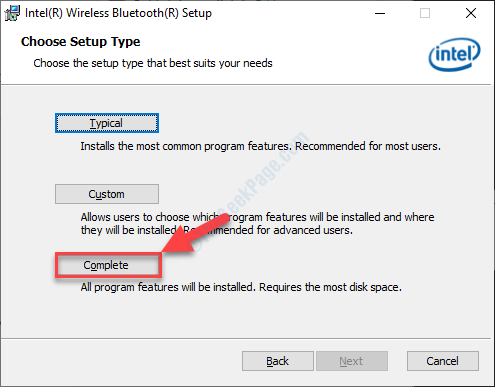
15. Akhirnya, setelah instalasi selesai, klik "Menyelesaikan“Untuk menyelesaikan prosesnya.
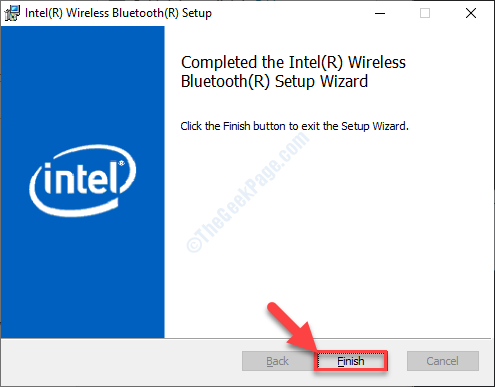
Menyalakan ulang komputer Anda.
Setelah Anda mem -boot ulang sistem Anda, opsi Bluetooth 'ON/OFF' akan tersedia lagi.
Perbaiki 8 - Aktifkan kembali perangkat Bluetooth
Terkadang itu mungkin terjadi adalah bahwa perangkat Bluetooth dinonaktifkan di komputer Anda dan itulah alasannya disembunyikan Pengaturan perangkat.
1. Tekan Kunci Windows+ R membuka Berlari jendela. Sekarang, ketik "devmgmt.MSC”Dan tekan Memasuki. Pengaturan perangkat Utilitas akan terbuka.
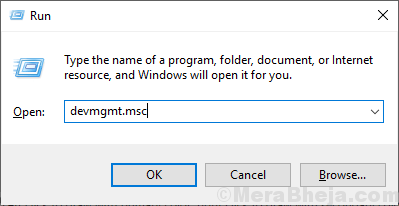
2. Dalam Pengaturan perangkat jendela, klik "Melihat”Di bilah menu. Sekarang, klik "Tampilkan perangkat tersembunyi“.
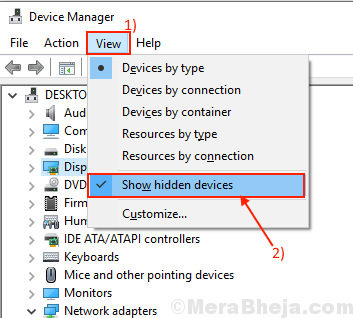
2. Ini akan menampilkan driver tersembunyi di komputer Anda. Sekarang, jika Anda melihat perangkat Bluetooth adalah “dengan disabilitas”(Ini akan membawa panah bawah dengan nama pengemudi), klik kanan Pada driver Bluetooth dan kemudian klik "Memungkinkan“. Driver Bluetooth akan diaktifkan.
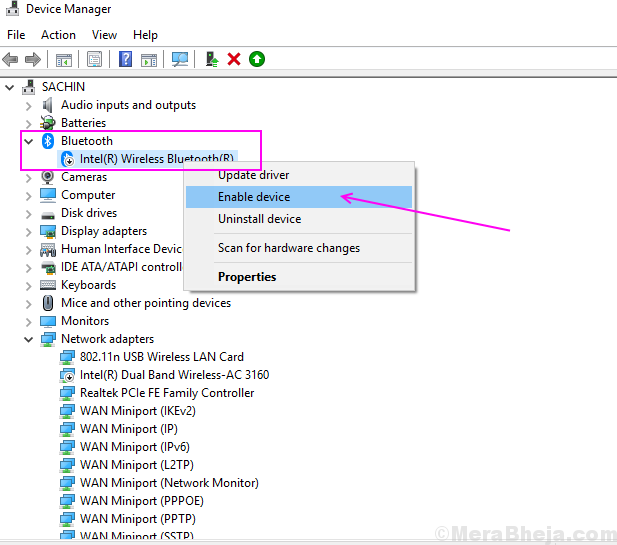
Mengulang kembali komputer Anda untuk menyimpan perubahan di komputer Anda. Setelah me -reboot periksa apakah Anda dapat melihat opsi Bluetooth di komputer Anda atau di Device Manager.
Perbaiki 9 - Perbarui Driver USB
Memperbarui pengontrol USB telah membantu beberapa pengguna. Perbarui semua perangkat pengontrol USB di komputer Anda.
1. Tekan Kunci Windows+R peluncuran Berlari. Sekarang, ketik "devmgmt.MSC”Dan tekan Memasuki. Pengaturan perangkat Jendela akan dibuka.
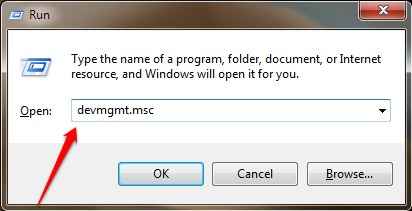
2. Di dalam Pengaturan perangkat, memperluas "Pengendali Bus Serial Universal" kemudian klik kanan pada driver USB pertama dan klik "Perbarui driver“.
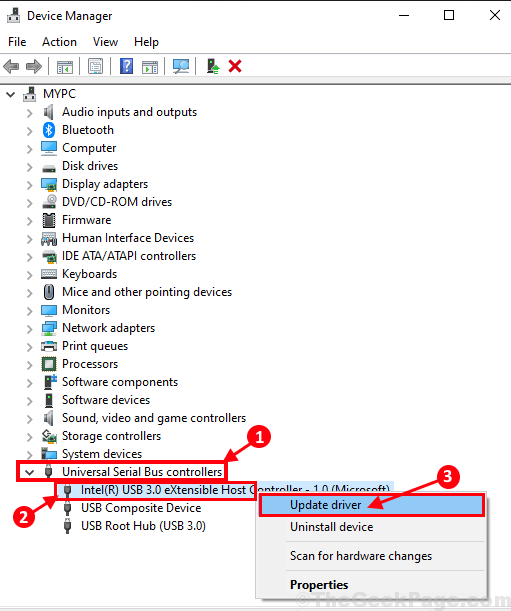
3. Sekarang, klik "Cari secara otomatis untuk perangkat lunak driver yang diperbarui“.
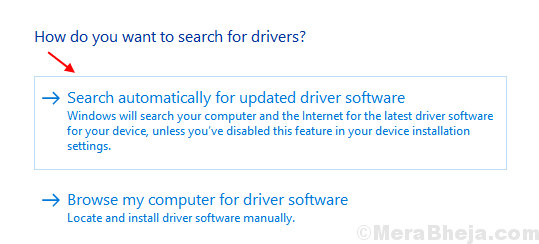
Tunggu sebentar, karena Windows akan menemukan driver terbaru untuk komputer Anda dan menginstalnya.
Ulangi Langkah 2 Dan Langkah-3 Untuk semua perangkat yang terdaftar di bawah Pengontrol Bus Serial Universal kemudian mengulang kembali komputer Anda untuk menyimpan perubahan di komputer Anda.
Perbaiki 10 - Jalankan SFC Scan and Dism Tool
Menjalankan an SFC Pindai komputer Anda dapat memperbaiki masalah ini di komputer Anda-
1. Tekan Kunci Windows+R peluncuran Berlari. Sekarang, ketik "cmd”Dan kemudian tekan Ctrl+Shift+Enter. Klik "Ya”Untuk memberikan akses ke Kontrol Akun Pengguna (UAC). Command prompt Jendela akan dibuka dengan hak administrasi.
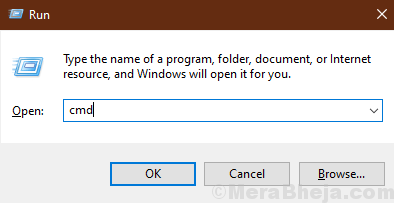
2. Sekarang, jenis perintah ini di Command prompt jendela, lalu tekan Memasuki untuk melaksanakannya.
SFC /SCANNOW
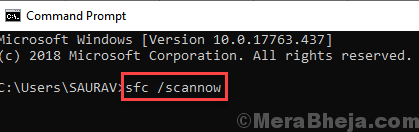
CATATAN-
Jika Anda menghadapi kesalahan selama pelaksanaan perintah yang disebutkan di atas, menyalin Dan tempel perintah ini di Command prompt jendela dan tekan Memasuki untuk melaksanakannya.
sfc /scannow /offbootdir =C:\ /offwindir =C:\ windows
[CATATAN- Mengganti "C:”Dengan surat drive direktori instalasi Windows di komputer Anda.]
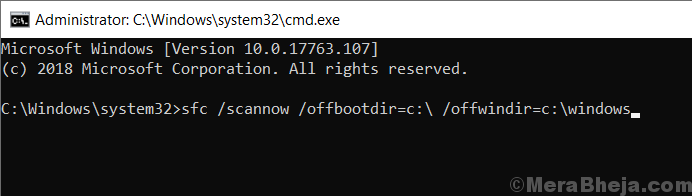
Tunggu sebentar SFC Pindai akan memakan waktu cukup lama.
Setelah proses pemindaian selesai, mengulang kembali komputer Anda.
3. Setelah komputer boot, tekan lagi Kunci Windows+R peluncuran Berlari, Dan kemudian ketik "cmd”Dan kemudian tekan Ctrl+Shift+Enter.
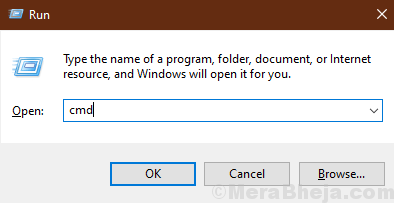
4. Di dalam Command prompt jendela, menyalin Dan tempel Perintah ini satu per satu dan kemudian tekan Memasuki Setelah masing -masing perintah ini untuk menjalankannya secara berurutan.
Dism /Online /Cleanup-Image /CheckHealth
Dism /Online /Cleanup-Image /ScanHealth
Dism /Online /Cleanup-Image /RestoreHealth
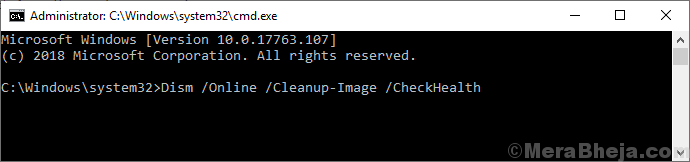
Tunggu sebentar Sm sw proses juga mungkin memakan waktu.
Menyalakan ulang Komputer Anda Setelah Anda menjalankan semua tes dan pemindaian yang disebutkan. Setelah me -reboot kesalahan harus diperbaiki.
Perbaiki 11- Atur Ulang Komputer Anda-
Jika salah satu dari perbaikan yang disebutkan di atas tidak berhasil, mengatur ulang komputer Anda pasti akan membantu Anda.
1. Tekan Kunci Windows+i membuka Pengaturan. Sekarang, gulir ke bawah dan klik "Pembaruan & Keamanan“.
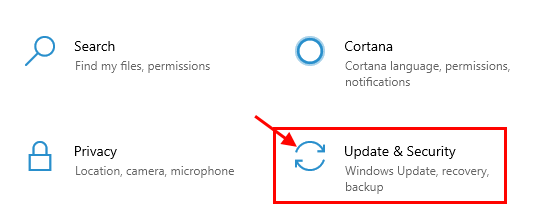
2. Di dalam Pembaruan & Keamanan Pengaturan, klik "Pemulihan"Di panel kiri. Di panel kanan, di bawah Pemulihan opsi, di "Setel ulang PC ini", klik "Memulai“.
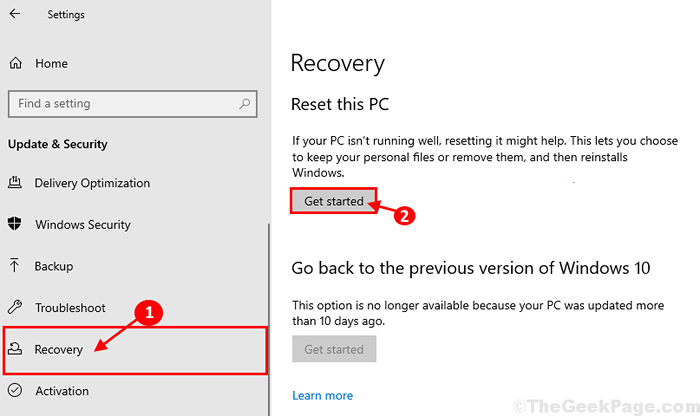
3. Di dalam Istirahat pc ini jendela, pilih "Simpan file saya" pilihan.
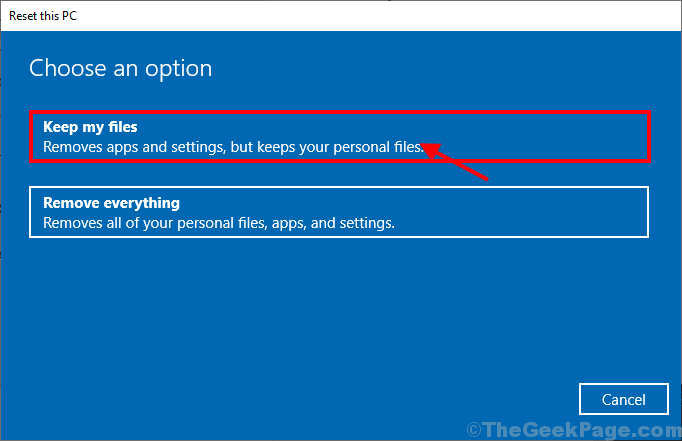
4. Sekarang, ikuti instruksi di layar untuk mengatur ulang komputer Anda.
Mengatur ulang komputer Anda akan menghapus beberapa aplikasi dan pengaturan di komputer Anda. Tapi, masalah yang Anda hadapi dengan Bluetooth pasti akan diperbaiki. Masalah Anda harus diselesaikan.
Tip tambahan-
1. Jika masalahnya menjadi konsisten bagi Anda, Anda harus berpikir tentang menggunakan dongle bluetooth di komputer Anda.
- « 14 Manajer Kata Sandi Terbaik yang dapat Anda coba di tahun 2020
- 12 aplikasi pencatatan terbaik yang harus Anda gunakan pada tahun 2020 »

