Perbaiki Latar Belakang Layanan Transfer Cerdas tidak akan memulai kesalahan
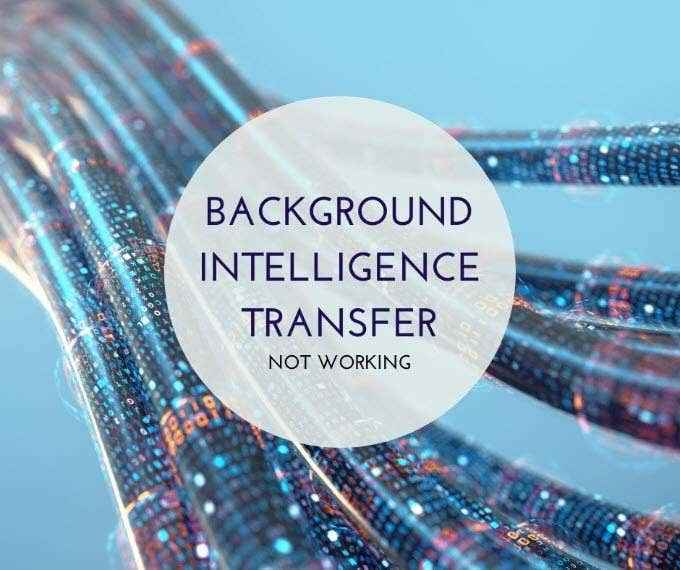
- 2564
- 393
- Darryl Ritchie
Layanan Transfer Cerdas Latar Belakang Windows (BITS) adalah komponen penting yang membantu program mengunduh data dan file dari internet.
Saat ini, program membutuhkan pembaruan terbaru, konten baru, atau konfigurasi, dan bit dengan cerdas menangani gangguan jaringan bahkan setelah reboot dengan berhenti dan melanjutkan transfer.
Daftar isi'Cerdas' dalam bit juga meningkatkan atau mengurangi laju transfer file berdasarkan bandwidth jaringan idle yang tersedia. Kebijakan transfer yang ditentukan aplikasi memastikan bahwa jika aplikasi jaringan mengkonsumsi lebih banyak bandwidth, laju transfernya dikurangi untuk mencegah file mentransfer jaringan yang mahal.
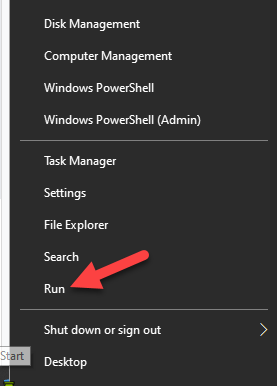
2. Jenis jasa.MSC di dalam kotak run, lalu tekan Memasuki membuka Layanan Windows.
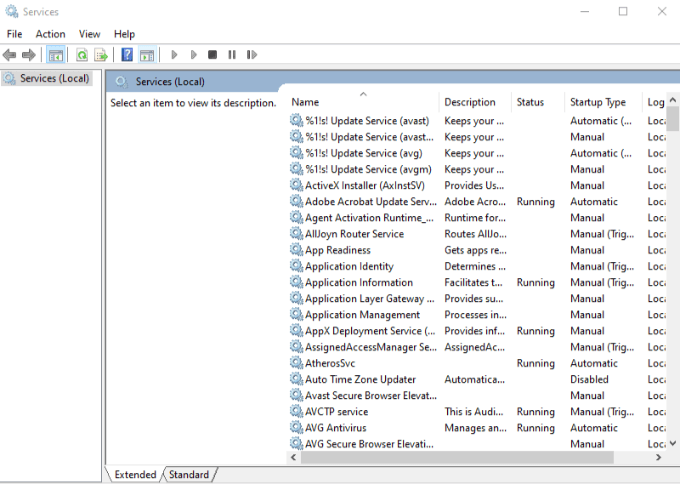
3. Menemukan Latar belakang layanan transfer cerdas dari daftar layanan di sebelah kanan.
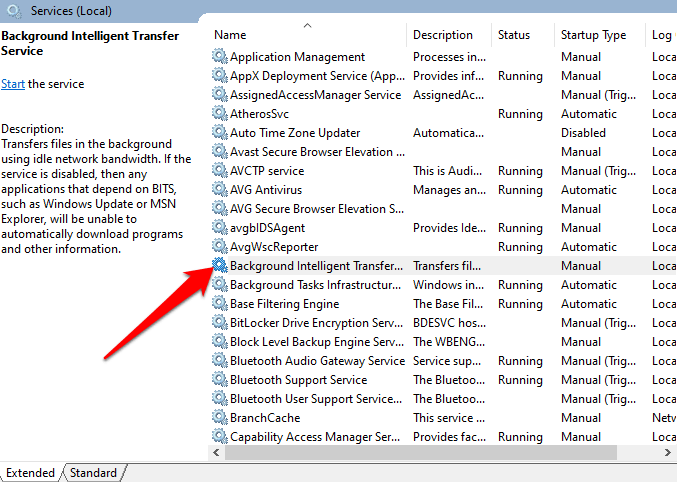
4. Jika bit berjalan, klik kanan dan pilih Mengulang kembali untuk memulai kembali layanan dan memperbaikinya di mana pun itu macet karena satu atau lain alasan.
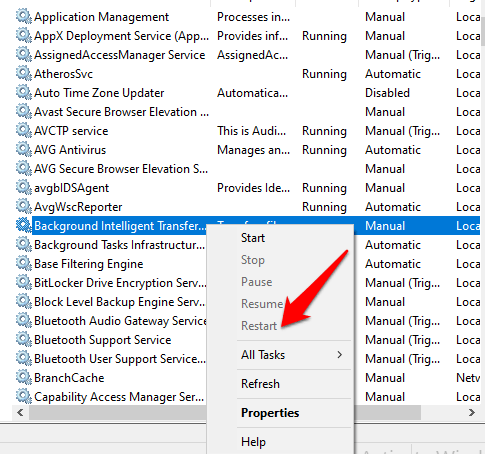
5. Jika bit tidak dimulai, klik dua kali pada entri masuk Layanan Windows, dan ubah jenis startup di popup baru menjadi Otomatis.
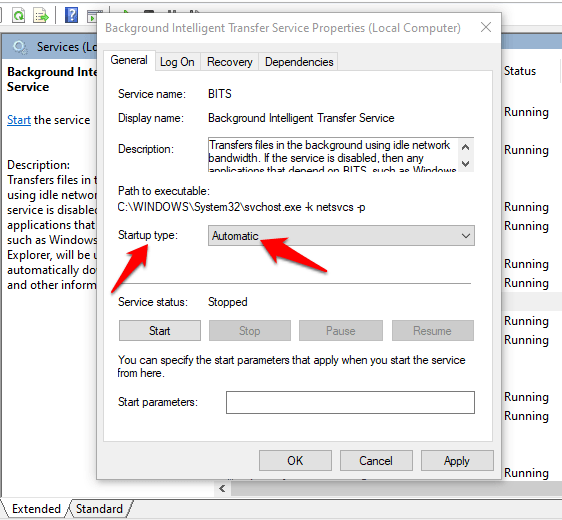
6. Di sebelah Status pelayanan, klik Awal tombol dan lihat apakah bit berfungsi secara normal lagi.
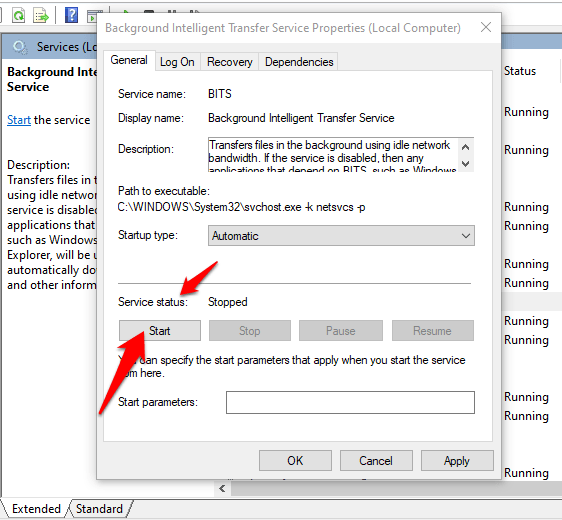
Pindai perangkat Anda untuk malware
Virus dan malware sering kali menargetkan bit untuk mencegahnya memulai secara normal. Jika tidak akan dimulai, jalankan pemindaian malware atau virus untuk memastikan tidak ada yang menghambat bit dari memberikan komunikasi yang tepat antara perangkat Anda dan jaringan berbasis bit lainnya.
Jika Anda memiliki perangkat lunak keamanan antivirus yang baik yang diinstal, Anda dapat menggunakannya, jika tidak, cobalah beberapa perangkat lunak antimalware terbaik seperti Malwarebytes untuk menjalankan pemindaian, dan kemudian restart komputer Anda untuk melihat apakah masalah bit hilang.

Gunakan Pemecahan Masalah Bits
Pemecah masalah BITS dapat memperbaiki masalah yang paling umum dengan layanan di Windows 10.
1. Untuk melakukan ini, buka panel kontrol dan klik pada Lihat dengan Menu di sisi kanan atas. Klik Ikon besar.
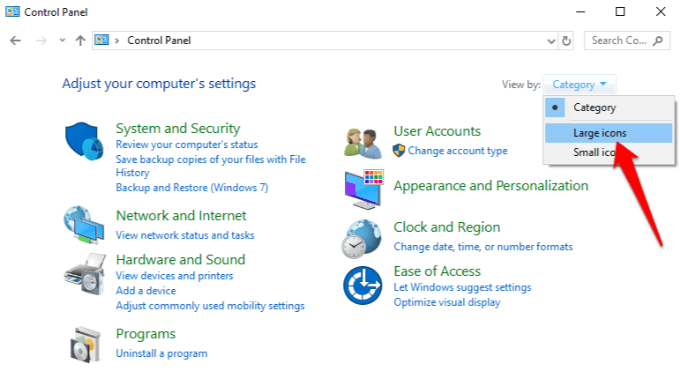
2. Klik Penyelesaian masalah dalam daftar opsi.
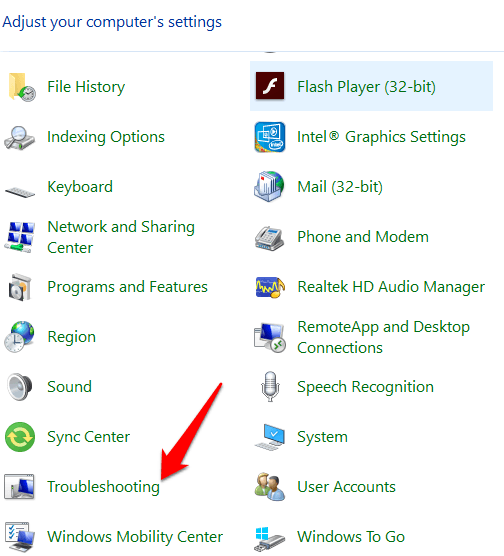
3. Klik Perangkat keras dan Suara.
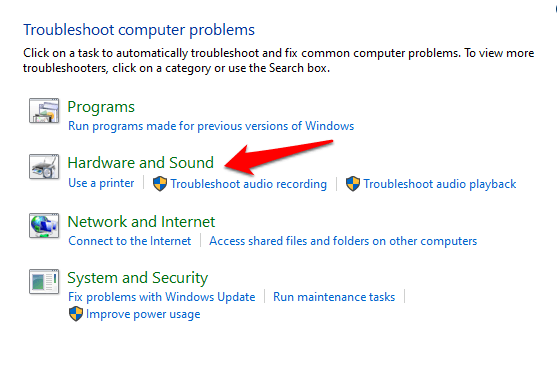
4. Selanjutnya, klik Latar Belakang Pemecahan Layanan Transfer Cerdas di bawah Windows bagian.
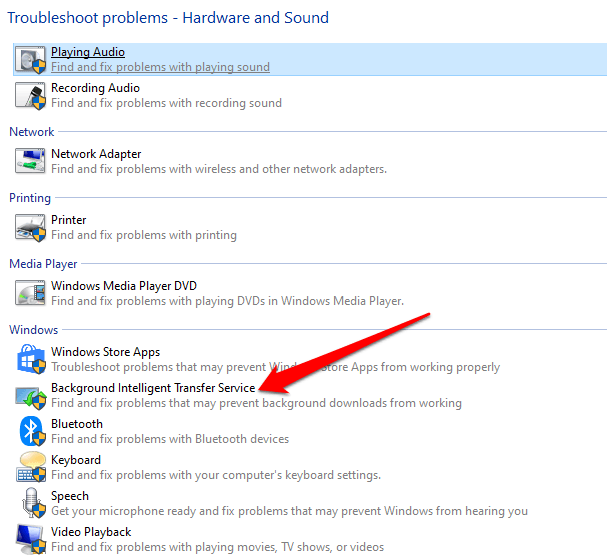
5. Klik Canggih.
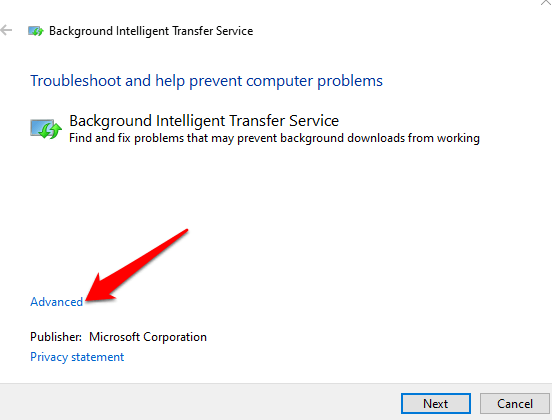
6. Pilih Terapkan perbaikan secara otomatis> berikutnya.
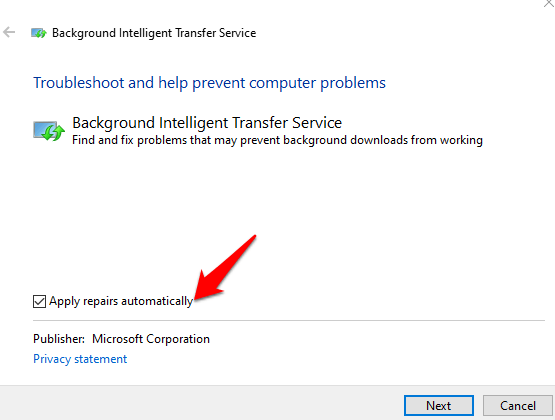
7. Pemecahan masalah BIT akan mulai memindai, mendeteksi dan memperbaiki masalah apa pun yang dapat mencegahnya memulai atau bekerja dengan benar.
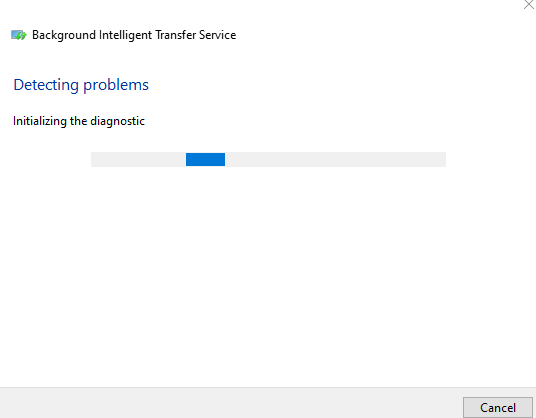
Gunakan Alat Baris Perintah SFC & Dism
Jika bit masih tidak akan dimulai, Anda dapat menggunakan alat Pemeriksa File Sistem (SFC) dan SWSM Command Line Tool untuk menyelesaikan masalah.
1. Di bilah pencarian, ketik Cmd Untuk membuka menu prompt perintah, dan klik Jalankan sebagai administrator.
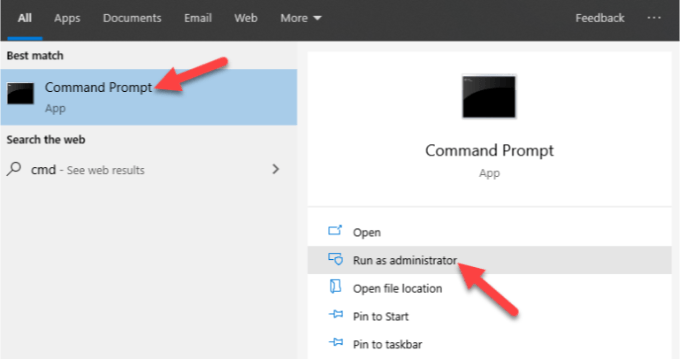
2. Di jendela prompt perintah, ketikkan perintah ini dan tekan Memasuki: Dism /Online /Cleanup-Image /RestoreHealth. Ini akan memindai dan memperbaiki korupsi file sistem apa pun.
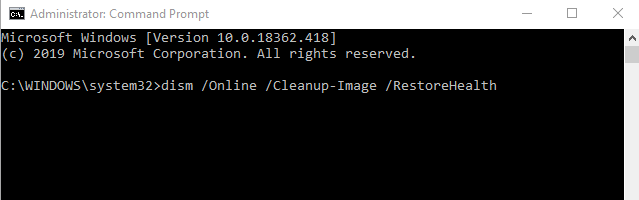
3. Selanjutnya, ketik perintah ini dan tekan enter: SFC / SCANNOW.
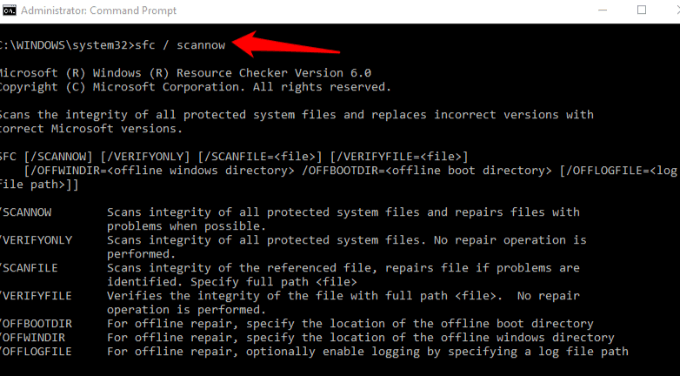
Anda juga dapat mencoba perintah Disk Cek untuk melihat apakah itu membantu. Di jendela prompt perintah yang sama, ketik chkdsk /r /f dan tekan Memasuki.
4. Restart perangkat Anda, dan itu akan dipindai untuk kesalahan saat mengoreksi apa pun yang mendasari yang menyebabkan bit tidak memulai atau bekerja dengan benar.
Nonaktifkan untuk Software Keamanan untuk sementara

Ini adalah tindakan sementara untuk membantu Anda memeriksa apakah itu menyebabkan bit untuk tidak memulai. Perangkat lunak keamanan Anda melindungi perangkat Anda dari ancaman keamanan seperti virus dan malware, dan tidak boleh dinonaktifkan.
Namun, dalam hal ini, untuk tidak dapat menonaktifkannya sementara dan lihat apakah bit dimulai secara normal. Jika demikian, antivirus Anda mungkin menjadi penyebabnya. Jika tidak, dapatkan kembali perangkat lunak keamanan Anda segera setelah Anda selesai.
Instal Pembaruan Kualitas Terbaru Dari Pembaruan Microsoft
Jika tidak ada perbaikan yang berhasil sejauh ini, masalahnya bisa dengan sistem operasi, dan ini dapat diselesaikan dengan mengunduh pembaruan Microsoft terbaru.
1. Anda dapat melakukan ini secara manual, tetapi periksa nama referensi KB (basis pengetahuan) dari riwayat pembaruan Windows 10, dan kemudian konfirmasi jika Anda memerlukan versi pembaruan 32-bit atau 64-bit dengan pergi ke Pengaturan> Sistem> Tentang dan memeriksa Tipe sistem.
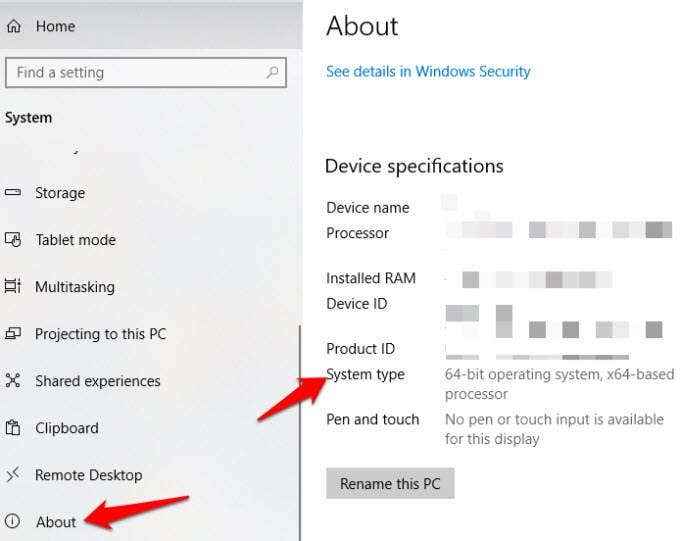
2. Unduh pembaruan Windows dari Katalog Pembaruan Microsoft. Di sini, Anda dapat mencari referensi KB untuk pembaruan dan klik unduh untuk versi 32 atau 64-bit.
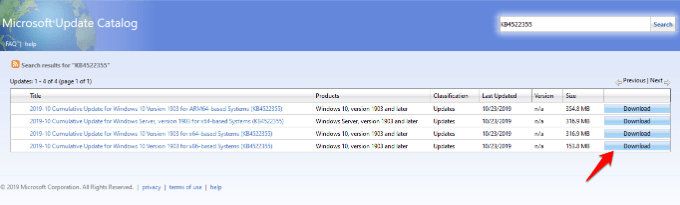
Klik .tautan msu untuk mengunduh file.
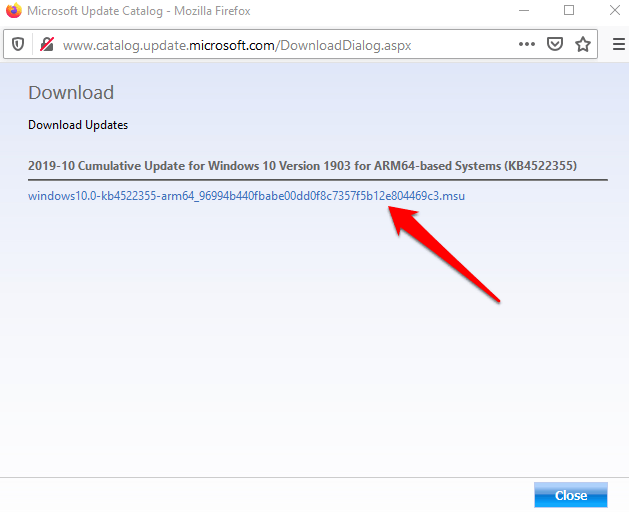
3. Klik dua kali .file MSU, atau pergi ke Command Prompt> Jalankan sebagai Administrator dan ketik perintahnya: WUSA C: \ folder-path \ update-name.MSU /SENIT /NORESTART dan tekan Memasuki.
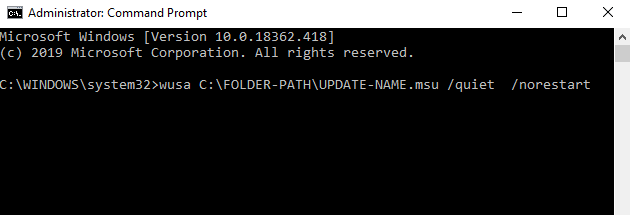
4. Mulai ulang komputer Anda dan lihat apakah layanan berfungsi dengan baik lagi.
Aktifkan Layanan Kesadaran & Daftar Jaringan Lokasi Jaringan
Layanan Windows bergantung satu sama lain, tetapi ada dua layanan khusus yang tidak terdaftar di Windows Services ketika Anda mengklik bit, namun itu hanya akan dimulai ketika keduanya berjalan dengan benar - Kesadaran Lokasi Jaringan Dan Daftar Jaringan jasa.
1. Untuk memungkinkan mereka, klik kanan Mulai> Jalankan dan ketik jasa.MSC dan kemudian tekan Memasuki.
2. Di Windows Services, temukan Kesadaran Lokasi Jaringan dan Daftar Jaringan Layanan dan klik kanan pada masing -masing untuk memulainya menggunakan langkah -langkah jenis startup yang kami jelaskan untuk bit di atas.
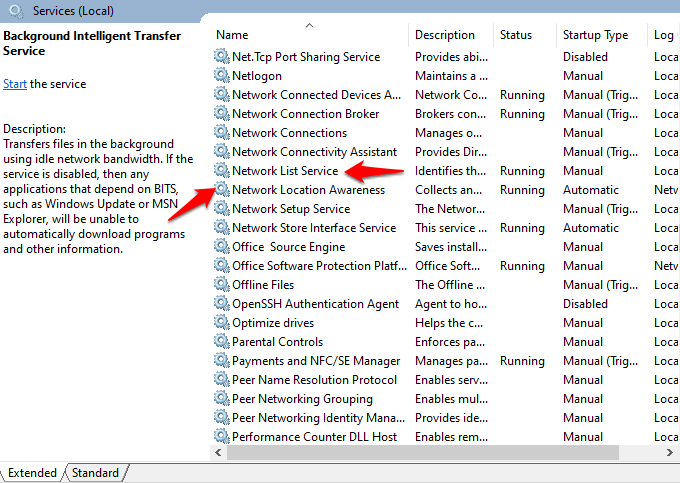
Jika setiap layanan dimulai, tinggalkan apa adanya, tetapi jika setiap pertunjukan 'berhenti', klik tombol start untuk memulai kembali layanan. Siapkan semua pengaturan startup untuk masing -masing layanan ini untuk otomatis, termasuk bit.
Ubah pengaturan pemilihan startup ke startup normal
Pengaturan pemilihan startup default harus menjadi startup normal atau selektif tergantung pada komputer Anda.
1. Untuk mengubahnya, klik kanan Mulai> Jalankan dan ketik msconfig. Klik Sistem konfigurasi.
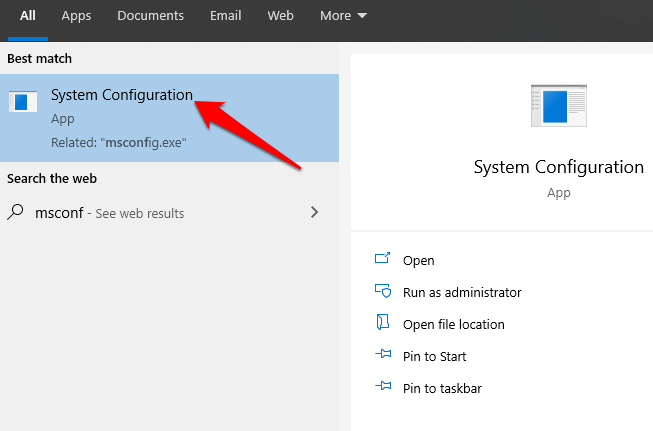
2. Di bawah Umum tab, ubah Rintisan seleksi ke Startup normal.
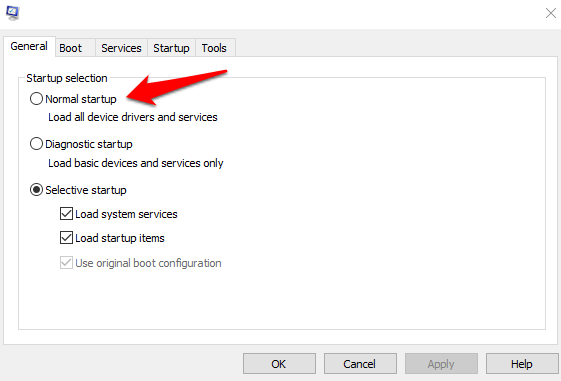
3. Klik Menerapkan dan restart komputer Anda untuk memeriksa apakah layanan bit dimulai secara normal lagi.
4. Kembali ke Umum tab, dan klik Startup Selektif pilihan. Bersihkan Muat item startup kotak centang.
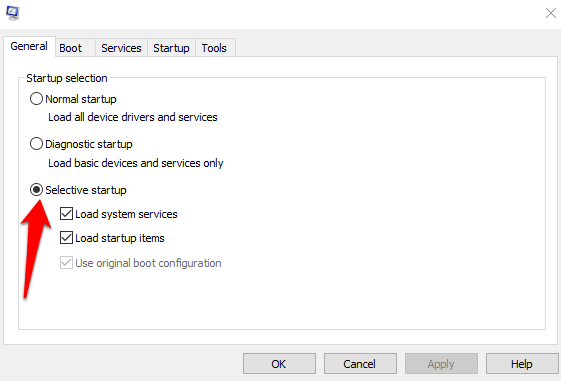
Edit registri
Editor Registry mengharuskan Anda memperhatikan setiap langkah untuk mencegah masalah lebih lanjut dengan komputer Anda. Ini melibatkan membuat perubahan pada registri, jadi pastikan Anda mencadangkan registri Anda sebelum mengambil langkah -langkah di bawah ini.
1. Mulai klik kanan dan pilih jalankan. Ketik Regedit di kotak dialog Run untuk membuka editor registri. Di editor registri, navigasikan ke kunci ini: Hkey_local_machine \ system \ currentControlset \ control \ backuprestore \ filenottoBackup
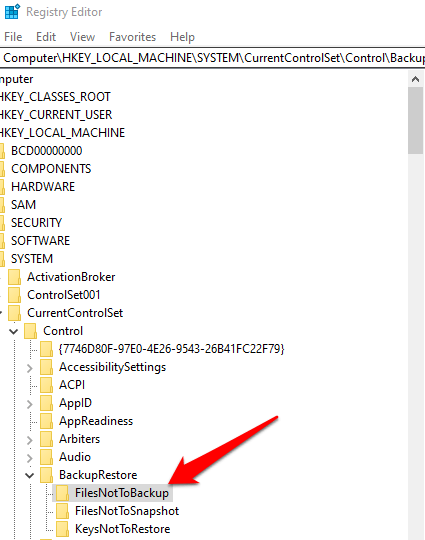
2. Periksa apakah FileNottObackup entri ada di Backuprestore kunci. Jika tidak, buat dengan mengklik Edit> Baru> Kunci di kunci backuprestore. Ubah nama nilainya FileNottObackup dan tekan Memasuki. Tinggalkan kunci kosong.
3. Pergi ke Layanan Windows (klik kanan Mulai> Jalankan> Jenis Layanan.MSC> Enter) dan menemukan Layanan Transfer Intelijen Latar Belakang. Bit klik kanan dan pilih Properti.
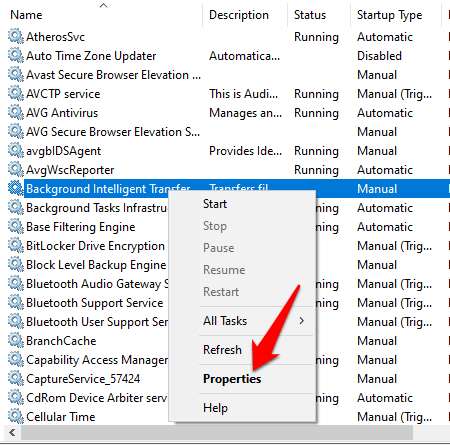
4. Jika layanan bit dimulai, tinggalkan apa adanya; Jika berhenti, klik Awal, dan pastikan opsi tipe startup di properti bit diatur ke Otomatis.
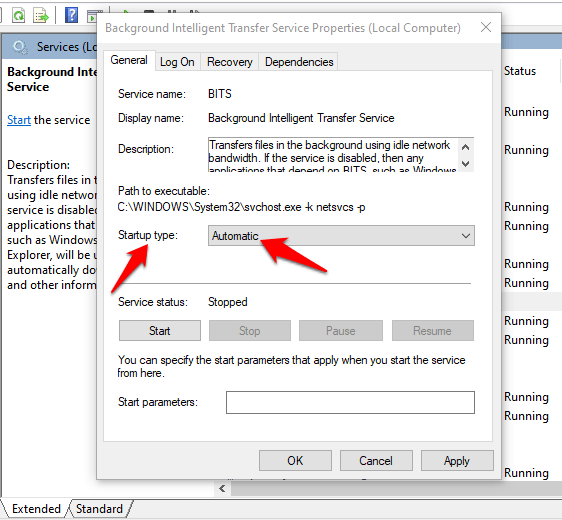
Setel ulang komputer Anda
Jika tidak ada yang berfungsi, setel ulang komputer Anda sebagai upaya terakhir.
1. Membuka Pengaturan> Pembaruan & Keamanan.
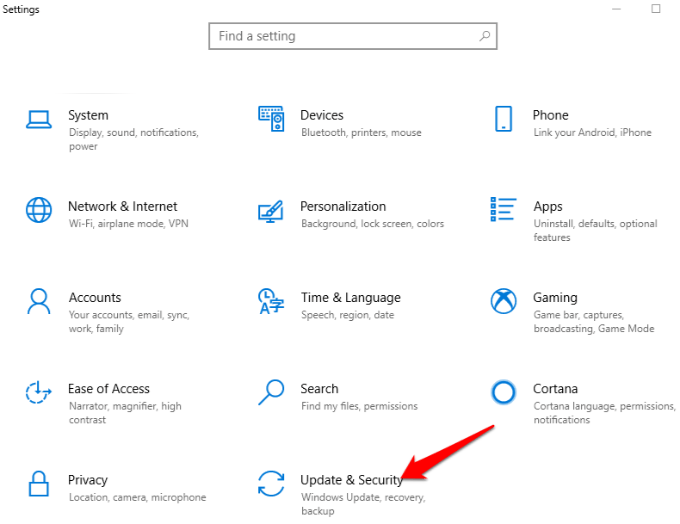
2. Klik Pemulihan> Reset PC ini.
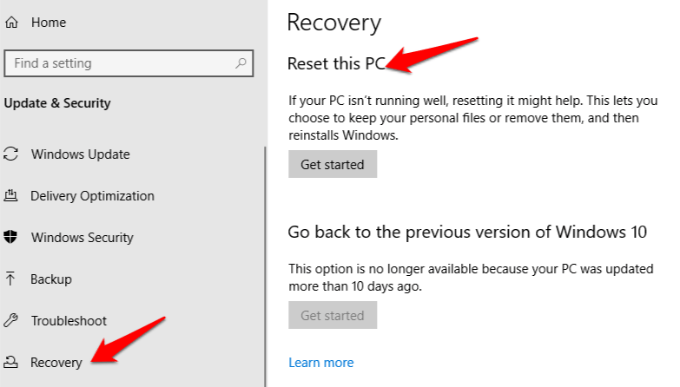
3. Klik Memulai, dan kemudian pilih Simpan file saya atau Hapus semuanya. Semua pengaturan akan dikembalikan ke default dan aplikasi yang dihapus, jadi Anda lebih baik pergi dengan Simpan file saya pilihan.
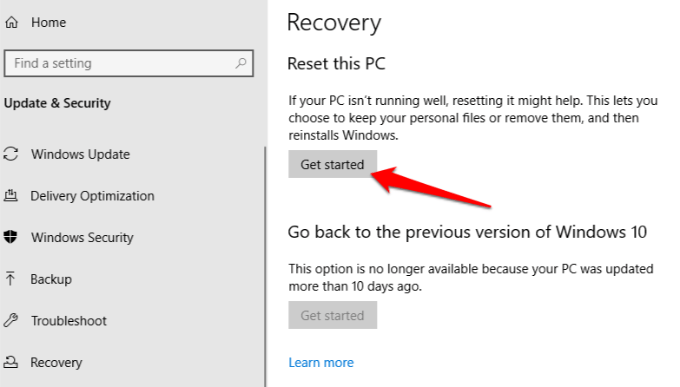
4. Klik Berikutnya, dan pilih apakah Anda ingin menyimpan file atau menghapus semuanya. Klik Mengatur ulang dan tunggu windows menyelesaikan prosesnya. Setelah selesai, klik Melanjutkan, restart komputer dan lihat apakah bit berfungsi secara normal lagi.
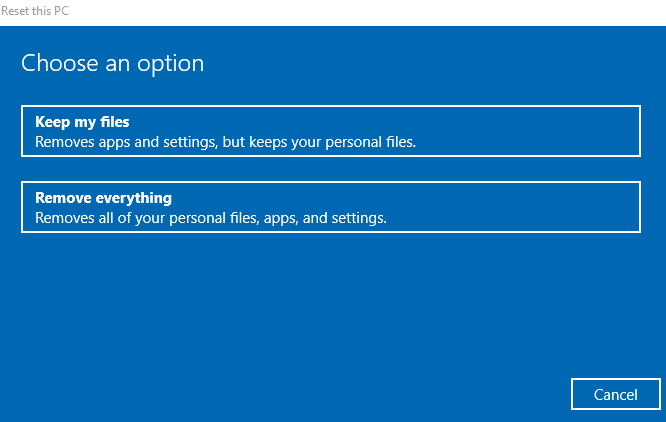
5. Mulai ulang komputer Anda dan periksa apakah kesalahan bit diselesaikan.
- « Apa itu MSMPeng.exe dan haruskah Anda menghapusnya?
- Apakah pemfilteran alamat mac sangat melindungi wifi Anda? »

