Perbaiki aliran audio saat ini sedang digunakan adalah mencegah Windows 11 akan tidur
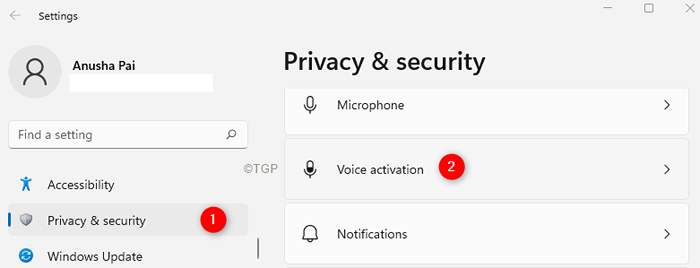
- 4352
- 237
- Ricardo Gottlieb
Mode tidur adalah keadaan berdaya rendah yang membantu menghemat energi di komputer. Saat Anda tidak bekerja dengan PC, adalah ide yang baik untuk menempatkan PC dalam mode tidur. Anda dapat melanjutkan sistem dari mode tidur dengan menekan tombol daya. Namun, kadang -kadang, sistem Anda mungkin tidak memasukkan mode tidur dan melemparkan kesalahan berikut,
[Driver] stream audio sedang digunakan.
Secara teknis, ini bukan kesalahan. Ini adalah pesan yang menunjukkan windows tidak dapat memasukkan mode tidur karena perangkat yang ditunjukkan di atas dalam pesan kesalahan sedang memainkan beberapa suara. Juga, pesan ini bahkan dapat dilihat saat Anda menempatkan PC ke mode hibernasi.
Dalam artikel ini, kami membiarkan kami membahas daftar perbaikan yang dapat membantu Anda menyingkirkan aliran audio saat ini sedang digunakan.
Daftar isi
- Perbaiki 1: Nonaktifkan Hei Cortana
- Perbaiki 2: Nonaktifkan perangkat line-in dari pengaturan suara
- Perbaiki 3: Hapus instalan dan instal ulang driver audio
- Perbaiki 4: Masukkan mode tidur dengan paksa
Perbaiki 1: Nonaktifkan Hei Cortana
Langkah 1: Dialog Run Open Run Windows Kunci dan R.
Langkah 2: Ketikkan perintah di bawah ini dan tekan Memasuki.
MS-Settings: Privasi
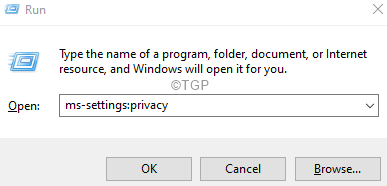
Langkah 3: Di jendela yang muncul, dari sisi kanan, gulir ke bawah dan temukan Izin aplikasi bagian, di bawah bagian itu pilih Aktivasi suara seperti yang ditunjukkan di bawah ini.
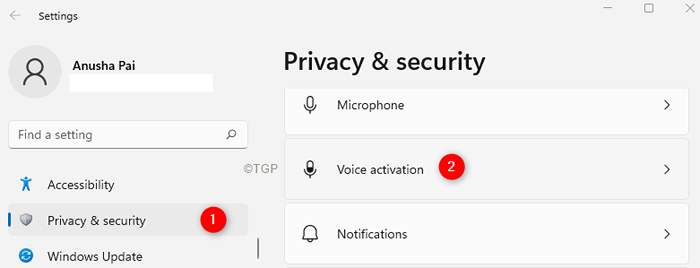
Langkah 4: Di sisi kanan, gulir ke bawah dan temukan Aplikasi yang telah meminta akses aktivasi suara.
Langkah 5: Anda bisa melihat Cortana terdaftar.
Langkah 6: Aktifkan tombol untuk mematikan opsi.
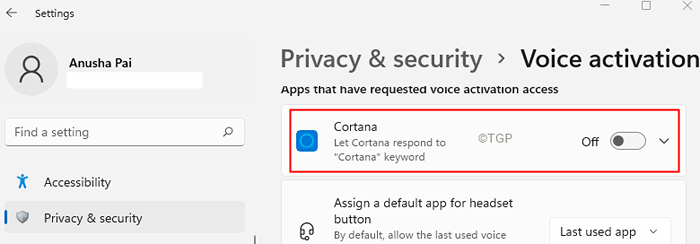
Perbaiki 2: Nonaktifkan perangkat line-in dari pengaturan suara
Langkah 1: Buka dialog Jalankan.
Langkah 2: Ketikkan perintah di bawah ini dan tekan enter.
Kontrol MMSYS.CPL ,, 1
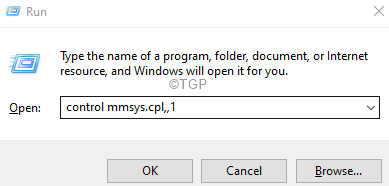
Langkah 3: Di jendela yang muncul, menuju ke Rekaman tab.
Langkah 4: Temukan garis di perangkat audio seperti yang ditunjukkan di bawah ini dan klik kanan di atasnya.
Langkah 5: Pilih Cacat.
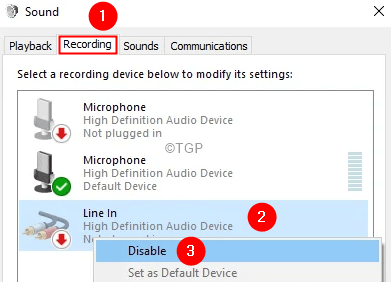
Langkah 6: Klik pada Menerapkan tombol, diikuti oleh OKE tombol.
Perbaiki 3: Hapus instalan dan instal ulang driver audio
Langkah 1: Dialog Jalankan Buka.
Langkah 2: Masukkan devmgmt.MSC dan memukul Memasuki.
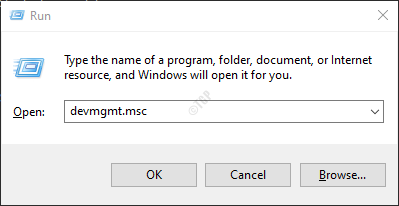
Langkah 3: Di jendela yang muncul, klik dua kali Input dan output audio.
Langkah 4: Klik kanan pada perangkat audio dan pilih Menghapus perangkat.
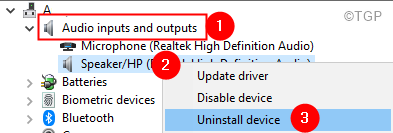
Langkah 5: Klik Uninstall Dalam dialog Konfirmasi.
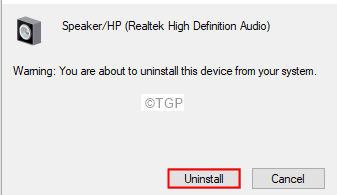
Langkah 6: Restart sistem. Windows akan secara otomatis menginstal ulang driver
Perbaiki 4: Masukkan mode tidur dengan paksa
Langkah 1: Buka Terminal Jalankan dengan Menangkan Kunci Dan Kunci R kombinasi.
Langkah 2: Ketik CMD dan tahan tombolnya Ctrl+Shift+Enter Untuk memasukkan prompt perintah dengan hak admin.
Langkah 3: Di jendela prompt perintah masukkan perintah berikut dan tekan Memasuki
powercfg -merquests

Perintah ini memberikan daftar perangkat yang mencegah sistem pergi ke mode tidur. Perhatikan nama lengkap driver audio.
Langkah 4: Sekarang Anda tahu nama lengkap driver audio, masukkan perintah di bawah ini:
PowerCFG -MerquestsOverride Driver "" Sistem "
Misalnya, dalam contoh di atas, tentukan perintah sebagai:
PowerCFG -RequestSoverride Driver "Perangkat Audio Definisi Tinggi"
Dalam hal ini, Anda masih melihat kesalahannya, bukan nama yang ramah pengguna Perangkat audio definisi tinggi, Tentukan nama lengkapnya.e Hdaudio \ func_01 & ven… .01
Periksa apakah ini membantu!
Itu saja.
Kami berharap artikel ini informatif. Terima kasih telah membaca.
- « Di mana driver perangkat Windows 11 Store
- Perbaiki kesalahan google chrome ”dia mati, jim” di windows 11/10 »

