Perbaiki Layanan Audio Tidak Menanggapi di Windows 10 /11
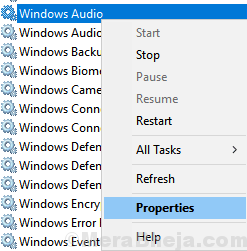
- 2587
- 393
- Daryl Hermiston DVM
Jika Anda menggunakan Windows 11 atau Windows 10 dan Anda telah menerima pesan kesalahan ini yang mengatakan layanan audio tidak merespons, maka Anda tidak perlu khawatir karena dalam artikel ini saya telah menyusun 100% cara kerja untuk memperbaiki layanan audio tidak menanggapi masalah. Penyebab mendasar yang paling umum dari layanan audio ini tidak menanggapi masalah adalah pengemudi audio yang korup. Jika mereka ketinggalan zaman dan korup, kesalahan ini mungkin terjadi. Mungkin juga ada beberapa layanan tergantung dari layanan audio yang mungkin tidak berjalan dan itulah sebabnya layanan audio mungkin berhenti bekerja.
Daftar isi
- Perbaiki 1 - Menggunakan Manajer Layanan
- Perbaiki 2 - Menggunakan Perintah Prompt
- Perbaiki 3 - Periksa akses mikrofon
- Perbaiki 4 - Menggunakan Regedit
- Perbaiki 5 - Instal Perangkat Audio Definisi Tinggi
- Perbaiki 6 - Kembalikan PC Anda
- Perbaiki 7 - Menggunakan Properti Sistem
- Perbaiki 8 - Menggunakan MSConfig
Perbaiki 1 - Menggunakan Manajer Layanan
1. Tekan Kunci Windows + R Bersama untuk Open Run.
2. Sekarang Tulis jasa.MSC di dalamnya dan klik OKE.
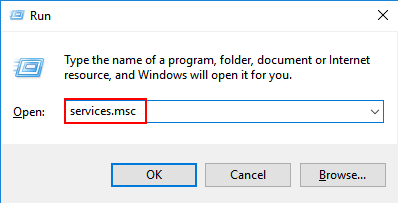
3. Sekarang, temukan Audio Windows Layanan dari daftar. Klik kanan Audio Windows layanan dan pilih Properti.
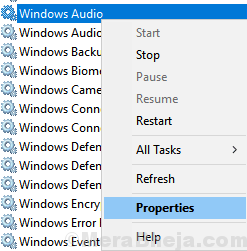
4. Pastikan layanan itu Berlari dan tipe startup diatur ke Otomatis. Jika tidak maka mulai layanan dan ubah jenis startup menjadi Otomatis.
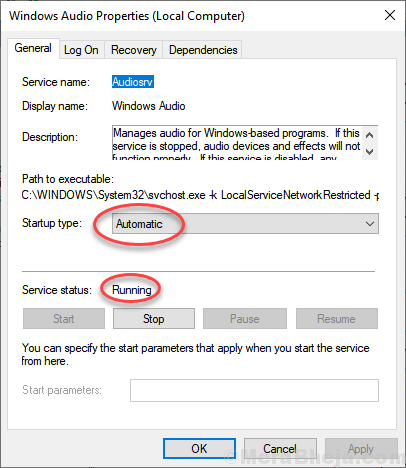
5. Sekarang, klik kanan Audio Windows layanan dan Mengulang kembali layanan
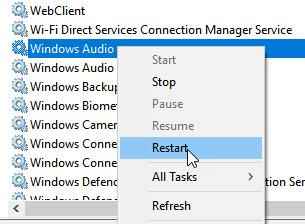
6. Demikian juga menemukan kedua layanan ini juga dan Ulangi langkah dari 3 hingga 7 .
Windows Audio Endpoint Builder Pasang dan mainkan
7. Sekarang, temukan ini jasa Diberikan di bawah dan pastikan mereka berlari. Jika tidak berjalan, klik kanan pada mereka dan pilih awal.
Peluncur Proses Server DCom RPC Endpoint Mapper Remote Procedure Call (RPC)
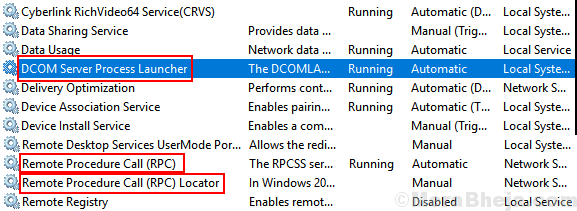
Perbaiki 2 - Menggunakan Perintah Prompt
1. Mencari cmd Dalam Pencarian Taskbar Windows 10.
2. Klik kanan di ikon CMD dan JALANKAN SEBAGAI ADMINISTRATOR
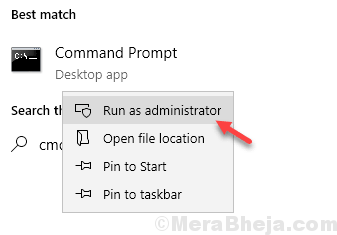
3. Jalankan perintah yang diberikan di bawah ini dengan salin dan tempel ini di jendela prompt perintah Anda dan tekan tombol enter.
Administrator Kelompok Lokal Net /Tambahkan Networkservice
4. Sekali lagi salin dan tempel perintah yang diberikan di bawah ini dan tekan tombol Enter untuk dieksekusi.
Administrator Kelompok Lokal Net /Tambahkan LocalService
5. Sekarang, tutup jendela CMD dan restart komputer Anda.
Perbaiki 3 - Periksa akses mikrofon
1 - Cari Pengaturan Privasi Mikrofon di kotak pencarian
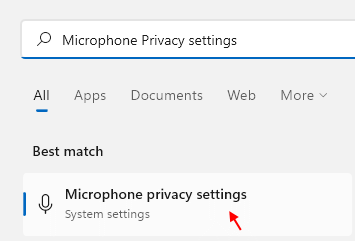
2 - Sekarang, pastikan akses mikrofon dan akses aplikasi diputar PADA.
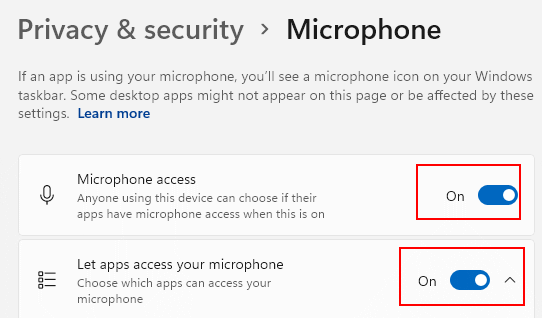
Perbaiki 4 - Menggunakan Regedit
1. Mencari Regedit di kotak pencarian Windows 10. Sekarang, klik editor registri
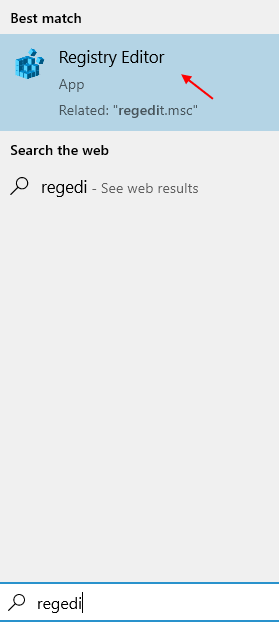
2. Sekarang, telusuri lokasi berikut di editor registri.
Hkey_local_machine \ system \ currentControlset \ services \ audioendpointBuilder \ parameter
3. Di sisi kanan klik dua kali Servicedll.
4. Pastikan data nilai diatur ke %Systemroot%\ System32 \ AudioEndPointBuilder.dll
Jika tidak mengubahnya menjadi %Systemroot%\ System32 \ AudioEndPointBuilder.dll
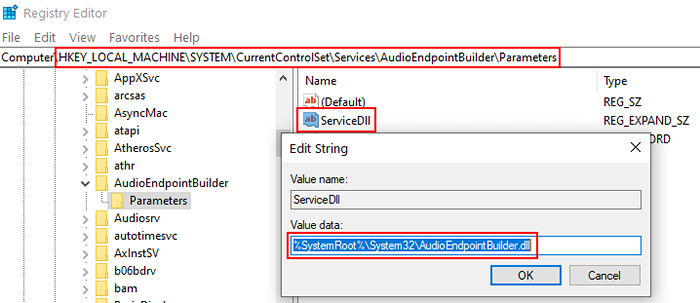
Perbaiki 5 - Instal Perangkat Audio Definisi Tinggi
1 - Cari Pengaturan perangkat di kotak pencarian bilah tugas windows.
2 - Sekarang, klik ikon Device Manager yang baru saja muncul di hasil.
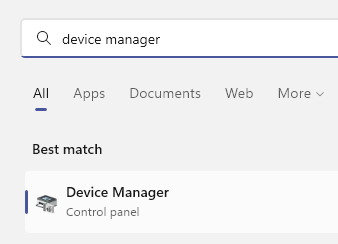
3 -Double Klik pada video suara dan pengontrol game untuk berkembang.
Sekarang, temukan perangkat audio Anda (misalnya Audio Realtek) dan klik kanan di atasnya dan klik Memperbarui
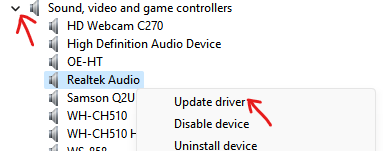
4 - Klik Jelajahi komputer saya untuk driver
5 - Klik Izinkan saya memilih dari daftar pengemudi yang tersedia
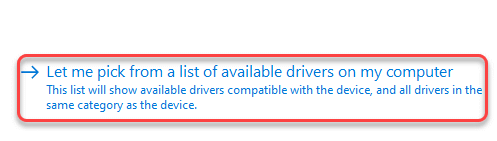
6 - Sekarang, pilih Perangkat audio definisi tinggi dari daftar dan klik Berikutnya.
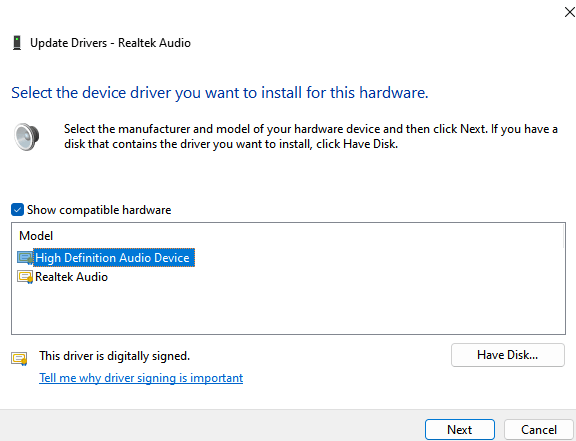
Biarkan secara otomatis menginstal perangkat audio dasar dari PC Anda. Sekarang, coba lagi
Perbaiki 6 - Kembalikan PC Anda
1 - Buka dijalankan dengan menekan windows kunci dan R kunci.
2 - Ketik rstrui di dalamnya dan klik OKE.
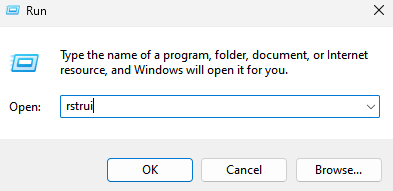
3 - nown memulihkan PC Anda ke tanggal yang lebih awal.
Perbaiki 7 - Menggunakan Properti Sistem
1. Tekan Kunci Windows + R bersama untuk membuka berlari.
2. Sekarang Tulis sysdm.cpl di dalamnya dan klik OKE.
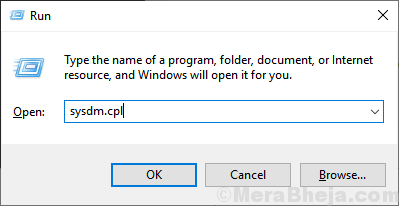
3. Memilih Perangkat keras tab dan kemudian klik Pengaturan Instalasi Perangkat
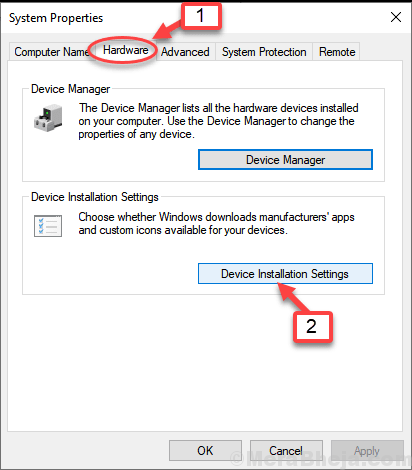
4. Pilih opsi kedua yang mengatakan Tidak (perangkat Anda mungkin tidak berfungsi seperti yang diharapkan) dan kemudian klik Simpan perubahan.
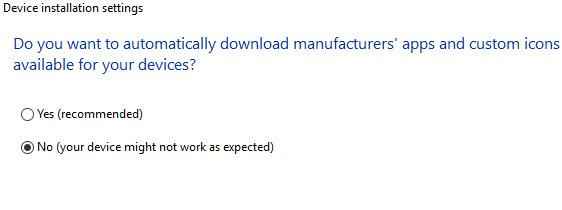
5. Tekan Kunci Windows + X bersama dan klik pengaturan perangkat untuk membukanya.
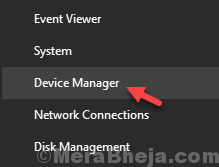
6. Memperluas Pengontrol suara, video dan game.
7. Pilih driver suara Anda dan kemudian lakukan klik kanan dan kemudian pilih uninstall.
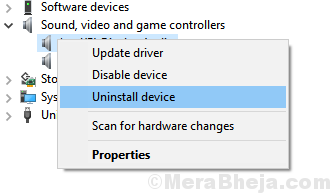
8. Sekarang, klik Tindakan dan kemudian klik Pindai perubahan perangkat keras.
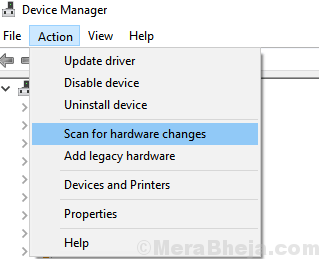
Perbaiki 8 - Menggunakan MSConfig
1. Mencari msconfig Dalam Pencarian Taskbar Windows 10
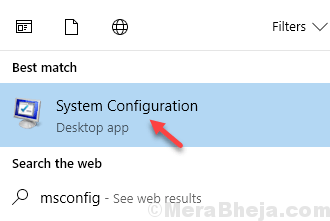
2. Sekarang, klik tab Layanan .
3. Temukan dua layanan ini dari daftar.
- Windows Audio Endpoint Builder
- Audio Windows
4. Pastikan mereka diperiksa. Jika tidak diperiksa, periksa kedua layanan tersebut.
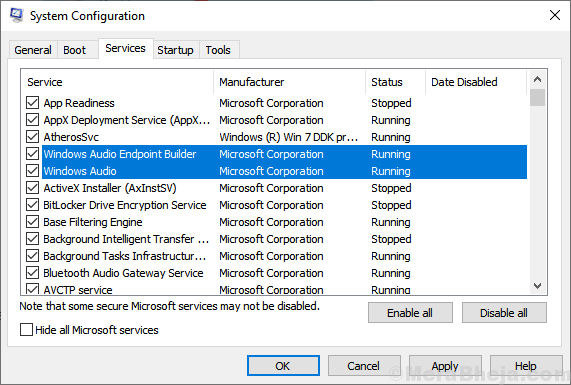
5. Klik Terapkan dan Tutup Jendela.
- « Perbaiki Anda tidak masuk kesalahan di Google Drive di Chrome
- Perbaiki aplikasi ini membutuhkan DirectX Versi 8.1 atau lebih besar untuk dijalankan di Windows 10/11 »

