Perbaiki audio tidak berfungsi saat bermain game di Windows 10 /11
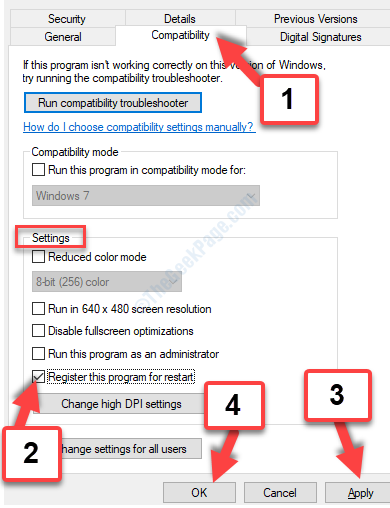
- 2224
- 311
- Dwayne Hackett
Anda ingin memainkan game favorit Anda, atau permainan uap, dan Anda menemukan bahwa audio tidak berfungsi di pc windows Anda. Itu bisa membuat frustrasi, karena audio adalah bagian penting dari setiap program berbasis audio atau visual audio. Apakah video YouTube, film atau permainan, audio menawarkan pengalaman multi-media yang lengkap.
Namun, pengguna telah mengeluh audio game yang tidak berfungsi di Windows 10 belakangan ini. Kami tidak tahu apakah ini masalah dengan driver sistem Anda atau aplikasi permainan uap. Jadi, kami akan mencoba beberapa perbaikan di sini untuk menyelesaikan masalah audio game. Mari kita memperbaiki masalah ini.
Baca juga: Perbaiki tidak ada suara pada masalah laptop windows
Daftar isi
- Metode 1: Melalui Panel Kontrol Suara
- Metode 2: Periksa pengaturan audio di game
- Metode 3: Periksa Pengaturan Privasi Mikrofon
- Metode 4: Periksa output audio
- Metode 5: Dengan menghapus dan menginstal ulang driver audio
- Metode 6: Dengan Mengaktifkan Layanan Audio Menggunakan Layanan
- Metode 7: Menggunakan Mode Kompatibilitas di Steam
Metode 1: Melalui Panel Kontrol Suara
Melangkah 1 - tekan Kunci Windows + R membuka berlari.
Sekarang, salin dan tempel mmsys.cpl di kotak perintah run
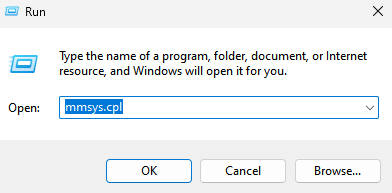
Langkah 2: Dalam Suara kotak dialog, klik pada Pemutaran tab. Sekarang, klik kanan pada area kosong dan periksa apakah keduanya Tampilkan perangkat yang dinonaktifkan Dan Tampilkan perangkat yang terhubung diperiksa.
Jika tidak dicek ditandai, lalu periksa tandai kedua opsi untuk menampilkan semua perangkat yang dinonaktifkan dan yang terhubung.
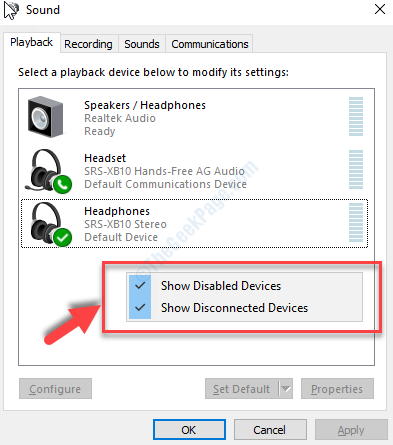
Langkah 3: Sekarang, pilih perangkat audio Anda, klik kanan di atasnya dan klik Cacat di menu.
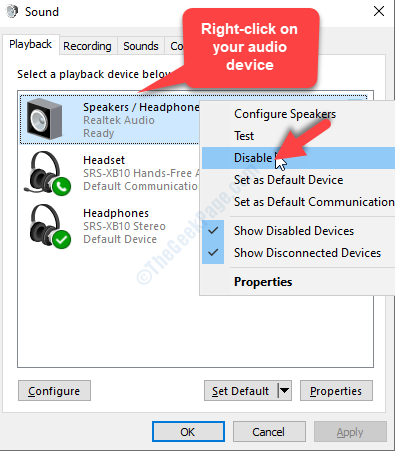
Langkah 4: Ini akan keluar dari perangkat audio. Sekarang, klik kanan lagi dan pilih Memungkinkan Dari menu klik kanan untuk mengaktifkannya kembali.
Tekan OKE untuk menyimpan perubahan dan keluar.
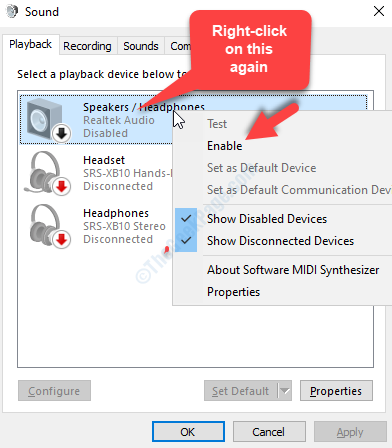
Sekarang, audio sistem Anda harus berfungsi dengan baik untuk game Anda dan bahkan video. Jika masalah tetap ada, coba metode ke -2.
Metode 2: Periksa pengaturan audio di game
Mungkin ada pengaturan audio dalam game, yang mungkin harus Anda goyahkan. Cobalah untuk menemukan dan menemukan pengaturan audio di game dan mengubah pengaturan di sana. Itu pasti berhasil.
Metode 3: Periksa Pengaturan Privasi Mikrofon
1 -Search Pengaturan Privasi Mikrofon di Windows Taskbar Search dan klik.
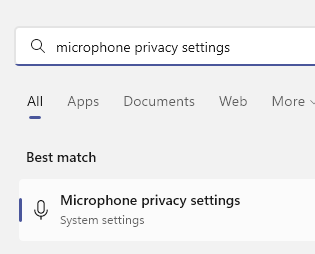
2 -How, hidupkan Akses mikrofon dan juga periksa itu untuk game tertentu , Akses mikrofon dinyalakan juga.
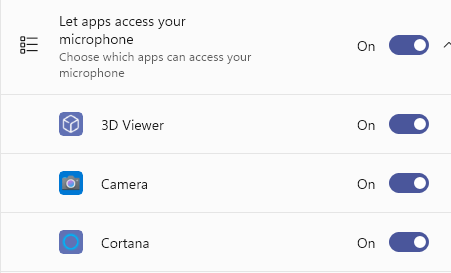
Metode 4: Periksa output audio
Klik ikon volume di bilah tugas dan pastikan output audio sudah benar.
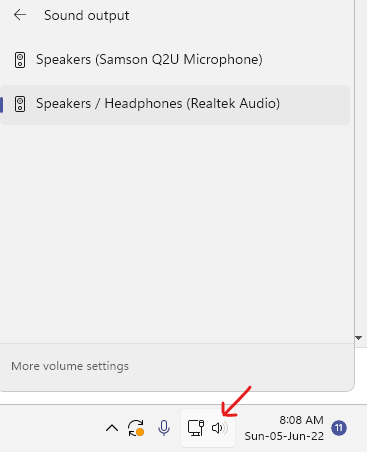
Juga, klik volume mixer jika ada dan pastikan audio game tidak diredam.
Metode 5: Dengan menghapus dan menginstal ulang driver audio
Langkah 1: tekan Windows + x kunci bersama di keyboard Anda untuk dan pilih Pengaturan perangkat Dari menu konteks.
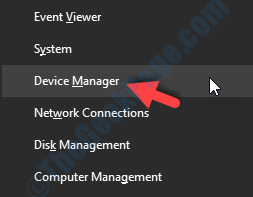
Langkah 2: Dalam Pengaturan perangkat jendela yang terbuka, gulir ke bawah Pengontrol suara, video dan game, dan memperluasnya. Sekarang, pilih perangkat audio Anda (dalam kasus kami, ini adalah Audio Realtek, Anda mungkin punya Perangkat audio definisi tinggi), klik kanan di atasnya dan pilih Menghapus perangkat Dari menu klik kanan.
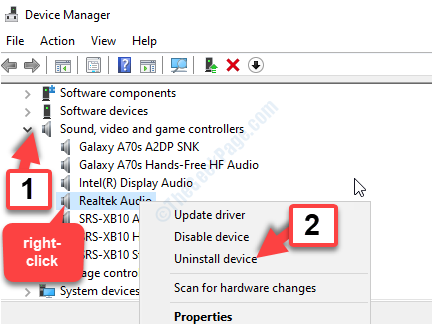
Setelah uninstalltion selesai, reboot PC Anda dan kemudian kunjungi situs web produsen untuk perangkat audio.
Jika ada perangkat audio baru yang tersedia, unduh. Ini harus menyelesaikan game audio yang tidak berfungsi di windows 10 pc Anda. Jika masalah tetap ada, coba metode ke -3.
Metode 6: Dengan Mengaktifkan Layanan Audio Menggunakan Layanan
Langkah 1: Pergi ke Awal tombol pada Anda Desktop dan ketik Jasa di bidang pencarian. Klik kiri pada hasil untuk membuka Jasa jendela.
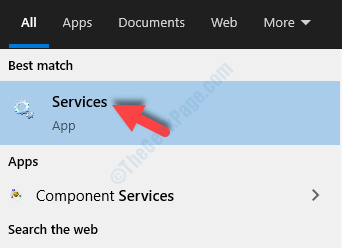
Langkah 2: Dalam Jasa jendela, di sisi kanan panel, di bawah Nama kolom, gulir ke bawah dan temukan Audio Windows.
Klik kanan Audio Windows dan klik Properti.
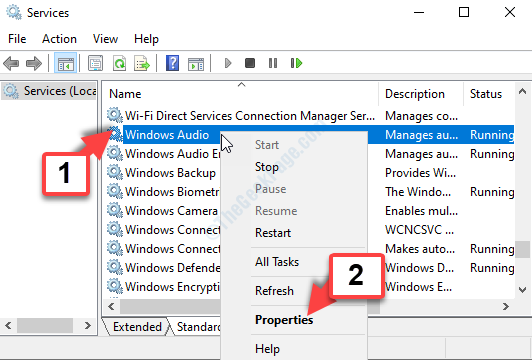
Langkah 3: Dalam Properti Audio Windows kotak dialog, di bawah Umum tab, pergi ke Jenis startup dan atur ke Otomatis.
Sekarang, pergi ke Status pelayanan bagian dan klik pada Awal tombol untuk memulai layanan.
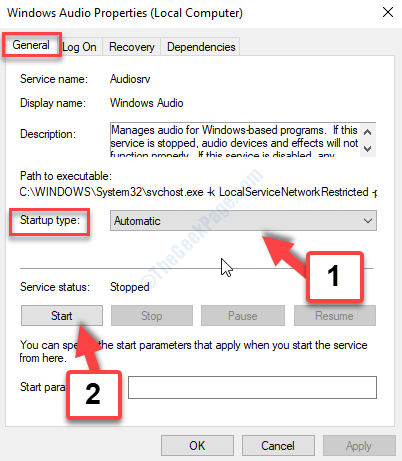
Kemudian, klik Menerapkan kemudian OKE Di bagian bawah kotak dialog untuk menyimpan perubahan dan keluar.
Langkah 4: Tapi, jika Anda melihat itu Audio Windows Layanan sudah berjalan, klik kanan pada layanan dan pilih Mengulang kembali Dari menu konteks.
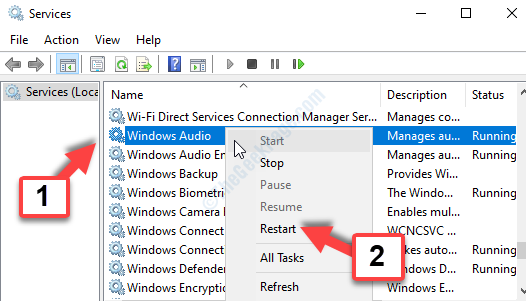
Ini harus memperbaiki masalah suara audio game, tetapi jika Anda masih menghadapi masalah ini, terutama dengan aplikasi permainan uap Anda, ikuti metode ke -4.
Metode 7: Menggunakan Mode Kompatibilitas di Steam
Langkah 1: Pergi ke Awal tombol pada Anda Desktop dan ketik uap. Klik kanan pada aplikasi dan klik Buka Lokasi File di menu.
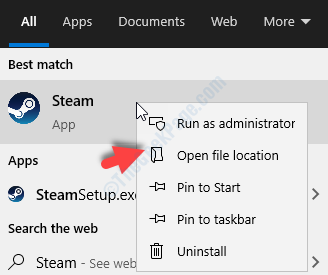
Langkah 2: Di lokasi file, klik kanan menyala Uap dan pilih Properti Dari menu klik kanan.
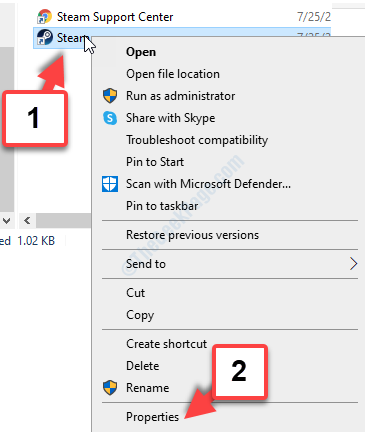
Langkah 3: Dalam Properti Steam kotak dialog, buka Jalan pintas tab dan klik Buka Lokasi File di dasar.
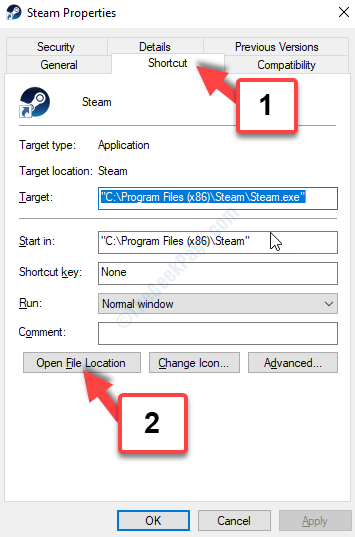
Langkah 4: Sekarang, klik kanan di Uap.exe file dan pilih Properti Dari menu klik kanan.
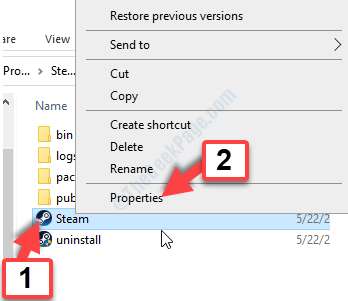
Langkah 5: Dalam Properti Steam jendela, pilih Kesesuaian tab dan turun sampai Pengaturan bagian. Di sini, centang tanda kotak di sebelah Jalankan program ini sebagai administrator.
Tekan Menerapkan kemudian OKE untuk menyimpan perubahan dan keluar.
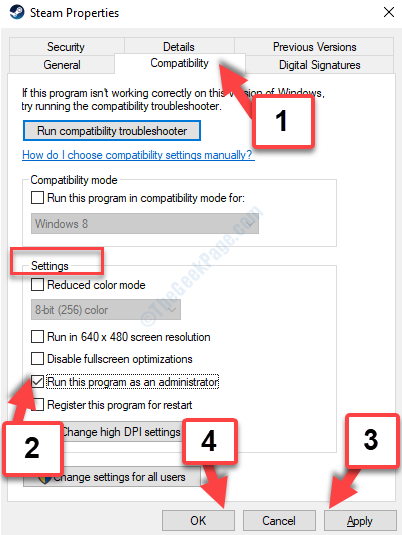
Langkah 6: Luncurkan Uap aplikasi game dan pergi ke Perpustakaan di atas. Sekarang, klik kanan pada game yang tidak memainkan suara apa pun, dan pilih Properti Dari menu klik kanan.
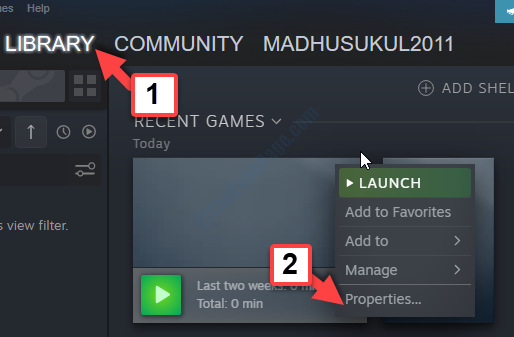
Langkah 6: Dalam permainan server khusus jendela, pilih File lokal tab dan klik Jelajahi file lokal.
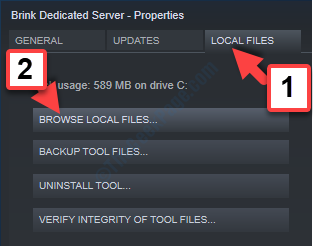
Langkah 7: Dalam File Explorer Lokasi yang terbuka, temukan file game dan klik kanan di atasnya. Lalu pilih Properti Dari menu klik kanan.
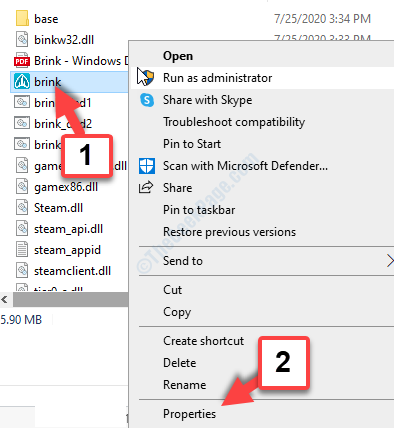
Langkah 8: Di dalam permainan Properti kotak dialog, pilih Kesesuaian tab. Sekarang, pergi ke Pengaturan bagian dan periksa apakah Jalankan program ini sebagai administrator Opsi sudah ditandai. Jika ya, tinggalkan apa adanya.
Jika tidak, lalu centang tanda kotak, lalu tekan Menerapkan kemudian OKE untuk menyimpan perubahan dan keluar.
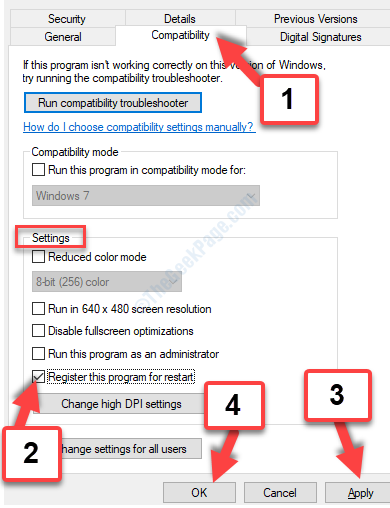
Langkah 9: Sekarang, kembali ke permainan Server khusus jendela, pilih File lokal tab, dan klik pada Verifikasi integritas file alat pilihan.
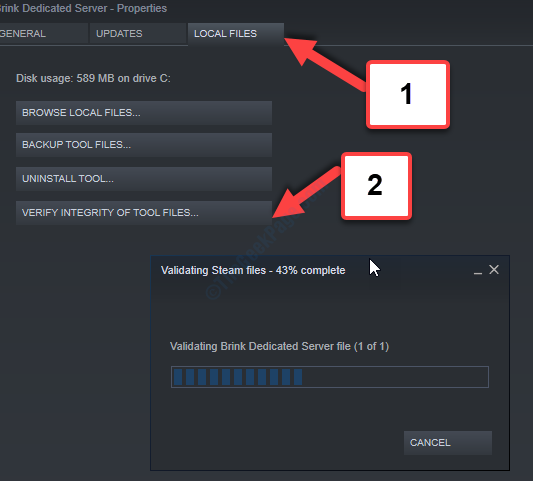
Tunggu Steam untuk menyelesaikan memverifikasi file server khusus game. Setelah selesai, Anda sekarang dapat memainkan game dengan audio berfungsi dengan baik.
- « Koneksi gagal dengan kesalahan 868 di fix windows 10/11
- Fix- Kode Kesalahan 0x80D05001 Saat mengunduh aplikasi dari masalah MS Store »

