Perbaiki perangkat audio dinonaktifkan di Windows 11/10
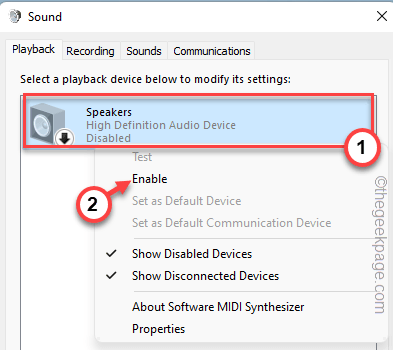
- 3511
- 317
- Dwayne Hackett
Apakah suara crash atau pemberitahuan penting dari klien, suara memainkan peran yang sangat vital dalam Windows 11/10. Windows memiliki pemecahan masalah suara bawaan hanya untuk mengidentifikasi dan memperbaiki masalah yang berhubungan dengan suara langsung dari sistem. Tapi, bagaimana jika pemecah masalah gagal menyelesaikan masalah Anda dan memunculkan pesan ini - "perangkat audio dinonaktifkan" dalam diagnostik masalah ini? Nah, tidak ada yang perlu dikhawatirkan. Anda dapat secara manual mengaktifkan perangkat audio yang benar di sistem Anda dan menyelesaikan masalah Anda sendiri.
Daftar isi
- Perbaiki 1 - Aktifkan perangkat audio Anda
- Perbaiki 2 - Aktifkan Menggunakan Manajer Perangkat
- Perbaiki 3 - Pasang kembali driver suara
- Perbaiki 4 - Tambahkan perangkat jaringan
- Perbaiki 5 - Ubah Izin
- Fix 6 - Perbarui driver suara yang ada
Perbaiki 1 - Aktifkan perangkat audio Anda
Anda dapat mengaktifkan perangkat audio yang dinonaktifkan dari panel suara.
1. Pada awalnya, tekan Kunci Windows+R kunci bersama.
2. Lalu, ketik "mmsys.cpl"Dan klik"OKE“.
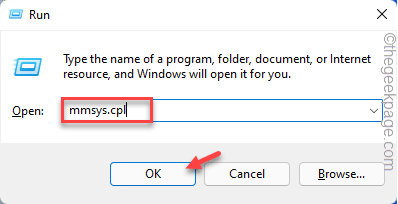
Ini akan membuka panel suara.
3. Saat suaranya terbuka, pergi ke “PemutaranTab.
4. Di sini, Anda harus melihat daftar perangkat audio.
5. Tapi, klik kanan pada ruang kosong apa pun dan pastikan tanda centang The "Tampilkan perangkat yang dinonaktifkan"Opsi dan"Tampilkan perangkat yang terputus“.
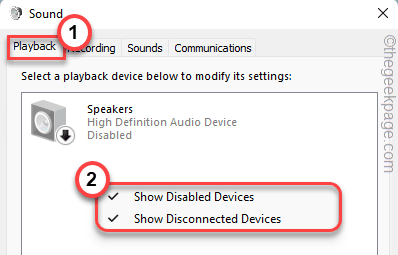
Ini akan menampilkan semua perangkat suara yang tersedia.
6. Sekarang, klik kanan pada perangkat audio yang dinonaktifkan Anda (itu akan berwarna abu-abu) dan ketuk “Memungkinkan“.
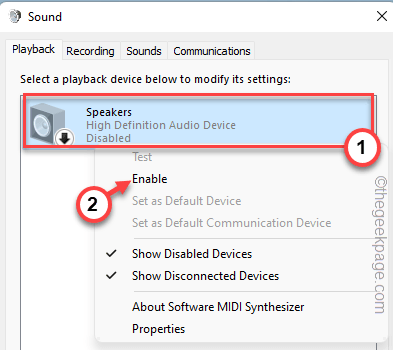
7. Sekarang, untuk berhasil menerapkan perubahan, ketuk "Menerapkan" Dan "OKE“.
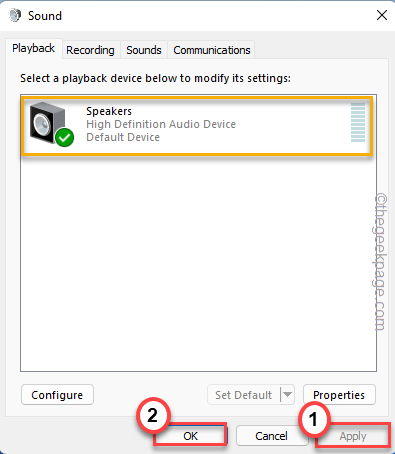
Sekarang, cobalah untuk memainkan suara sederhana di sistem Anda atau jalankan pemecahan masalah audio sekali lagi. Masalah Anda harus diselesaikan.
Perbaiki 2 - Aktifkan Menggunakan Manajer Perangkat
Atau, Anda dapat mengaktifkan perangkat suara menggunakan manajer perangkat.
1. Pada awalnya, tekan Kunci Windows+X kunci bersama.
2. Lalu, ketuk "Pengaturan perangkat“Untuk mengaksesnya.
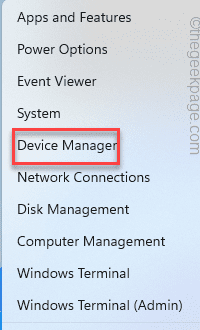
3. Saat manajer perangkat terbuka, perluas “Pengontrol suara, video, dan game" bagian.
4. Di sini Anda akan melihat perangkat audio yang dinonaktifkan (itu akan membawa panah hitam ke bawah ↓) di antara perangkat lain.
5. Hanya, klik kanan pada perangkat yang dinonaktifkan dan ketuk “Aktifkan perangkat“Untuk mengaktifkannya.
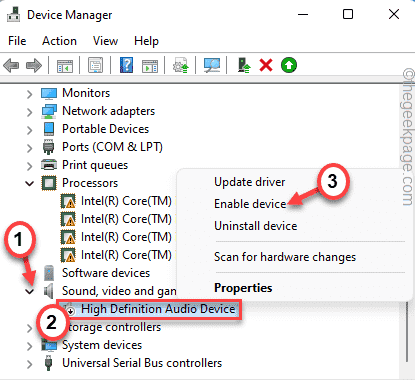
Setelah itu, tutup manajer perangkat.
Sekarang, lakukan pemeriksaan audio sederhana dan uji apakah perangkat audio Anda berfungsi atau tidak.
Perbaiki 3 - Pasang kembali driver suara
Hapus instalan hanya driver suara yang saling bertentangan dan restart sistem.
1. Pada awalnya, tekan Kunci Windows+R kunci bersama.
2. Lalu, ketik "devmgmt.MSC”Dan tekan Memasuki.
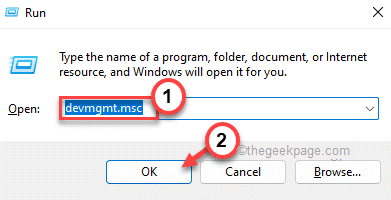
3. Setelah manajer perangkat terbuka, beralihnya “Pengontrol suara, video, dan game" bagian.
4. Di sini, klik kanan pada driver bermasalah dan ketuk "Menghapus perangkat“.
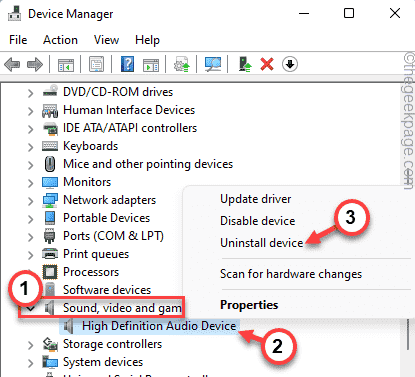
5. Hanya, ketuk "Uninstall“Sekali lagi untuk mengkonfirmasi langkah Anda.
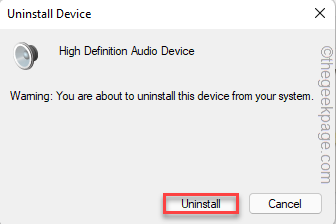
Ini akan menghapus pemasangan driver audio yang bermasalah dari sistem Anda.
Setelah selesai, tutup jendela Device Manager dan mengulang kembali mesin Anda hanya sekali.
Saat me -reboot, Windows akan menggantikan driver audio yang bertentangan dengan driver default. Mainkan lagu uji untuk memeriksa setelah sistem telah dimulai ulang.
Jika Windows tidak muncul di perangkat audio, coba langkah -langkah ini -
1. Pada awalnya, buka manajer perangkat.
2. Lalu, ketuk "Tindakan"Dari bilah menu dan kemudian, ketuk"Pindai perubahan perangkat keras“.
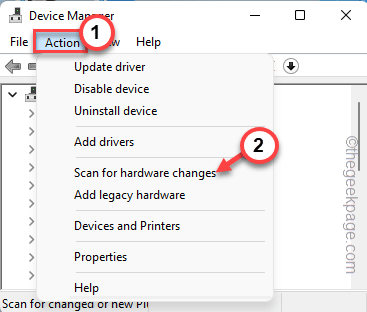
Ini akan menunjukkan pengemudi yang tidak diinstal.
3. Sekarang, perluas “Pengontrol suara, video, dan game“Down-down.
4. Kemudian, klik kanan pada driver audio dan ketuk "Perbarui driver“.
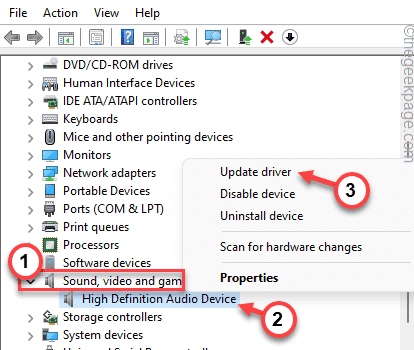
5. Setelah itu, klik pada “Jelajahi komputer saya untuk driver“.
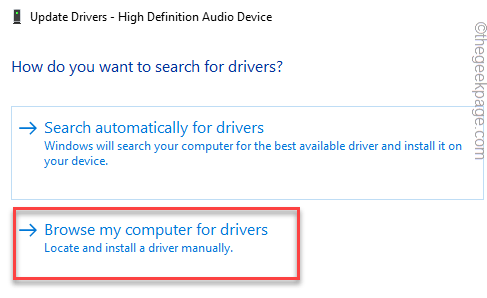
6. Lalu, ketuk "Izinkan saya memilih dari daftar driver yang tersedia di komputer saya“.
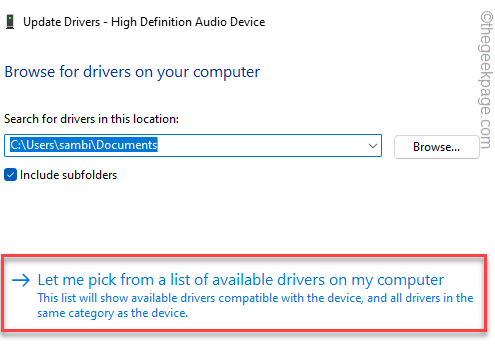
7. Kemudian, ketuk driver audio untuk memilihnya.
8. Setelah itu, klik "Berikutnya”Untuk melanjutkan dengan instalasi.
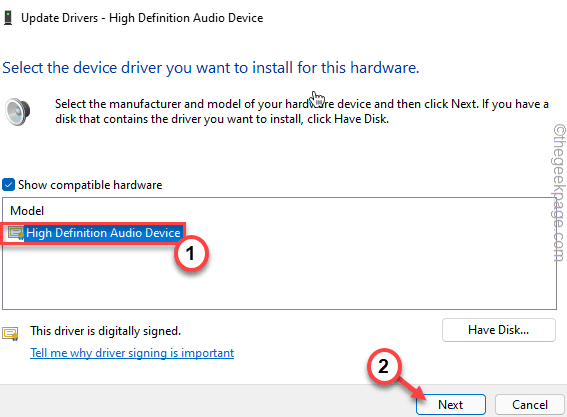
Setelah selesai, perangkat audio akan berfungsi secara normal.
Perbaiki 4 - Tambahkan perangkat jaringan
Beberapa pengguna telah memecahkan masalah ini hanya dengan menambahkan layanan jaringan ke sistem mereka.
1. Awalnya, tulis "cmd"Di kotak pencarian.
2. Setelah itu, ketuk kanan pada “Command prompt"Dan kemudian, klik"Jalankan sebagai administrator“.
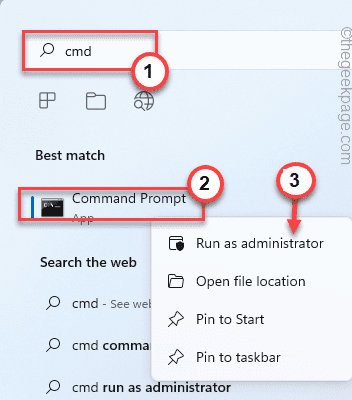
3. Setelah prompt perintah terbuka sebagai administrator, copy-paste kode -kode ini satu per satu dan memukul Memasuki.
Net LocalGroup Administrator /Tambahkan NetworkService Net LocalGroup Administrators /Tambahkan LocalService
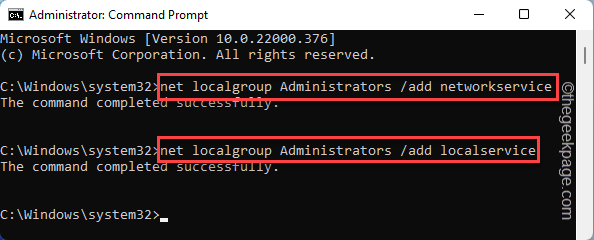
Setelah menjalankan kedua perintah ini, tutup terminal. Kemudian, restart mesin Anda.
Periksa apakah perangkat audio berfungsi atau tidak.
Perbaiki 5 - Ubah Izin
Anda dapat mengubah izin dari kunci tertentu dalam registri.
1. Pada awalnya, tekan Kunci Windows+R kunci bersama.
2. Lalu, ketik "Regedit"Dan klik"OKE“.
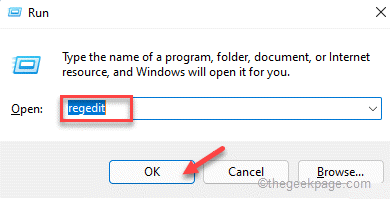
3. Saat editor registri terbuka, buka lokasi ini -
Hkey_local_machine \ software \ microsoft \ windows \ currentVersion \ mmdevices \ audio \ render
4. Kemudian, klik kanan pada “Memberikan"Kunci dan ketuk"Izin“.
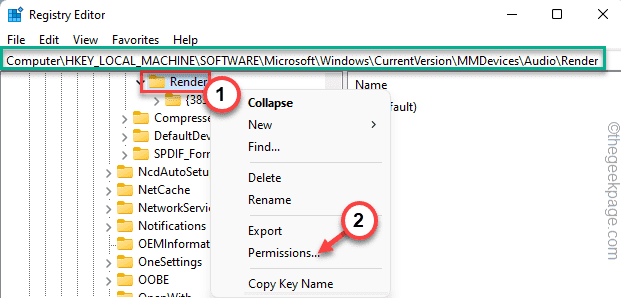
5. Saat jendela izin muncul, pilih “Semua paket aplikasi"Grup.
6. Setelah itu, ketuk periksa “Mengizinkan" dalam "Kontrol penuh“.
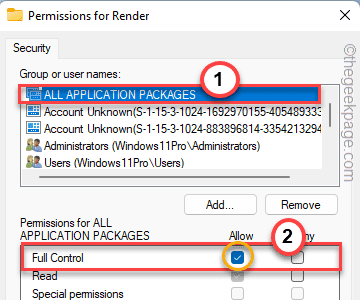
7. Lalu, ketuk "Menerapkan" Dan "OKE“.
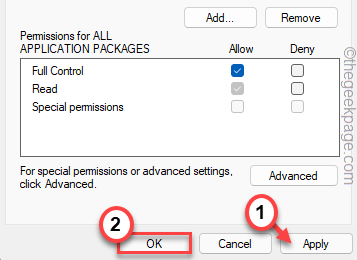
8. Kembali ke halaman yang sama, Anda akan melihat sub-keys di bawah kunci 'render'.
9. Sekarang, ulang semua langkah untuk memberikan izin untuk sub-keys juga.
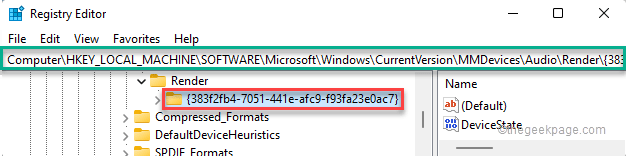
Setelah melakukan itu, tutup editor registri.
Sekarang, cobalah untuk menjalankan pemecahan masalah audio sekali lagi. Kali ini, ini akan bekerja dengan baik.
Fix 6 - Perbarui driver suara yang ada
Jika menghapus pemasangan, driver suara tidak berhasil, Anda harus memperbarui yang sudah ada.
1. Pada awalnya, klik kanan di Ikon Windows dan klik pada “Pengaturan perangkat“.
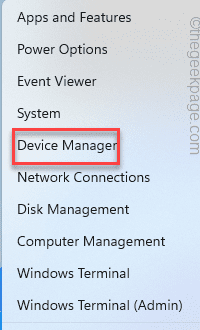
2. Ketika manajer perangkat terbuka, sekali lagi, perluas "Pengontrol suara, video, dan game" bagian.
3. Setelah itu, klik kanan pada perangkat audio dan ketuk “Perbarui driver“.
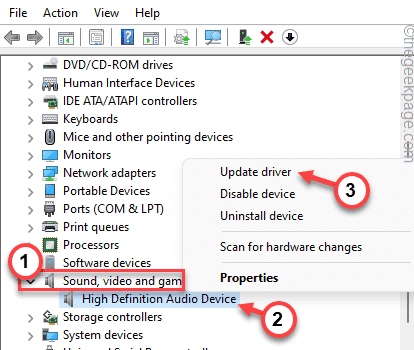
4. Sekarang, ketuk "Cari secara otomatis untuk pengemudi“.
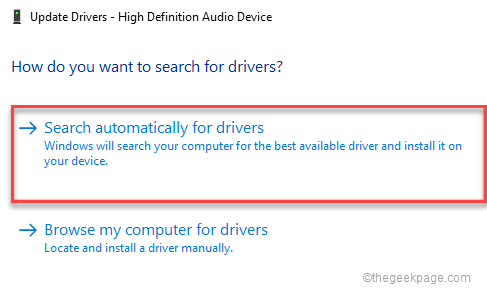
Sekarang, izinkan Windows sebentar untuk mencari dan mengunduh driver audio terbaru dan menginstalnya di sistem Anda.
Tip tambahan -
1. Ada aplikasi pihak ketiga, seperti audio switcher. Anda dapat menggunakannya untuk beralih di antara perangkat menggunakan hotkey yang telah ditentukan langsung dari keyboard Anda.
2. Jika tidak ada sejauh ini yang berhasil untuk Anda, cobalah opsi pemulihan sistem untuk mengembalikan sistem Anda ke titik ketika perangkat audio bekerja dengan sempurna.
- « Perbaiki layanan Windows Defender ERROR 577 Gagal Memulai pada Windows 11/10
- Cara Menambahkan Ikon Aplikasi Pengaturan ke Menu Mulai Windows 11 »

